Trong thế giới của các trình quản lý ảnh tự host có thể chạy trên Raspberry Pi, PhotoPrism là một trong những công cụ mạnh mẽ nhất. Nó tự hào có chức năng tìm kiếm ấn tượng, khả năng nhận dạng khuôn mặt và thậm chí là cung cấp bản đồ thế giới hiển thị các vị trí mà ảnh của bạn được chụp! PhotoPrism cũng dễ dàng cài đặt trên Raspberry Pi.
PhotoPrism là gì?
PhotoPrism là phần mềm quản lý ảnh nguồn mở sử dụng công nghệ AI để gắn thẻ và sắp xếp ảnh. Đây là một giải pháp tự host cho phép bạn giữ ảnh và video hoàn toàn trong tầm kiểm soát của mình.
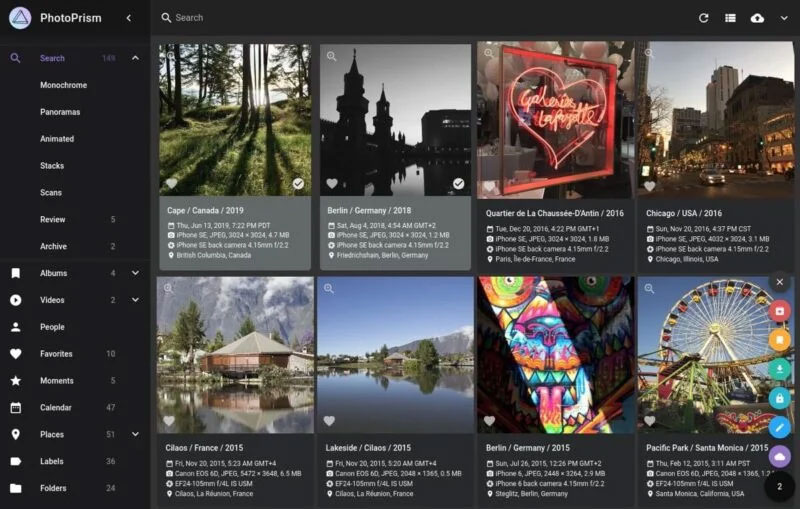
Dưới đây là một số tính năng của PhotoPrism:
- PhotoPrism xử lý ảnh, video RAW và các định dạng hình ảnh phổ biến như JPEG và PNG.
- Có thể sử dụng các bộ lọc tìm kiếm mạnh mẽ để giúp bạn theo dõi chính xác những gì mình đang tìm kiếm, cho dù đó là một bức ảnh về kỳ nghỉ gần đây của bạn hay một thành viên cụ thể trong gia đình.
- Tự động xác định vị trí ảnh của bạn trên bản đồ thế giới có độ phân giải cao.
- Tính năng nhận dạng khuôn mặt và phân loại hình ảnh tự động phân loại hình ảnh dựa trên nội dung.
- Ảnh của bạn được lưu trữ trên thiết bị lưu trữ cục bộ và không bao giờ được upload lên bất kỳ dịch vụ đám mây nào trừ khi bạn chọn làm như vậy.
Điều tuyệt vời hơn nữa là việc cài đặt PhotoPrism trên Raspberry Pi còn cực kỳ đơn giản.
Những thứ cần có
Trước khi bắt đầu thiết lập thư viện ảnh tự host của mình với PhotoPrism, bạn cần có thiết bị và phần mềm phù hợp. Bạn sẽ cần Raspberry Pi 4 hoặc 5 với ít nhất 4GB RAM. Điều quan trọng là Raspberry Pi phải chạy hệ điều hành 64 bit để xử lý các yêu cầu của PhotoPrism một cách hiệu quả.
Đối với những người chưa cài đặt hệ điều hành trên Raspberry Pi, nên xem hướng dẫn chi tiết về thiết lập Raspberry Pi OS. Điều này sẽ hướng dẫn bạn qua quá trình cài đặt và chuẩn bị sẵn sàng để sử dụng thiết bị.
Ngoài Raspberry Pi, bạn sẽ cần một giải pháp lưu trữ đáng tin cậy cho bộ sưu tập ảnh của mình. Trong thiết lập này, ví dụ sẽ sử dụng ổ cứng ngoài 3,5 inch, ổ cứng này cung cấp nhiều không gian và hiệu suất đáng tin cậy để lưu trữ các thư viện ảnh lớn. Tuy nhiên, bạn không bị giới hạn ở tùy chọn này; ổ flash USB lớn hơn hoặc NAS cục bộ (Network Attached Storage) cũng có thể đóng vai trò là giải pháp lưu trữ hiệu quả, tùy thuộc vào sở thích và tính khả dụng.
Lưu ý: Mặc dù các nhà phát triển PhotoPrism cung cấp image thẻ nhớ microSD được thiết kế riêng cho Raspberry Pi, nhưng điều quan trọng cần lưu ý là image này hiện đã lỗi thời. Vì vậy, bài viết không khuyên bạn nên sử dụng nó cho thiết lập này.
Cách cài đặt PhotoPrism trên Raspberry Pi
Bước đầu tiên để thiết lập và chạy PhotoPrism trên Raspberry Pi là cài đặt Docker Compose, một công cụ được thiết kế để xác định và chạy các ứng dụng Docker đa container.
Để bắt đầu, cần thêm key và kho lưu trữ GPG chính thức của Docker vào nguồn phần mềm Raspberry Pi:
# Update your package lists
sudo apt-get update
# Install packages to allow apt to use a repository over HTTPS
sudo apt-get install ca-certificates curl
# Create a directory for Docker's keyring
sudo install -m 0755 -d /etc/apt/keyrings
# Download Docker's official GPG key
sudo curl -fsSL https://download.docker.com/linux/debian/gpg -o /etc/apt/keyrings/docker.asc
# Add the Docker repository
echo \
"deb [arch=$(dpkg --print-architecture) signed-by=/etc/apt/keyrings/docker.asc] https://download.docker.com/linux/debian \
$(. /etc/os-release && echo "$VERSION_CODENAME") stable" | \
sudo tee /etc/apt/sources.list.d/docker.list > /dev/null
# Update your package lists again after adding the Docker repository
sudo apt-get updateSau khi kho Docker được thêm vào, có thể tiến hành cài đặt Docker cùng với các thành phần thiết yếu khác, bao gồm Docker Compose:
sudo apt-get install docker-ce docker-ce-cli containerd.io docker-buildx-plugin docker-compose-pluginSau khi cài đặt Docker, bạn nên thêm người dùng của mình vào nhóm Docker để có thể thực thi các lệnh Docker mà không cần sử dụng sudo:
sudo usermod -aG docker $USERCuối cùng, hãy xác minh rằng Docker đã được cài đặt chính xác. Sau đó, bạn có thể chạy các container với tư cách là người dùng thông thường:
docker run hello-world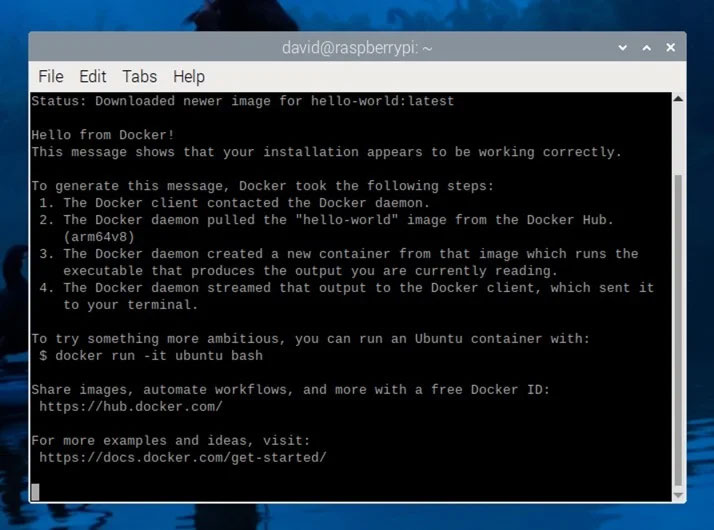
Bây giờ, Docker Compose đã được cài đặt, đã đến lúc cài đặt PhotoPrism. Quá trình này rất đơn giản và bao gồm việc tải xuống file docker-compose.yml, thực hiện một số thay đổi đối với file và chạy lệnh để khởi động ứng dụng và service cơ sở dữ liệu.
Tải file docker-compose.yml xuống bất kỳ thư mục nào bạn muốn bằng lệnh sau:
wget https://dl.photoprism.app/docker/docker-compose.ymlMở file trong trình soạn thảo văn bản ưa thích (có thể sử dụng nano nếu đang truy cập Raspberry Pi từ xa thông qua SSH) và thay đổi tất cả mật khẩu giữ chỗ mặc định (“insecure”) thành mật khẩu bảo mật, đặc biệt là PHOTOPRISM_ADMIN_PASSWORD.
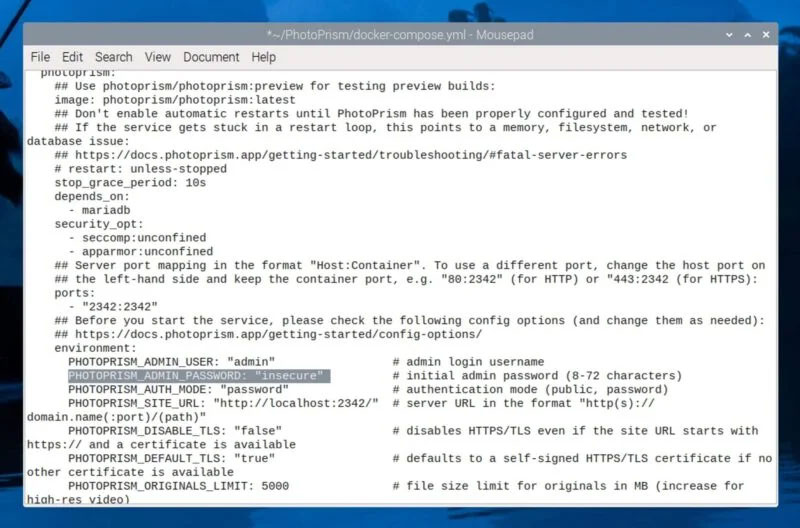
Điều chỉnh đường dẫn mount volume để trỏ đến vị trí muốn lưu trữ ảnh và dữ liệu của PhotoPrism. Ví dụ, nếu có một ổ cứng ngoài được mount, chẳng hạn như /media/david/extdrive, bạn có thể cấu hình nó như sau:
services:
photoprism:
volumes:
- "/media/david/extdrive/Photos:/photoprism/originals" # Where PhotoPrism will store original media files
- "/media/david/extdrive/PhotoPrismStorage:/photoprism/storage" # Used for PhotoPrism's cache, database, and sidecar files
mariadb:
volumes:
- "/media//extdrive/PhotoPrismDatabase:/var/lib/mysql" # Database storage for MariaDBVới file docker-compose.yml được cấu hình, bạn đã sẵn sàng khởi chạy PhotoPrism. Điều hướng đến thư mục chứa file docker-compose.yml và chạy lệnh sau:
docker compose up -d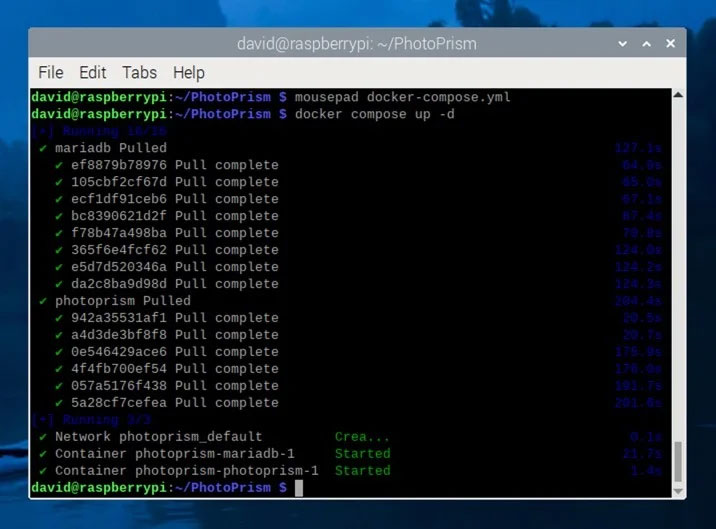
Sử dụng PhotoPrism trên Raspberry Pi
Sau khi Docker và PhotoPrism thiết lập và chạy trên Raspberry Pi, bạn có thể bắt đầu quản lý và xem ảnh của mình thông qua giao diện web của PhotoPrism. Mở trình duyệt web ưa thích và điều hướng đến http://<your-raspberry-pi-ip>:2342/ để truy cập giao diện người dùng PhotoPrism. Thay thế <your-raspberry-pi-ip> bằng địa chỉ IP thực của Raspberry Pi hoặc nếu đang làm việc trực tiếp từ chính Pi, có thể sử dụng http://localhost:2342/.
Ở màn hình đăng nhập, nhập tên người dùng admin và mật khẩu bạn đặt cho PHOTOPRISM_ADMIN_PASSWORD trong quá trình thiết lập. Sau khi đăng nhập, bạn sẽ được chào đón bởi bảng điều khiển PhotoPrism.
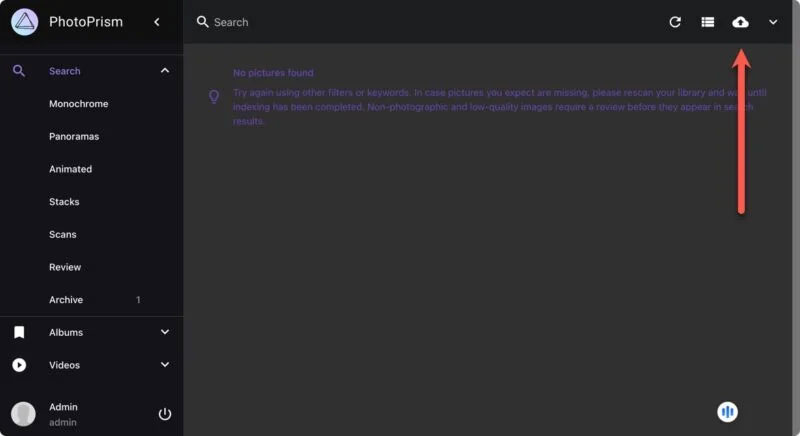
Để bắt đầu thêm ảnh vào thư viện, hãy nhấp vào nút upload nằm ở góc trên bên phải của giao diện. Điều này cho phép chọn ảnh từ máy tính và upload chúng trực tiếp lên thư viện PhotoPrism của Raspberry Pi.
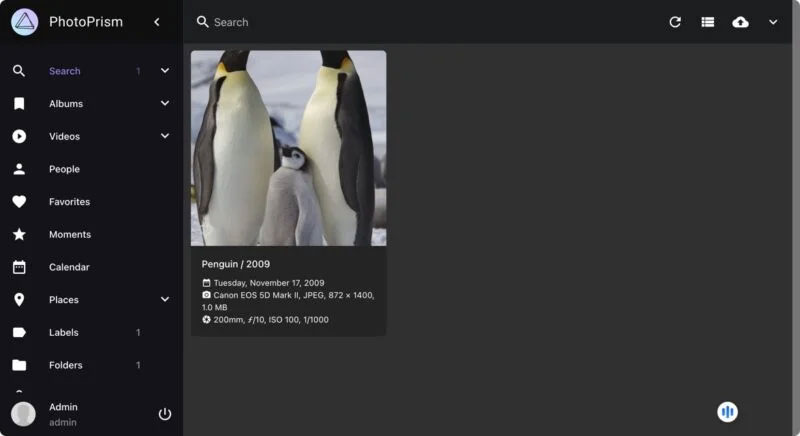
Vì có thể có rất nhiều ảnh cần upload, bạn nên thiết lập thư mục nhập trên Raspberry Pi. Để làm điều đó, cần dừng các container PhotoPrism đang chạy để sửa đổi file docker-compose.yml:
docker compose stopBây giờ, hãy chỉnh sửa file docker-compose.yml để bao gồm volume mount cho thư mục nhập:
services:
photoprism:
volumes:
- "/media/david/extdrive/Import:/photoprism/import"Thư mục này sẽ hoạt động như một khu vực lưu trữ ảnh trước khi bạn nhập chúng vào thư viện chính của mình. Sau khi thực hiện những thay đổi này, hãy lưu file và khởi động lại PhotoPrism:
docker compose up -dBây giờ, bạn có thể di chuyển ảnh vào thư mục nhập, điều hướng đến Library -> Import trong giao diện người dùng web PhotoPrism và bắt đầu quá trình nhập.
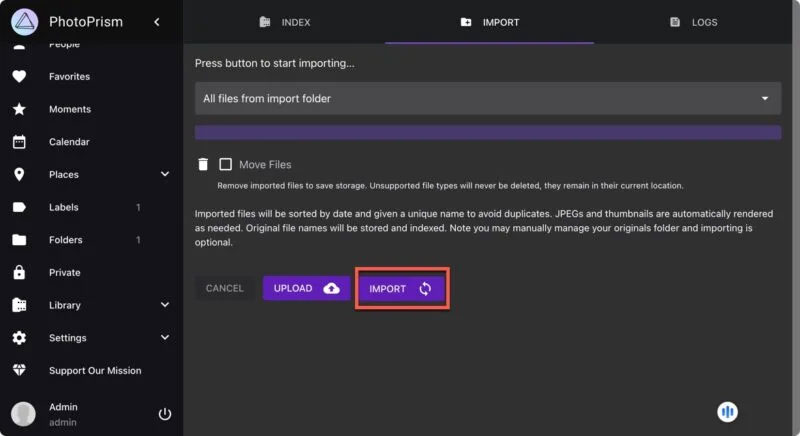
Để bảo vệ những bức ảnh quý giá, điều cần thiết là phải thường xuyên sao lưu thiết bị lưu trữ PhotoPrism. Bằng cách đó, bạn có thể dễ dàng khôi phục trong trường hợp có bất kỳ sự cố không mong muốn hoặc lỗi phần cứng nào.
 Công nghệ
Công nghệ  AI
AI  Windows
Windows  iPhone
iPhone  Android
Android  Học IT
Học IT  Download
Download  Tiện ích
Tiện ích  Khoa học
Khoa học  Game
Game  Làng CN
Làng CN  Ứng dụng
Ứng dụng 


















 Linux
Linux  Đồng hồ thông minh
Đồng hồ thông minh  macOS
macOS  Chụp ảnh - Quay phim
Chụp ảnh - Quay phim  Thủ thuật SEO
Thủ thuật SEO  Phần cứng
Phần cứng  Kiến thức cơ bản
Kiến thức cơ bản  Lập trình
Lập trình  Dịch vụ ngân hàng
Dịch vụ ngân hàng  Dịch vụ nhà mạng
Dịch vụ nhà mạng  Dịch vụ công trực tuyến
Dịch vụ công trực tuyến  Quiz công nghệ
Quiz công nghệ  Microsoft Word 2016
Microsoft Word 2016  Microsoft Word 2013
Microsoft Word 2013  Microsoft Word 2007
Microsoft Word 2007  Microsoft Excel 2019
Microsoft Excel 2019  Microsoft Excel 2016
Microsoft Excel 2016  Microsoft PowerPoint 2019
Microsoft PowerPoint 2019  Google Sheets
Google Sheets  Học Photoshop
Học Photoshop  Lập trình Scratch
Lập trình Scratch  Bootstrap
Bootstrap  Văn phòng
Văn phòng  Tải game
Tải game  Tiện ích hệ thống
Tiện ích hệ thống  Ảnh, đồ họa
Ảnh, đồ họa  Internet
Internet  Bảo mật, Antivirus
Bảo mật, Antivirus  Doanh nghiệp
Doanh nghiệp  Video, phim, nhạc
Video, phim, nhạc  Mạng xã hội
Mạng xã hội  Học tập - Giáo dục
Học tập - Giáo dục  Máy ảo
Máy ảo  AI Trí tuệ nhân tạo
AI Trí tuệ nhân tạo  ChatGPT
ChatGPT  Gemini
Gemini  Điện máy
Điện máy  Tivi
Tivi  Tủ lạnh
Tủ lạnh  Điều hòa
Điều hòa  Máy giặt
Máy giặt  Cuộc sống
Cuộc sống  TOP
TOP  Kỹ năng
Kỹ năng  Món ngon mỗi ngày
Món ngon mỗi ngày  Nuôi dạy con
Nuôi dạy con  Mẹo vặt
Mẹo vặt  Phim ảnh, Truyện
Phim ảnh, Truyện  Làm đẹp
Làm đẹp  DIY - Handmade
DIY - Handmade  Du lịch
Du lịch  Quà tặng
Quà tặng  Giải trí
Giải trí  Là gì?
Là gì?  Nhà đẹp
Nhà đẹp  Giáng sinh - Noel
Giáng sinh - Noel  Hướng dẫn
Hướng dẫn  Ô tô, Xe máy
Ô tô, Xe máy  Tấn công mạng
Tấn công mạng  Chuyện công nghệ
Chuyện công nghệ  Công nghệ mới
Công nghệ mới  Trí tuệ Thiên tài
Trí tuệ Thiên tài