Một số người dùng gặp phải một số vấn đề về Facebook, vì vậy bài viết này sẽ đưa ra cách khắc phục những vấn đề này.
1. Hủy theo dõi bạn bè
Hẳn trong số chúng ta đã từng gặp những người dùng Facebook như thế này:
- Những người đăng bài viết có quá nhiều yếu tố vận động chính trị.
- Những người không biết cách sử dụng Facebook và đăng các bài viết vô nghĩa mỗi ngày.
- Một người bạn chụp quá nhiều hình ảnh về thú cưng của họ.
- Hoặc một người suốt ngày ca thán, phàn nàn trên mạng xã hội Facebook.
Những tính huống như thế này vẫn diễn ra thường xuyên, nhưng bạn không muốn hủy kết bạn với những người này để tránh làm tổn thương đến tình cảm, tuy nhiên bạn không thể chịu đựng được những bài post của họ. Giải pháp ở đây là hủy theo dõi, bạn sẽ không còn thấy cập nhật của họ nhưng vẫn là bạn bè.
Để hủy theo dõi ai đó, chỉ cần truy cập vào trang tiểu sử của họ. Ở phía bên phải ảnh bìa, bạn sẽ thấy hộp Following, nhấp vào đó và chọn Unfollow [Tên]. Bây giờ bạn sẽ không phải chịu đựng những bài viết của người đó nữa nhưng vẫn là bạn bè và có thể ghé thăm dòng thời gian của họ bất cứ lúc nào nếu muốn kiểm tra tình hình của họ gần đây.
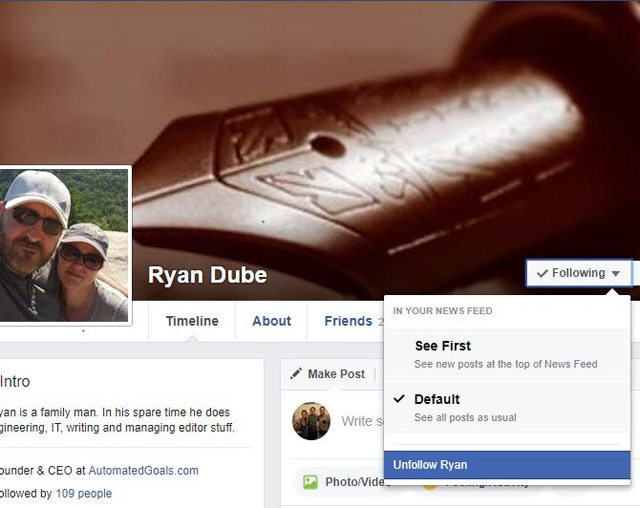
Khi hủy theo dõi một ai đó, Facebook sẽ không gửi thông báo cho người đó, do đó, đừng lo lắng, bạn đang ẩn danh. Để theo dõi lại bạn bè, xem bài viết Cách Follow lại người đã bỏ theo dõi trên Facebook.
Xem thêm: Cách hủy kết bạn Facebook hàng loạt bằng Friend Remover Pro
2. Ưu tiên bài viết của những người bạn quan trọng
Trái ngược với tình huống trên, nếu có một người bạn mà bạn không muốn bỏ lỡ bất cứ bài viết nào của họ để có thể xem cập nhật của họ mọi lúc. Các thuật toán luôn thay đổi của Facebook có thể khiến bạn không thể xem các cập nhật cụ thể của bạn bè. Để khắc phục điều này, người dùng Facebook có thể chỉ định bạn bè thân nhất và xem bài viết của họ ở trên đầu bảng tin mỗi lần truy cập vào trang web.
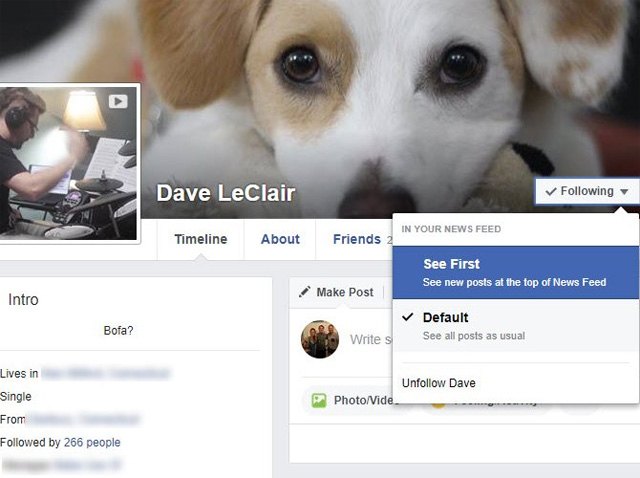
Truy cập vào trang cá nhân của bạn bè, nhấp vào hộp Following, nhưng lần này chọn See First. Bây giờ Facebook sẽ luôn hiển thị những cập nhật đó ngay trên đầu bảng tin. Ngoài ra, bạn có thể nhận thông báo mỗi khi họ đăng bài mới bằng cách truy cập trang cá nhân của họ rồi click vào hộp Friend, chọn Get Notifications trong trình đơn thả xuống.
Bạn cũng có thể thêm người đó vào nhóm Close Friend để tự động nhận thông báo khi họ viết bài và có thể chia sẻ các bài viết riêng với nhóm Close Friends.
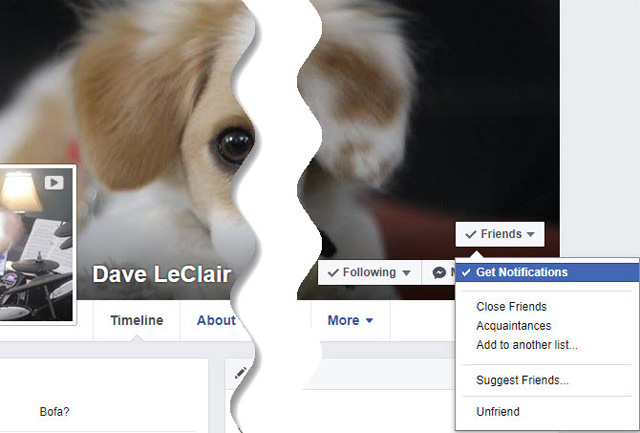
3. Chặn Facebook hiện thị quảng cáo theo sở thích người dùng
Facebook hiện đang sử dụng các tùy chọn quảng cáo - thông tin, sở thích và lịch sử duyệt web của bạn - để hiển thị cho bạn những quảng cáo được nhắm mục tiêu cả trong và ngoài Facebook.
Và đối với những người trong số các bạn tự vỗ ngực tuyên bố rời bỏ Facebook, rất nhanh thôi, Facebook cũng sẽ theo dõi bạn (thông qua trình duyệt) và sử dụng thông tin đó để phân phát các quảng cáo được nhắm mục tiêu trên web.
Trong một bài đăng trên blog có tiêu đề "Mang đến cho mọi người quảng cáo tốt hơn", Facebook đã vạch ra chiến lược quảng cáo của mình, bao gồm việc mở rộng mạng lưới đối tượng Facebook của mình ngoài người dùng Facebook. Giờ đây, quảng cáo mạng đối tượng Facebook sẽ được hiển thị cho tất cả mọi người, kể cả những người không có tài khoản Facebook. Bởi vì Facebook không thể theo dõi những người không sử dụng Facebook thông qua Facebook, mà sẽ theo dõi họ thông qua trình duyệt của họ. Nghe có vẻ gây sốc nhưng đây thực sự là một chiến lược phổ biến được thực hiện bởi hầu hết các công ty quảng cáo lớn (bao gồm cả Google).
Facebook kiếm được số tiền không thể tượng tượng được từ quảng cáo, do đó nó dành nhiều thời gian để mang đến cho người dùng những ứng dụng có liên quan và hy vọng nhận được tương tác. Theo mặc định, Facebook theo dõi người dùng và sử dụng thói quen duyệt web để đưa ra những quảng cáo tốt nhất.
Nếu bạn không quá quan tâm đến việc Facebook sử dụng thông tin của mình để phân phát quảng cáo trên mọi trang web bạn truy cập, điều đó có thể hiểu được. Và bây giờ, bạn có thể chọn không tham gia điều này với một chỉnh sửa cài đặt Facebook nhanh chóng.
Một lưu ý quan trọng: Điều này sẽ không ngăn Facebook thu thập thông tin về bạn, cũng như không ngăn bạn nhìn thấy quảng cáo hoàn toàn. Facebook vẫn sẽ thu thập thông tin, nó sẽ không sử dụng thông tin đã nói để hiển thị quảng cáo cho bạn. Bạn vẫn sẽ thấy quảng cáo, chúng chỉ có thể không liên quan đến sở thích của bạn (hoặc Facebook cho rằng sở thích của bạn là gì).
Bạn có thể chọn không xem các quảng cáo này và xem những mục chung chung cho nhóm tuổi và giới tính. Để làm như vậy, hãy nhấp vào mũi tên thả xuống nhỏ ở phía trên bên phải cửa sổ của Facebook và chọn Settings, chọn Ads ở thanh bên trái và mở Ad settings trên trang kết quả.
Ở đây, thiết lập hai tùy chọn ở trên cùng là No, và tùy chọn thứ ba là No One. Thao tác này sẽ ngăn chặn quảng cáo trên Facebook sử dụng lịch sử duyệt web để hiển thị quảng cáo cả trong và ngoài Facebook.
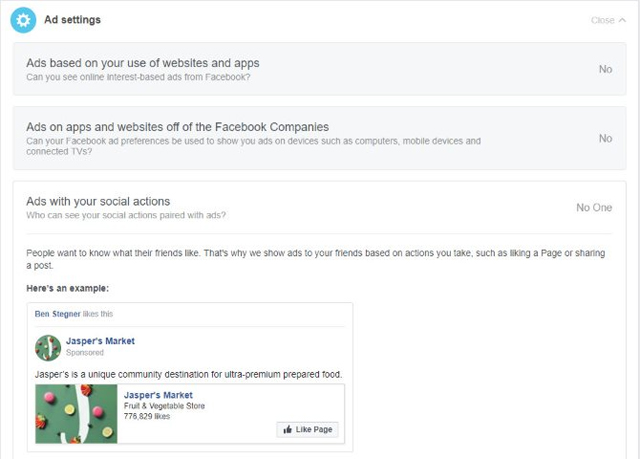
4. Dừng chia sẻ bài đăng với mọi người
Đôi lúc bạn không muốn chia sẻ bài viết với mọi người, không muốn một ai đó nhất định thấy cập nhật trạng thái của mình hoặc không muốn ai đó bình luận thì có một vài phương thức bạn có thể sử dụng để ẩn bài viết với một số người nhất định.
Nếu chỉ muốn ẩn bài đăng với một ai đó một lần, hãy nhấp vào nút chọn người xem (ở đây sẽ có tùy chọn Friends hoặc Public), chọn Friends except… và tìm kiếm bạn bè không muốn xem bài đăng. Nhấp vào nút Remove màu đỏ nếu không muốn họ xem bài viết của bạn, sau đó Save Changes để lưu thay đổi.
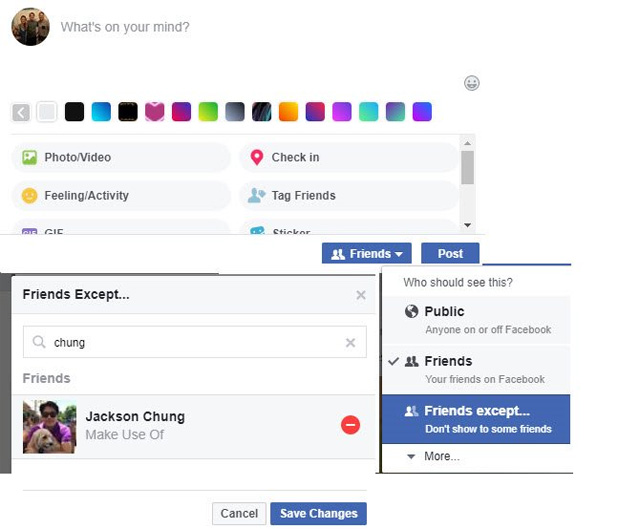
Để ngăn ai đó xem bài viết của bạn mọi lúc, thêm họ vào danh sách Restricted. Những người trong danh sách này sẽ không nhìn thấy bài viết bạn đăng trừ khi bài viết được đặt ở chế độ Public hoặc gắn thẻ họ vào đó. Truy cập trang cá nhân của bạn bè, chọn nút Friends, sau đó nhấp vào Add to another list… cuộn xuống và nhấp vào Restricted.
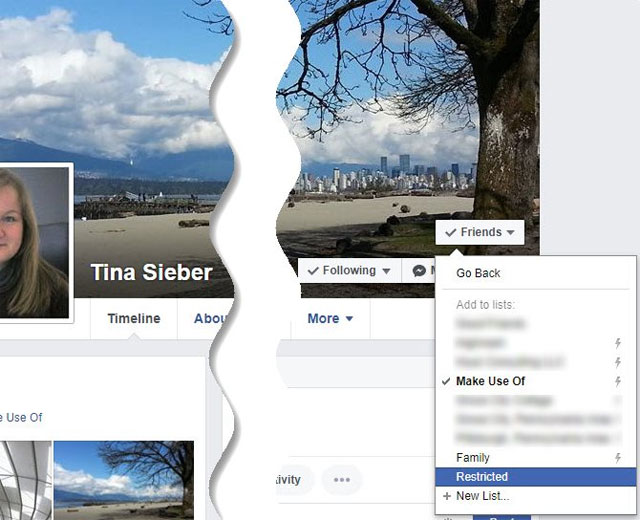
Xem thêm: Cách ẩn bài viết trên Facebook cực đơn giản
5. Vô hiệu hoá đề xuất gắn thẻ ảnh
Gắn thẻ ảnh là một tính năng thú vị trên Facebook, nhưng nó lại dẫn đến vấn đề riêng tư. Nếu ai đó lấy một bức ảnh xấu của bạn và gắn thẻ bạn trong đó, tất cả bạn bè của bạn sẽ có thể nhìn thấy hình ảnh đó. Và ngoài ra, luôn có nguy cơ ai đó có thể sử dụng những bức ảnh được gắn thẻ để thu thập thông tin cá nhân của bạn.
Tuy nhiên, bạn không thể chặn gắn thẻ ảnh trên Facebook, nhưng có thể vô hiệu hóa đề xuất. Truy cập Settings, và chọn Timeline and Tagging từ thanh bên trái. Trên tùy chọn Who sees tag suggestions when photos that look like you are uploaded?, chọn No One.
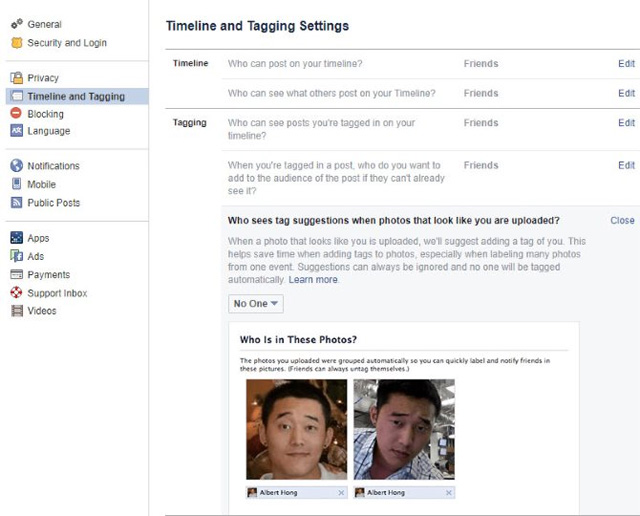
Bạn bè vẫn có thể nhập tên của bạn vào một bức ảnh, nhưng Facebook sẽ không cung cấp các đề xuất dựa trên các thuật toán nhận dạng của nó. Do đó, họ sẽ không nhìn thấy những đề xuất như thế này:
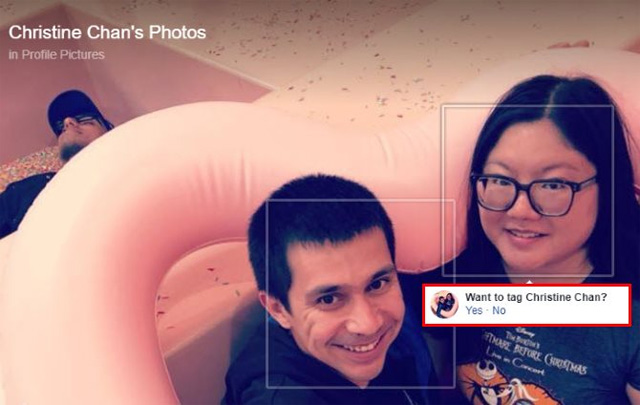
Xem thêm: Thiết lập chế độ quản lý bài đăng được tag trên Facebook
6. Tắt tính năng tự động chạy video
Không ai thích video tự động phát ngay khi cuộn qua chúng vì nó sẽ tạo âm thanh và ảnh hưởng đến người khác nếu đang ở trong một nơi yên tĩnh hoặc tốn dữ liệu di động. Để tắt tự động phát video, hãy nhấp vào mũi tên trên cùng bên phải của Facebook, chọn Settings, click vào tab Video ở bên trái và sau đó đặt tùy chọn Auto-Play Videos thành Off.
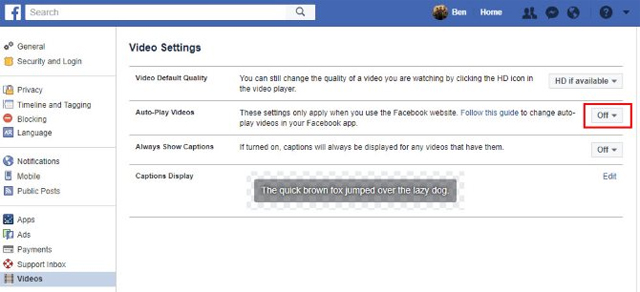
Xem thêm: Cách vô hiệu hóa tính năng tự động chạy video trên Facebook
7. Ngăn chặn lời mời ứng dụng, chơi game
Facebook có hàng trăm trò chơi ngu ngốc, tất cả đều được thiết kế để lãng phí thời gian và tiền bạc của bạn. Nếu cảm thấy bị quấy rầy vì những lời mời chơi game, bạn có thể chặn tất cả các yêu cầu theo trò chơi hoặc người mới.
Truy cập vào Settings và chọn tab Blocking. Tìm trường Block app invites và nhập tên người mời chơi. Bạn sẽ tự động chặn tất cả các yêu cầu trong tương lai. Nếu muốn, bạn cũng có thể nhập tên ứng dụng vào trường Block apps.
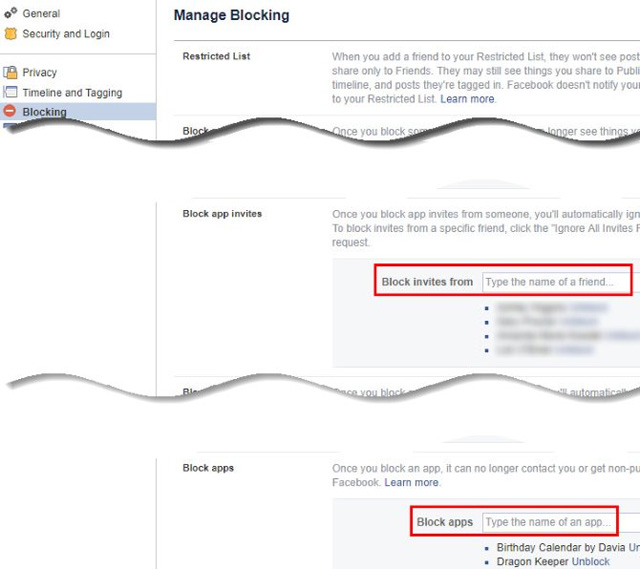
Xem thêm: Chặn lời mời chơi game trên Facebook
8. Tùy biến Facebook
Người dùng Facebook không thể thay đổi một số yếu tố trong Facebook thông qua một số tùy chọn mặc định, nếu muốn bạn sẽ phải sử dụng extension của trình duyệt. Extension tốt nhất là Social Fixer, có trên Chrome, Firefox, Safari và Opera. Sau khi cài đặt, bạn sẽ thấy một biểu tượng cờ lê ở góc trên bên phải Facebook, nhấp vào đó và chọn Social Fixer Options để tùy chỉnh trải nghiệm. Social Fixer cung cấp nhiều tùy chọn nhưng đây là một số lựa chọn nổi bật nhất.
- Tự động bật chế độ xem Most Recent trong News Feed (tab General).
- Sử dụng Ctrl + Enter thay vì Enter để gửi nhận xét (tab General).
- Bật Friend Manager để nhận thông báo khi mọi người hủy kết bạn với bạn (tab General).
- Sử dụng tab Hide Posts để ẩn bất kỳ cập nhật nào với những từ nhất định.
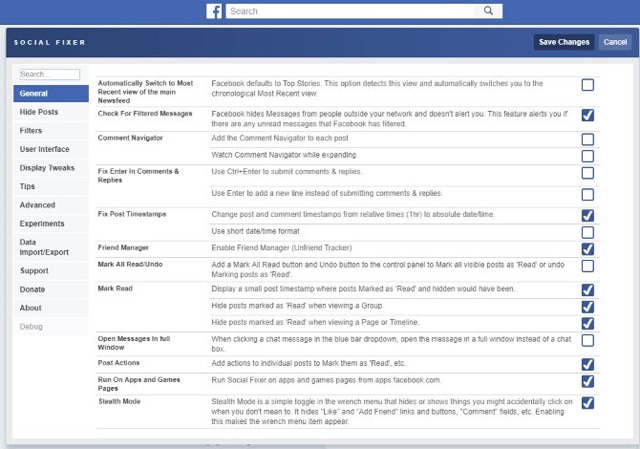
9. Quên mật khẩu Facebook
Quên thông tin đăng nhập Facebook là một trong những vấn đề lớn nhất mà người dùng thường gặp phải. Xem bài Làm gì khi quên mật khẩu Facebook? để khôi phục lại tài khoản Facebook nếu không thể đăng nhập. Và nếu tài khoản bị tấn công, xem bài Cách lấy lại tài khoản Facebook bị hack.
10. Không thể truy cập vào Facebook
Vì Facebook là một trong những trang web lớn nhất trên Internet nên hiếm khi nó bị gián đoạn. Nếu không thể vào Facebook, hãy thực hiện theo một số bước sau:
- Kiểm tra một trang web như Downforeveryoneorjustme.com/facebook.com để xem nếu Facebook là thực sự không thể truy cập. Nếu có, bạn không thể làm nhiều hơn là chờ đợi.
- Truy cập trang web khác để đảm bảo rằng kết nối đang hoạt động. Nếu không, hãy xem bài viết Một số thủ thuật khắc phục sự cố kết nối Internet.
- Xóa bộ nhớ cache và cookie của trình duyệt hoặc thử mở Facebook trong cửa sổ ẩn danh hoặc trình duyệt khác. Nếu điều này hoạt động, điều đó có nghĩa là trình duyệt hiện tại của bạn có vấn đề.
- Vô hiệu hoá bất kỳ VPN hoặc extension chặn theo dõi và thử kết nối trực tiếp với Facebook.
- Khởi động lại máy tính và router.
11. Ảnh Faceboook không load
Đầu tiên, hãy kiểm tra trạng thái máy chủ của Facebook
Nhiều trường hợp ảnh Facebook không load được là do vấn đề từ phía người dùng. Tuy nhiên, điều này không phải lúc nào cũng đúng và bạn nên kiểm tra trạng thái của máy chủ trên trang web dành cho nhà phát triển của Facebook để xem liệu chúng có đang gặp sự cố hay không. Có một danh sách các vấn đề được chia thành từng mục trên trang web cung cấp ý tưởng về các vấn đề trong quá khứ và hiện tại.
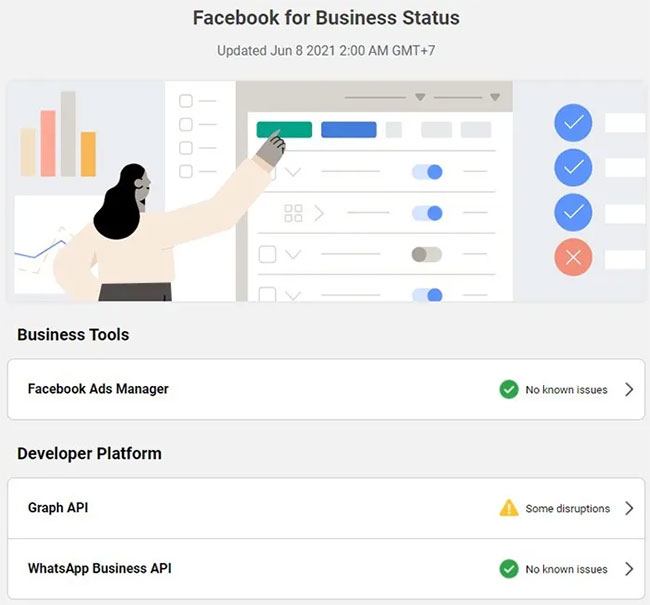
Việc kiểm tra trang web này có thể cho bạn biết nếu có sự cố khi kết xuất hình ảnh. Trong trường hợp như thế này, bạn sẽ chỉ phải đợi cho đến khi Facebook giải quyết vấn đề.
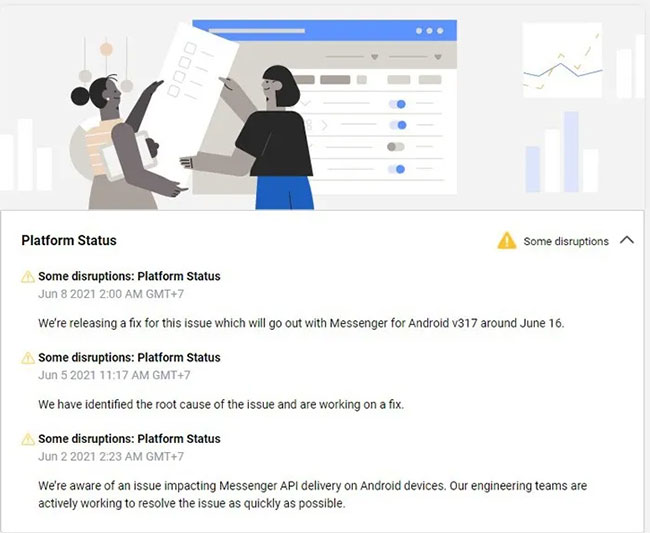
Xóa cache Facebook (Android/iOS)
Bộ nhớ cache là nơi lưu trữ các file tạm, thường nhẹ giúp ứng dụng ghi nhớ bạn vào lần sau. Điều này giúp ứng dụng đó load nhanh và hoạt động hiệu quả hơn. Tuy nhiên, nếu bộ nhớ cache của bạn bị lộn xộn, nó có thể dẫn đến hoạt động bất thường, chẳng hạn như ảnh Facebook của bạn không xuất hiện. Trong trường hợp này, bạn nên thử xóa bộ nhớ cache.
Sự cố trình duyệt
Thông thường, khi một trình duyệt được cập nhật, sẽ có những cải tiến. Tuy nhiên, không phải lúc nào mọi thứ cũng diễn ra như kế hoạch. Có thể bạn gặp phải sự cố lạ như hình ảnh không hiển thị sau khi cập nhật. Để kích hoạt lại hình ảnh trong Firefox, hãy nhập about:config vào thanh địa chỉ và nhấn Enter. Tiếp theo, đảm bảo rằng permissions.default.image được đặt thành giá trị 1.
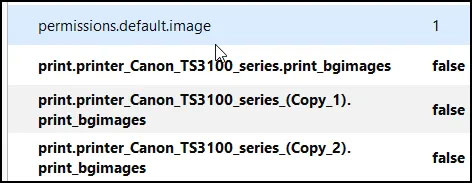
Để kích hoạt lại hình ảnh trong Chrome, hãy chuyển đến cài đặt của trình duyệt. Tiếp theo, chọn Privacy and security. Chọn Site Settings và bên dưới Content, hãy đảm bảo rằng Images được đặt thành Show all.
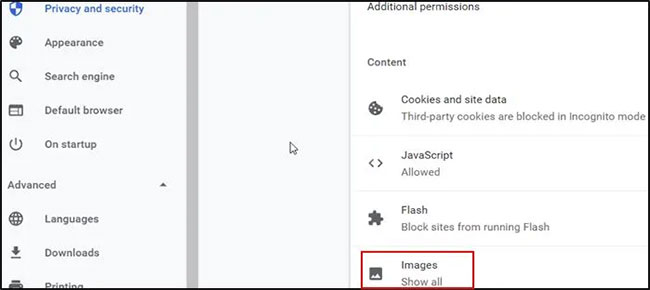
Để kích hoạt lại hình ảnh trong Microsoft Edge, hãy chuyển đến cài đặt trình duyệt, chọn Cookies and site permissions > Images, sau đó chọn Show all.
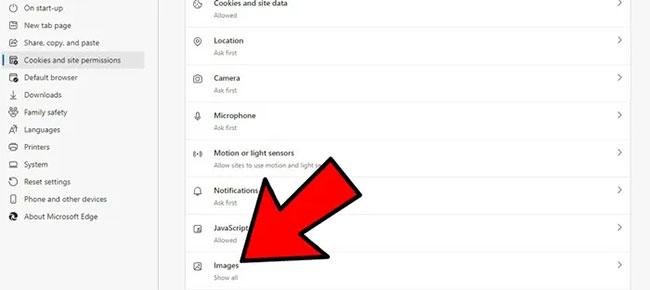
Nếu đang sử dụng trình duyệt web lỗi thời, bạn cũng nên thử cập nhật trình duyệt. Điều này có thể giải quyết các vấn đề tương thích có thể xảy ra với Facebook.
Sự cố Internet
Có khả năng là nếu tốc độ tải xuống của bạn chậm, bạn có thể gặp sự cố khi load nội dung media, chẳng hạn như ảnh trên trang Facebook. Kiểm tra tốc độ Internet của bạn để xem liệu tốc độ có gây ra sự cố cho bạn hay không.
Nếu bạn có dịch vụ băng thông rộng cung cấp cho bạn tốc độ kết nối dưới 25Mb/giây cho tốc độ tải xuống và 3Mb/giây cho tốc độ upload, bạn có một số tùy chọn:
- Nếu đang ở nhà, bạn nên liên hệ với nhà cung cấp dịch vụ và nhờ họ cử kỹ thuật viên đến để tìm hiểu thêm vấn đề. Họ thậm chí có thể khắc phục sự cố từ xa.
- Bạn cũng có thể thử khởi động lại router.
Nếu đang sử dụng WiFi công cộng, bạn có thể phải loại bỏ dữ liệu di động của mình để xem liệu điều đó có cung cấp cho bạn tốc độ nhanh hơn hay không.
Kiểm tra cài đặt DNS
Trong hầu hết các trường hợp, máy tính của bạn sẽ tự động nhận cài đặt DNS từ ISP. Tuy nhiên, có thể xảy ra sự cố kết nối với địa chỉ IP DNS của ISP. Một nỗ lực để khắc phục là thay đổi địa chỉ DNS IPv4 của bạn thành những địa chỉ do Google cung cấp. Google cung cấp những địa chỉ IPv4 sau:
- 8.8.8.8
- 8.8.4.4
Các địa chỉ Ipv6 sau được cung cấp:
- 2001:4860:4860::8888
- 2001:4860:4860::8844
Google tuyên bố các máy chủ DNS của họ đáng tin cậy và bảo mật hơn, vì vậy có thể rất đáng để thử chúng. Chúng có thể ít khiến bạn gặp sự cố khi truy cập thành công và đầy đủ nền tảng của Facebook.
Xem thêm:
 Công nghệ
Công nghệ  AI
AI  Windows
Windows  iPhone
iPhone  Android
Android  Học IT
Học IT  Download
Download  Tiện ích
Tiện ích  Khoa học
Khoa học  Game
Game  Làng CN
Làng CN  Ứng dụng
Ứng dụng 
















 Linux
Linux  Đồng hồ thông minh
Đồng hồ thông minh  macOS
macOS  Chụp ảnh - Quay phim
Chụp ảnh - Quay phim  Thủ thuật SEO
Thủ thuật SEO  Phần cứng
Phần cứng  Kiến thức cơ bản
Kiến thức cơ bản  Lập trình
Lập trình  Dịch vụ ngân hàng
Dịch vụ ngân hàng  Dịch vụ nhà mạng
Dịch vụ nhà mạng  Dịch vụ công trực tuyến
Dịch vụ công trực tuyến  Quiz công nghệ
Quiz công nghệ  Microsoft Word 2016
Microsoft Word 2016  Microsoft Word 2013
Microsoft Word 2013  Microsoft Word 2007
Microsoft Word 2007  Microsoft Excel 2019
Microsoft Excel 2019  Microsoft Excel 2016
Microsoft Excel 2016  Microsoft PowerPoint 2019
Microsoft PowerPoint 2019  Google Sheets
Google Sheets  Học Photoshop
Học Photoshop  Lập trình Scratch
Lập trình Scratch  Bootstrap
Bootstrap  Văn phòng
Văn phòng  Tải game
Tải game  Tiện ích hệ thống
Tiện ích hệ thống  Ảnh, đồ họa
Ảnh, đồ họa  Internet
Internet  Bảo mật, Antivirus
Bảo mật, Antivirus  Doanh nghiệp
Doanh nghiệp  Video, phim, nhạc
Video, phim, nhạc  Mạng xã hội
Mạng xã hội  Học tập - Giáo dục
Học tập - Giáo dục  Máy ảo
Máy ảo  AI Trí tuệ nhân tạo
AI Trí tuệ nhân tạo  ChatGPT
ChatGPT  Gemini
Gemini  Điện máy
Điện máy  Tivi
Tivi  Tủ lạnh
Tủ lạnh  Điều hòa
Điều hòa  Máy giặt
Máy giặt  Cuộc sống
Cuộc sống  TOP
TOP  Kỹ năng
Kỹ năng  Món ngon mỗi ngày
Món ngon mỗi ngày  Nuôi dạy con
Nuôi dạy con  Mẹo vặt
Mẹo vặt  Phim ảnh, Truyện
Phim ảnh, Truyện  Làm đẹp
Làm đẹp  DIY - Handmade
DIY - Handmade  Du lịch
Du lịch  Quà tặng
Quà tặng  Giải trí
Giải trí  Là gì?
Là gì?  Nhà đẹp
Nhà đẹp  Giáng sinh - Noel
Giáng sinh - Noel  Hướng dẫn
Hướng dẫn  Ô tô, Xe máy
Ô tô, Xe máy  Tấn công mạng
Tấn công mạng  Chuyện công nghệ
Chuyện công nghệ  Công nghệ mới
Công nghệ mới  Trí tuệ Thiên tài
Trí tuệ Thiên tài