Lỗi This Copy Of Windows Is Not Genuine là một trong những lỗi phổ biến nhất trên hệ điều hành Windows. Lỗi này thường hay xảy ra trên Windows XP, Vista, Windows 7, Windows 8/8.1 và Windows 10. Khi xuất hiện lỗi, màn hình máy tính của bạn sẽ chuyển sang màu đen mặc dù bạn vẫn có thể sử dụng máy tính bình thường.
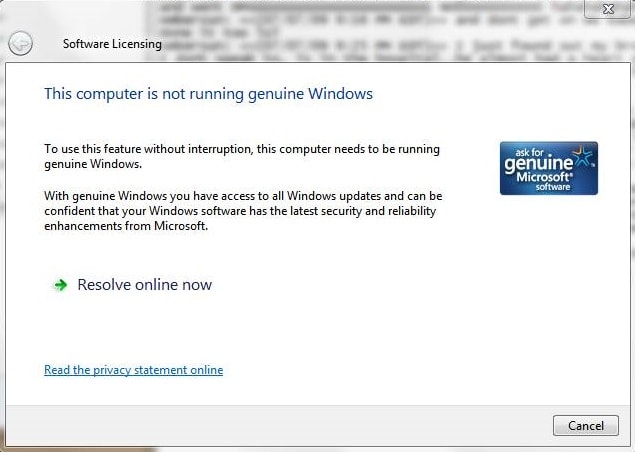
Tại sao Windows hay bị lỗi màn hình đen sau khi dùng được 1 thời gian?
Nguyên nhân Windows hay bị lỗi màn hình đen có thể là do:
- Windows là 1 phần mềm không miễn phí, Microsoft chỉ cho chúng ta dùng thử trong 1 khoảng thời gian nhất định (30 hoặc 90 ngày tùy vào các phiên bản Windows khác nhau).
- Hiện tượng màn hình đen như vậy là do Windows hết hạn dùng thử, và chúng ta phải kích hoạt hoặc mua bản quyền để thêm thời gian sử dụng.
- Hoặc do người dùng sử dụng các file crack, key... tràn lan trên mạng mà không biết đó là sản phẩm của hacker, rất có thể máy tính của họ đã bị nhiễm phần mềm độc hại, phần mềm giả mạo...
Vậy làm sao để có thể khắc phục được lỗi này? Mời bạn cùng tham khảo bài viết dưới đây của Quản trị mạng.
1. Fix lỗi "This Copy Of Windows Is Not Genuine" trên hệ điều hành Windows
1.1. Fix lỗi "This Copy Of Windows Is Not Genuine" bằng Command prompt
Cách đơn giản nhất để fix lỗi "This Copy Of Windows Is Not Genuine" đó là sử dụng Command prompt. Với cách này bạn có thể áp dụng trên tất cả cả phiên bản hệ điều hành Windows 32-bit và 64-bit.
Đầu tiên nhập cmd.exe vào khung Search trên Start Menu, sau đó kích chuột phải vào cmd.exe rồi chọn Run as administrator để mở Command prompt dưới quyền Admin.
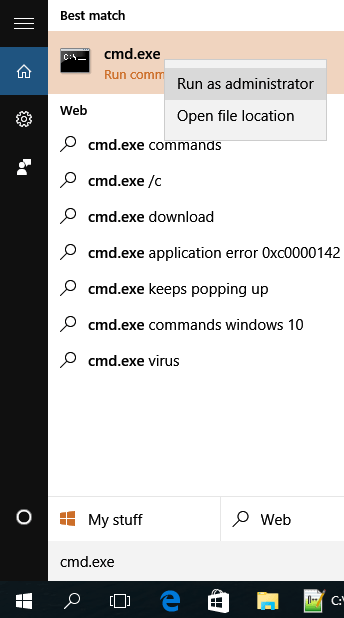
Trên cửa sổ Command Prompt, bạn nhập SLMGR_REARM.
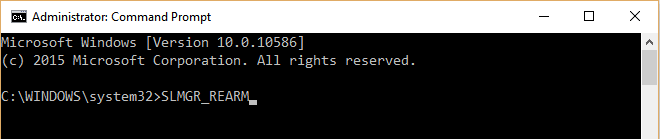
Ngoài ra nếu lệnh SLMGR_REARM không chạy, bạn có thể sử dụng 1 trong 2 lệnh sau:
SLMGR –REARM hoặc SLMGR /REARM.
Lúc này trên màn hình sẽ xuất hiện cửa sổ thông báo: "Command completed successfully. Please restart the system for the changes to take effect".
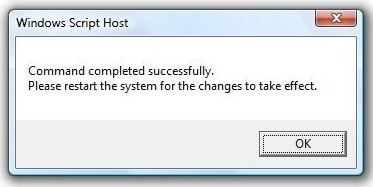
Nhiệm vụ của bạn là khởi động lại máy tính và kiểm tra xem lỗi Windows is not genuine còn xuất hiện nữa hay không.
1.2. Ngăn Windows ngừng xuất hiện lỗi "This Copy Of Windows Is Not Genuine"
Trong một số trường hợp lỗi "This Copy Of Windows Is Not Genuine" lại xuất hiện trên máy tính của bạn. Để ngăn lỗi này hiển thị trên màn hình, bạn thực hiện theo các bước dưới đây:
Đầu tiên vào Control Panel sau đó chọn Windows Update.
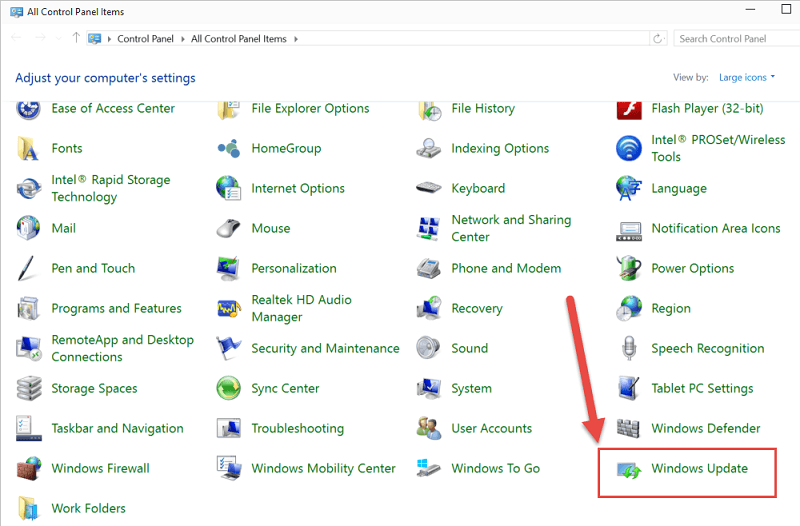
Tiếp theo trên giao diện Windows Update, bạn chọn tùy chọn Never Check for Updates (Not Recommended) từ menu dropdown rồi click chọn OK.
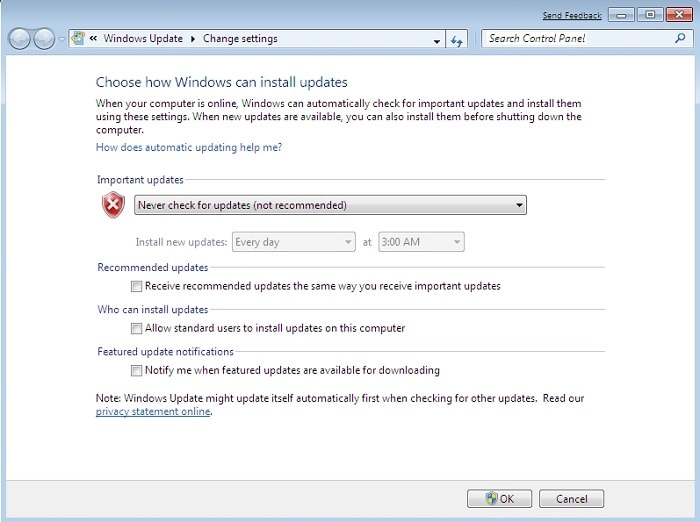
Từ giờ máy tính của bạn sẽ không xuất hiện lỗi This copy of Windows is not genuine nữa.
Tuy nhiên lưu ý rằng bạn sẽ không thể update phiên bản hệ điều hành Windows mới nhất nữa.
2. Đối với Windows bị hết hạn dùng thử
Để kiểm tra, các bạn nhìn vào góc phải màn hình, sẽ thấy Windows hiển thị thông báo như hình dưới:
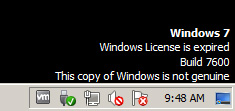
Hoặc chọn My Computer > Properties > và nhìn xuống phía dưới cùng:
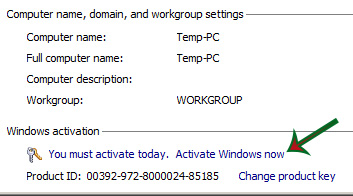
Nếu máy tính của các bạn chưa kích hoạt dùng thử lần nào, thì hãy nhấn vào đường link Active Windows now, hệ thống sẽ tự động chuyển tới phần xác nhận bản quyền dùng thử của Microsoft (với điều kiện máy tính phải có kết nối Internet):
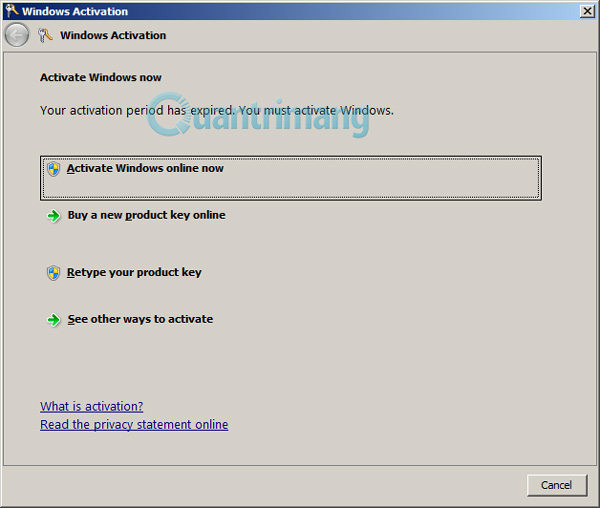
Chọn tiếp Active Windows online now. Hoàn tất!
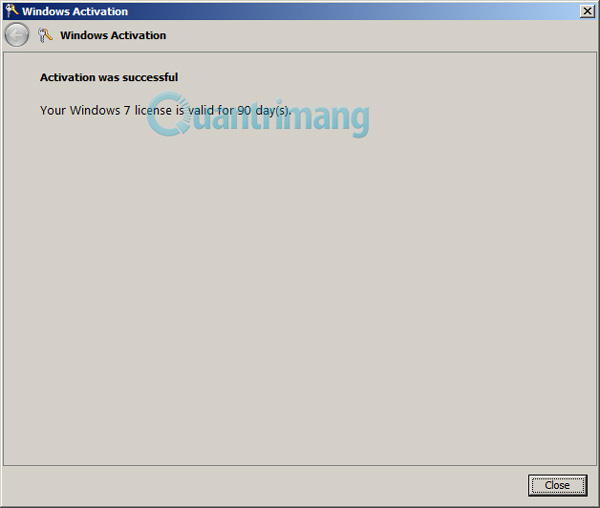
Bản Windows 7 Enterprise chính thức của Microsoft được dùng thử 90 ngày, còn các phiên bản khác chỉ được 30 ngày
Bạn chỉ cần khởi động lại máy và Windows của bạn sẽ dùng được thêm 90 ngày nữa nhé!
3. Dùng phần mềm sửa lỗi màn hình đen
Một cách khác để loại bỏ những dòng thông báo này (hữu ích đối với những máy tính không kết nối Internet) là dùng phần mềm hỗ trợ, đó là WGA Remover
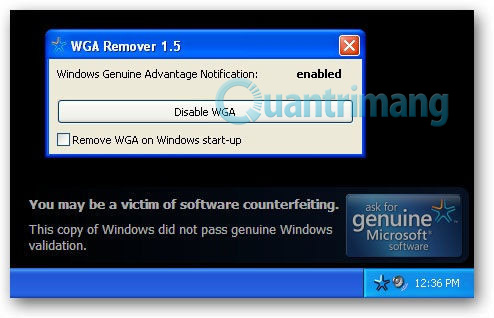
Rất đơn giản, các bạn chỉ cần nhấn nút Disable WGA như trên hình, sau đó khởi động lại máy tính.
4. Lỗi màn hình đen chỉ có con trỏ chuột
Lỗi này hiển thị khiến người dùng không thể truy cập được vào màn hình chính mà chỉ hiển thị con trỏ chuột mà thôi.
Bước 1:
Khi máy tính có hiện tượng bị lỗi thì chúng ta nhấn vào nút F8 để mở giao diện chỉnh sửa trên Windows 10. Sau đó chúng ta nhấn chọn vào Troubleshoot.
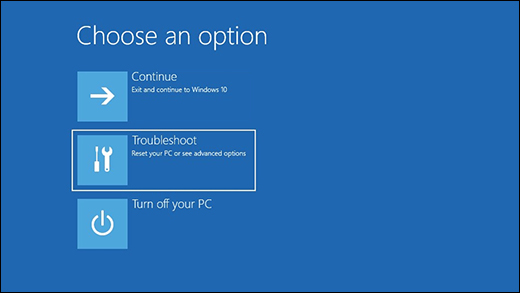
Bước 2:
Chuyển sang giao diện mới chúng ta nhấn tiếp vào Advanced Options.
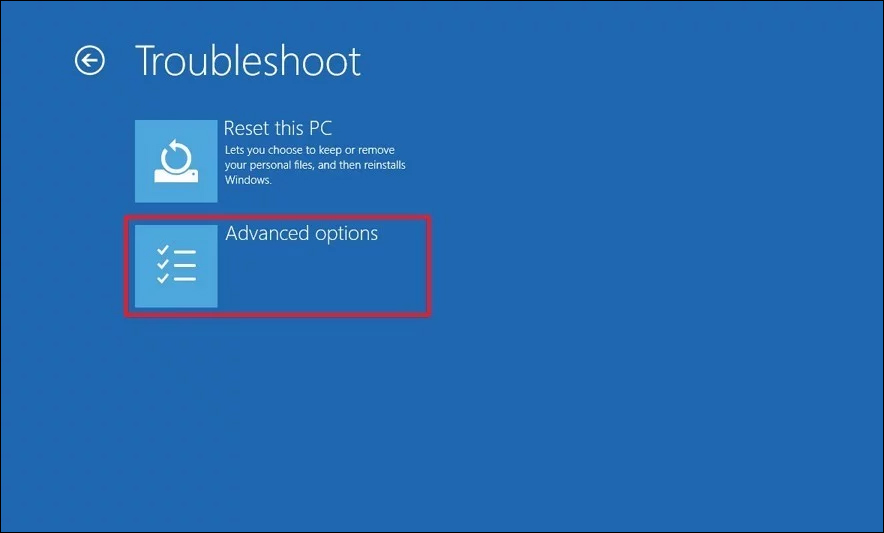
Bước 3:
Sau đó người dùng nhấn vào mục Startup Settings để tiến hành chỉnh sửa.
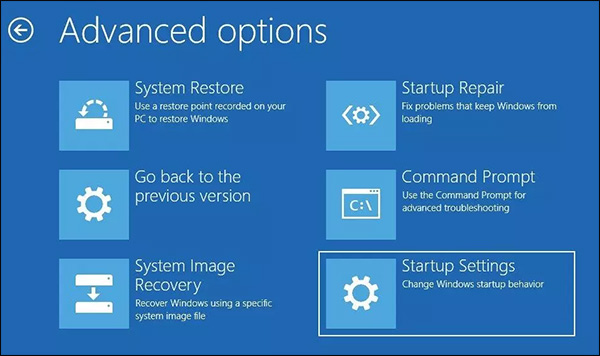
Chuyển sang giao diện mới chúng ta nhấn chọn vào nút Restart ở bên dưới.
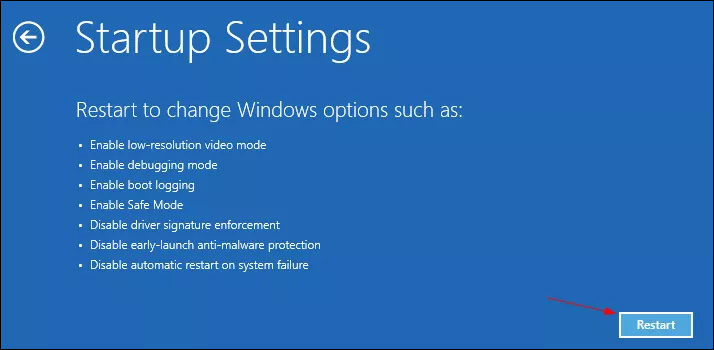
Bước 4:
Trong giao diện mới chúng ta nhấn vào mục số 5 Enable Safe Mode with Networking để khởi động lại máy tính ở chế độ Safe Mode.
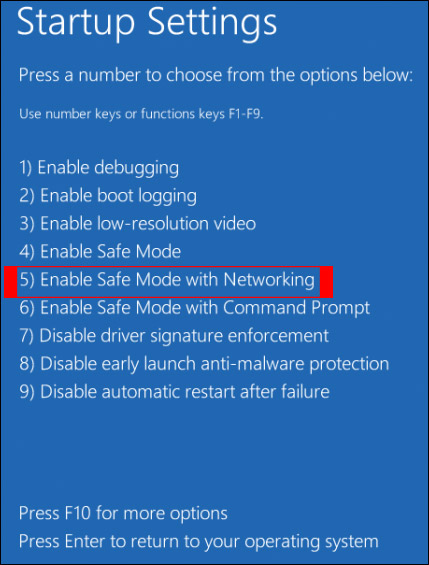
Khi đã vào được màn hình chính, nếu máy tính vẫn hoạt động như bình thường thì máy đã tự fix lỗi. Nếu màn hình hiển thị các icon phần mềm nhưng vẫn màu đen thì có thể do lỗi xung đột giữa hai card màn hình với nhau. Lúc này bạn cần gỡ bỏ card màn hình rời và tiến hành cập nhật lại. Chúng ta truy cập vào mục Device Manager trên máy tính.
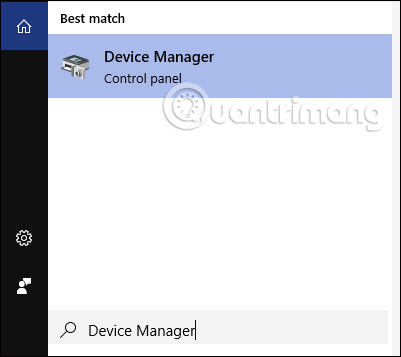
Sau đó trong giao diện mới bạn nhấn vào mục Display Adapters. Nhấn chuột phải chọn driver card đồ họa đang sử dụng rồi nhấn Uninstall để gỡ các đồ họa.
Tiếp đến chúng ta tiến hành cập nhật card đồ họa cho màn hình. Bạn đọc tham khảo cách cập nhật đồ họa trong bài viết 2 cách đơn giản cập nhật driver VGA cho màn hình máy tính, laptop.
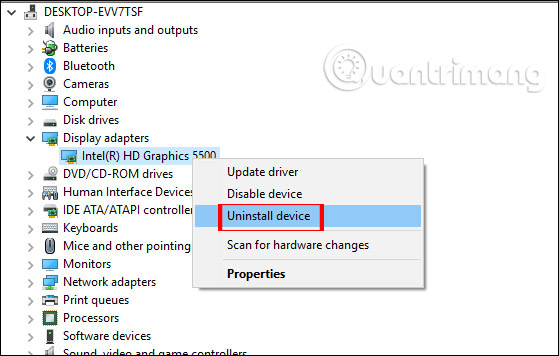
5. Lỗi màn hình đen nhưng vẫn thấy icon
Một số trường hợp khi máy tính vẫn hiển thị những biểu tượng phần mềm, nhưng màn hình bị đen thì có thể do virus. Chúng ta sẽ sử dụng các phần mềm quét virus để kiểm tra lại máy tính.
Bước 1:
Sau đó người dùng nhấn tổ hợp phím Windows + R để mở hộp thoại Run rồi nhập từ khóa regedit.
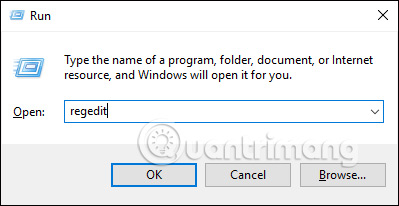
Bước 2:
Người dùng truy cập vào thư mục theo đường dẫn HKEY_LOCAL_MACHINE\SOFTWARE\Microsoft\Windows NT\CurrentVersion\Winlogon.
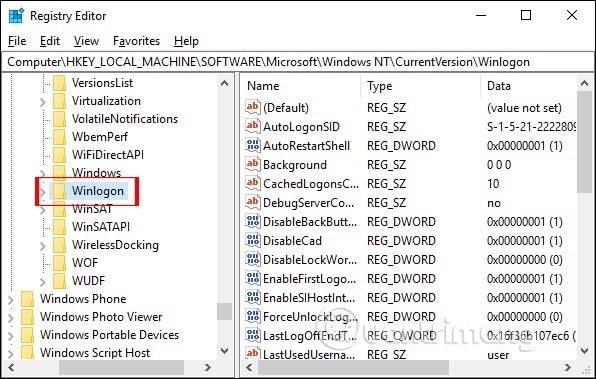
Nhấn chuột vào Winlogon rồi nhìn sang cột bên phải để kiểm tra tiếp nội dung.
Bạn tìm tới mục Shell xem có giá trị explorer.exe hay không. Nếu không có thì click đúp vào chữ Shell và nhập explorer.exe vào mục Value data.
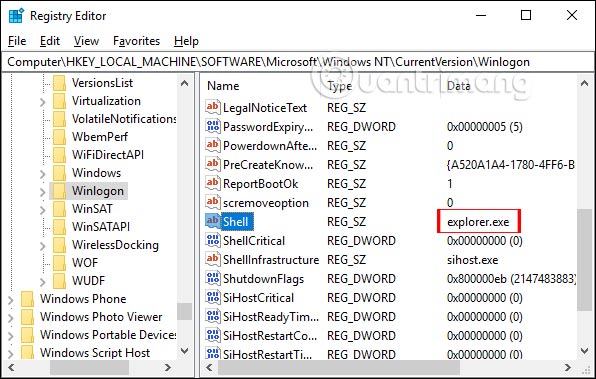
Tiếp đến tìm tới nội dung Userinit có giá trị C:\Windows\system32\userinit.exe, hay không. Nếu không thì click đúp vào chữ Userinit để nhập giá trị đó vào.
Như vậy lỗi màn hình đen được sửa triệt để hơn ngoài việc chỉ quét virus máy tính.
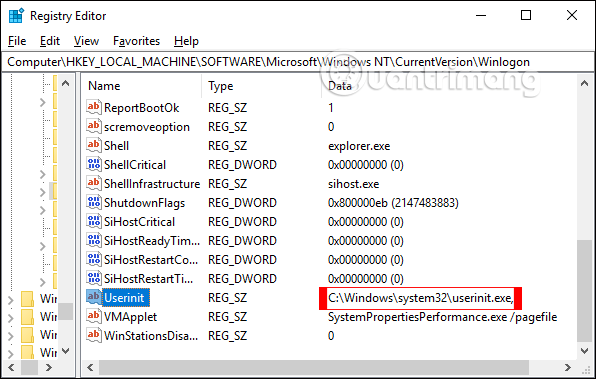
Video hướng dẫn sửa lỗi màn hình đen trên Windows, lỗi This Copy Of Windows Is Not Genuine:
Tham khảo thêm một số bài viết dưới đây:
- Tất tần tật về lỗi PST, Profile, Add-in... trên Outlook và cách khắc phục
- Sửa lỗi BOOTMGR is missing khi khởi động Windows
- Sửa lỗi Windows 10 chỉ bằng 1 cú click chuột với FixWin
Chúc các bạn thành công!
 Công nghệ
Công nghệ  AI
AI  Windows
Windows  iPhone
iPhone  Android
Android  Học IT
Học IT  Download
Download  Tiện ích
Tiện ích  Khoa học
Khoa học  Game
Game  Làng CN
Làng CN  Ứng dụng
Ứng dụng 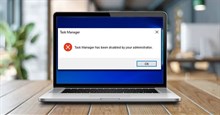








 Windows 11
Windows 11  Windows 10
Windows 10  Windows 7
Windows 7  Windows 8
Windows 8  Cấu hình Router/Switch
Cấu hình Router/Switch 









 Linux
Linux  Đồng hồ thông minh
Đồng hồ thông minh  macOS
macOS  Chụp ảnh - Quay phim
Chụp ảnh - Quay phim  Thủ thuật SEO
Thủ thuật SEO  Phần cứng
Phần cứng  Kiến thức cơ bản
Kiến thức cơ bản  Lập trình
Lập trình  Dịch vụ ngân hàng
Dịch vụ ngân hàng  Dịch vụ nhà mạng
Dịch vụ nhà mạng  Dịch vụ công trực tuyến
Dịch vụ công trực tuyến  Quiz công nghệ
Quiz công nghệ  Microsoft Word 2016
Microsoft Word 2016  Microsoft Word 2013
Microsoft Word 2013  Microsoft Word 2007
Microsoft Word 2007  Microsoft Excel 2019
Microsoft Excel 2019  Microsoft Excel 2016
Microsoft Excel 2016  Microsoft PowerPoint 2019
Microsoft PowerPoint 2019  Google Sheets
Google Sheets  Học Photoshop
Học Photoshop  Lập trình Scratch
Lập trình Scratch  Bootstrap
Bootstrap  Văn phòng
Văn phòng  Tải game
Tải game  Tiện ích hệ thống
Tiện ích hệ thống  Ảnh, đồ họa
Ảnh, đồ họa  Internet
Internet  Bảo mật, Antivirus
Bảo mật, Antivirus  Doanh nghiệp
Doanh nghiệp  Video, phim, nhạc
Video, phim, nhạc  Mạng xã hội
Mạng xã hội  Học tập - Giáo dục
Học tập - Giáo dục  Máy ảo
Máy ảo  AI Trí tuệ nhân tạo
AI Trí tuệ nhân tạo  ChatGPT
ChatGPT  Gemini
Gemini  Điện máy
Điện máy  Tivi
Tivi  Tủ lạnh
Tủ lạnh  Điều hòa
Điều hòa  Máy giặt
Máy giặt  Cuộc sống
Cuộc sống  TOP
TOP  Kỹ năng
Kỹ năng  Món ngon mỗi ngày
Món ngon mỗi ngày  Nuôi dạy con
Nuôi dạy con  Mẹo vặt
Mẹo vặt  Phim ảnh, Truyện
Phim ảnh, Truyện  Làm đẹp
Làm đẹp  DIY - Handmade
DIY - Handmade  Du lịch
Du lịch  Quà tặng
Quà tặng  Giải trí
Giải trí  Là gì?
Là gì?  Nhà đẹp
Nhà đẹp  Giáng sinh - Noel
Giáng sinh - Noel  Hướng dẫn
Hướng dẫn  Ô tô, Xe máy
Ô tô, Xe máy  Tấn công mạng
Tấn công mạng  Chuyện công nghệ
Chuyện công nghệ  Công nghệ mới
Công nghệ mới  Trí tuệ Thiên tài
Trí tuệ Thiên tài