Excel có thể là một chương trình rất mạnh, nhưng đôi khi một định dạng trang tính đơn giản không đủ hấp dẫn để người đọc tiếp cận nó. Một trong những cách biến dữ liệu và biểu bảng của bạn trở nên hấp dẫn hơn là tạo một dashboard - một môi trường lấy tất cả các thông tin quan trọng nhất từ tài liệu của bạn và trình bày nó thành một định dạng “dễ tiêu hóa”.
Chức năng của Excel Dashboard
Chức năng chính của Excel Dashboard là chuyển đổi rất nhiều thông tin thành một màn hình quản lý. Những gì bạn chọn để đưa lên màn hình là tùy thuộc vào bạn, nhưng bài viết này sẽ hướng dẫn bạn làm thế nào để thể hiện các loại nội dung khác nhau của Excel vào một môi trường đơn lẻ và phục vụ với nhiều mục đích khác nhau như theo dõi tiến độ dự án hoặc tình hình tài chính của bạn.
Vậy thì hãy bắt đầu nào!
Điều đầu tiên bạn cần là tạo dữ liệu bạn muốn trình bày. Trong ví dụ dưới đây trình bày dữ liệu về quá trình học tập của một sinh viên. Và dashboard cuối cùng được tạo ra giúp sinh viên có cái nhìn bao quát toàn bộ quá trình học tập trong một năm qua của họ.
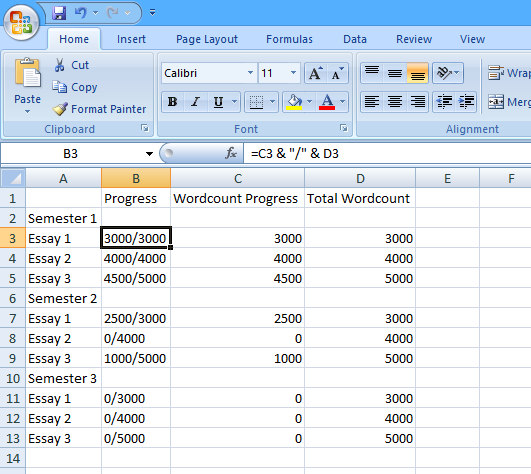
Trong ví dụ trên, tạo cột “Progress" từ hai cột “Wordcount Progress" và “Total Wordcount" với một hàm đơn giản. Điều này cho phép người dùng sửa đổi nhanh các các số liệu khi họ tiến bộ và được phản ánh trong bảng dashboard cuối cùng. Bạn cần sử dụng hàm SUM để tính tổng cho "Wordcount Progress" và "Total Wordcount" - để làm như vậy, hãy nhập công thức sau vào ô C15 mà không có dấu ngoặc kép “=SUM(C3,C4,C5,C7,C8,C9,C11,C12,C13)”, sau đó kéo ra từ góc dưới cùng bên phải của ô đến ô D15 để sao chép công thức tương tự cho "Total Wordcount".
Thêm màu sắc
Bây giờ đã đến lúc làm cho thông tin này trở nên “bảnh bao" hơn. Dashboard cung cấp cho bạn quyền truy cập tức thì vào một loạt các thông tin cấp cao, vì vậy sử dụng một phương pháp "đèn giao thông" (traffic lights) đơn giản sẽ rất hiệu quả. Đầu tiên, bạn cần kích chuột phải lên đầu thanh cột chứa "Wordcount Progress" và chọn 'Insert' để thêm vào một cột trống.
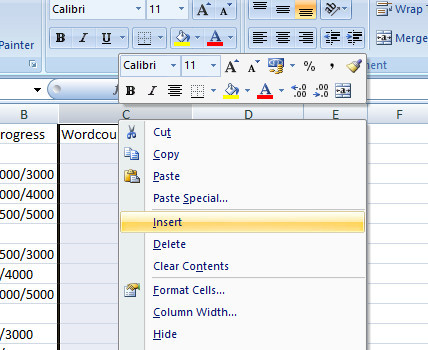
Để sử dụng phương pháp "đèn giao thông", chuyển số liệu trong "Wordcount Progress" sang tỷ lệ phần trăm bằng một công thức đơn giản. Nhập “=(D3/E3)*100” mà không có dấu ngoặc kép vào ô C3, sau đó kéo góc dưới cùng bên phải của ô xuống đến ô C13 để sao chép công thức, các ô C6 và C10 sẽ không hoạt động vì chúng là các hàng tiêu đề của bảng, do đó, chỉ cần xóa công thức khỏi những ô này. Kiểm tra các công thức của bạn bằng cách thay đổi các giá trị trong ô “Wordcount Progress" ở cột D và nếu cột C cũng thay đổi thì công thức của bạn đúng.
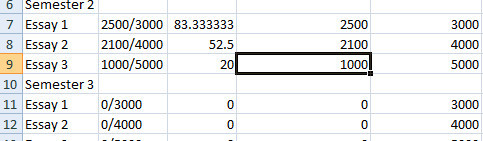
Bây giờ bạn sẽ sử dụng định dạng có điều kiện để thay đổi các tỷ lệ phần trăm thành các biểu tượng rõ ràng. Chọn toàn bộ cột C, sau đó nhấp vào “Conditional Formatting” trong phần “Styles” trên thanh “Home". Sau đó chọn “Icon Sets” từ trình đơn thả xuống và chọn một trong ba bộ biểu tượng có màu. Tùy thuộc vào loại thông tin muốn hiển thị, bạn sẽ chọn định dạng phù hợp. Ở đây, các chi tiết quan trọng là các bài tiểu luận cá nhân đã hoàn thành, đang tiến hành hoặc chưa bắt đầu, vì vậy định dạng “traffic lights" sẽ phù hợp hơn.
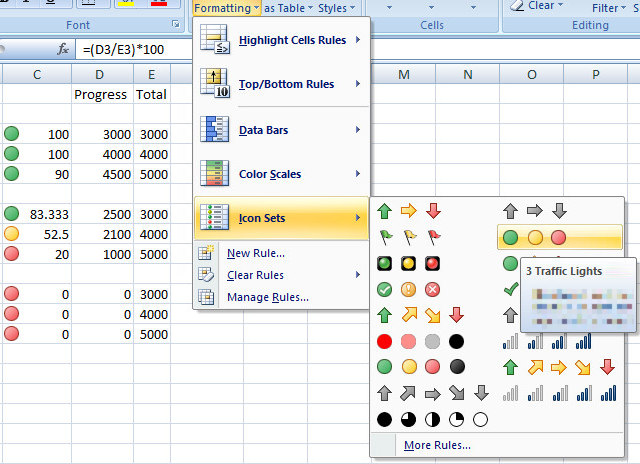
Bây giờ, chúng ta chỉ cần thực hiện một số tùy chỉnh định dạng biểu tượng của bạn. Chọn cột C, sau đó hãy nhấp vào “Conditional Formatting” và “Manage Rules” trong trình đơn thả xuống. Có một số quy tắc ở đó, do đó hãy chọn nó và nhấp vào “Edit Rule”. Ở đây, bạn thay đổi giá trị được gán cho biểu tượng màu xanh lá cây thành 100, và màu vàng là 1 - điều này sẽ có nghĩa là bất kỳ bài luận văn nào đã hoàn thành sẽ hiển thị màu xanh lá cây, những bài luận nào đang tiến hành sẽ hiển thị màu vàng và bài luận nào chưa bắt đầu sẽ hiển thị màu đỏ. Cuối cùng, click vào “Show Icon Only” trong hộp để không hiển thị phần trăm.
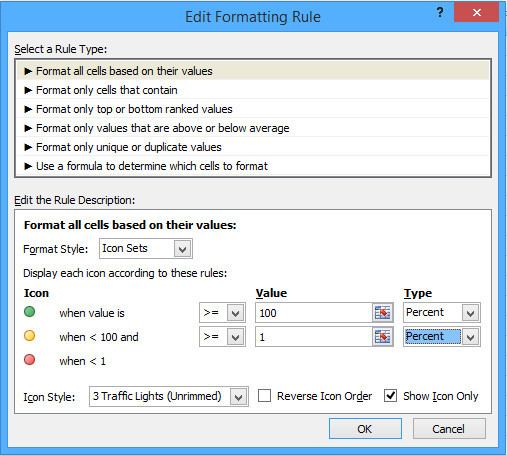
Sau khi kết thúc, bạn sẽ thấy cột C hiển thị các biểu tượng thích hợp cho mỗi giá trị trong cột B. Bạn nên để các biểu tượng ở giữa và thay đổi kích thước phù hợp để trông gọn gàng hơn.
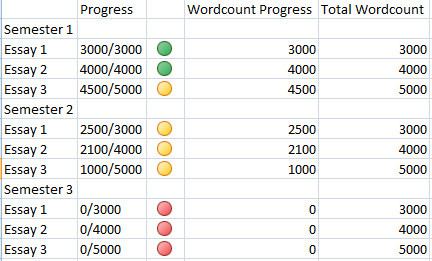
Biểu đồ nhiệt kế
Tiếp theo, tạo một phiên bản của biểu đồ nhiệt kế (Thermometer Chart), cho phép ai đó xem dashboard này để biết công việc hoàn thành trong cả năm chỉ với một cái liếc mắt. Có rất nhiều cách để tạo ra một biểu đồ như thế này, nhưng phương pháp sau đây sẽ khiến biểu đồ liên tục cập nhật theo những giá trị thay đổi trong ô “Wordcount Progress”. Trước tiên, bạn cần phải tạo một dữ liệu cho biểu đồ như trong hình dưới đây.
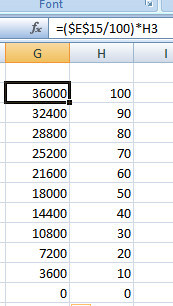
Các số liệu ở cột bên phải thể hiện số phần trăm gia tăng nhiệt kế và chỉ nhập vào bảng tính các số nguyên. Các cột bên trái là tổng số từ tương ứng với các giá trị tỷ lệ phần trăm. Như vậy, công thức được nhập một lần vào ô đầu và sau đó được sao chép vào bên dưới nó bằng cách kéo góc dưới cùng bên phải của ô xuống.
Tiếp theo, nhập “=$D$15” mà không có dấu ngoặc kép vào ô I3 và kéo từ góc dưới bên phải đến ô I13 để sao chép công thức. Các ô này được điền với các số liệu hiện tại của ô “Wordcount Progress” đối chiếu từ tất cả các giá trị riêng lẻ trong cột D. Tiếp theo, chúng ta sẽ sử dụng định dạng có điều kiện một lần nữa để biến các giá trị này thành một biểu đồ nhiệt kế.
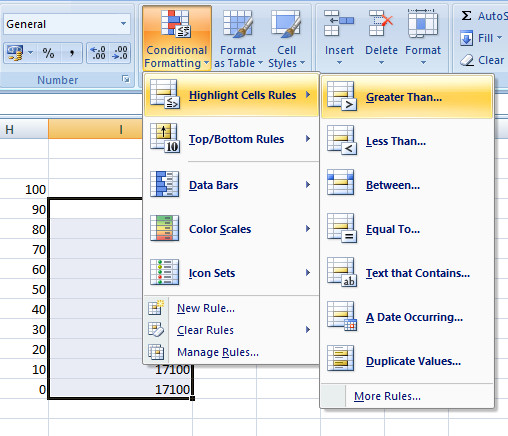
Chọn các ô từ I4 đến I13 - bỏ qua ô I3 - sau đó chọn tùy chọn “Greater Than” từ “Highlight Cells Rules” trong “Conditional Formatting”. Gõ =G4 vào hộp thoại “Greater Than”, sau đó chọn "Custom Format" từ trình đơn thả xuống ở bên phải. Tại màn hình tiếp theo, chọn tab 'Fill', và sau đó chọn màu đỏ - bạn có thể chọn màu khác tùy sở thích của bạn.
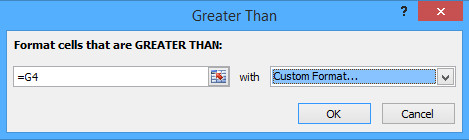
Bây giờ, một số ô bên dưới cùng mà bạn chọn đã chuyển sang màu đỏ - nhưng cần thực hiện thêm vài bước nữa trước khi hoàn tất biểu đồ nhiệt kế. Trước tiên, chỉ chọn ô I3 và lặp lại những bước trên, lần này chọn 'Highlight Cells Rules' rồi 'More Rules'. Ở đây, bạn nên chọn ‘greater than or equal to’ từ trình đơn thả xuống, hãy nhập “=G3” mà không có dấu ngoặc kép vào trường bên phải và định dạng ô với màu đỏ như bạn đã làm ở trên.
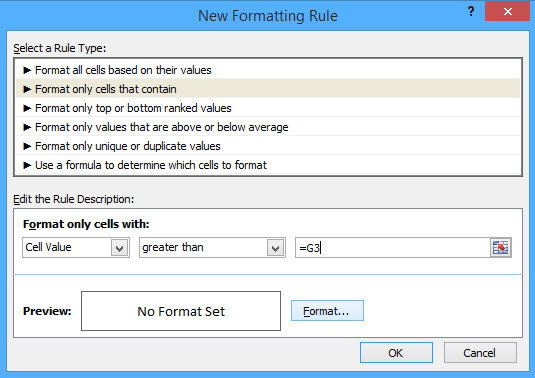
Tiếp theo, không cho các giá trị tự hiển thị trong những ô này. Làm nổi bật từ ô I3 đến ô I13, nhấp chuột phải và chọn “Format Cells". Chọn “Custom" từ danh sách và nhập “;;;” mà không có dấu ngoặc kép trong trường được đánh dấu “Type". Nhấn OK và giá trị số của bạn sẽ biến mất, chỉ để lại màu đỏ của nhiệt kế.
Tuy nhiên, chúng ta có thể làm nhiều hơn với việc đơn giản chỉ có thể biến các ô thành một thanh màu. Chọn công cụ 'Shapes' từ thanh 'Insert' sau đó chọn 'Freeform' từ nhóm nhỏ của “Lines”. Sử dụng tính năng này để vẽ đường viền của nhiệt kế chứa thanh màu đỏ.
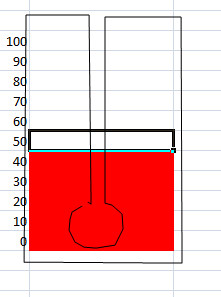
Bạn có thể vẽ hình dáng giống hình minh họa trên hoặc bất cứ hình gì bạn muốn với công cụ này. Sử dụng trình đơn “Shape Styles” để thay đổi màu cho phù hợp.
Ghép các bảng vào một bảng dashboard
Sau khi bạn đã hoàn thành tất cả các bảng trên một sheet, bước cuối cùng là ghép chúng vào một bảng dashboard. Trước tiên, đổi tên Sheet bạn đang làm việc thành 'Data' hoặc tương tự, sau đó chuyển sang một sheet khác và đổi tên thành 'Dashboard'. Tiếp theo, chúng ta sẽ sử dụng chức năng Camera, nếu bạn chưa thêm nó vào thanh công cụ Quick Access Toolbar, bạn nên thêm nó ngay bây giờ vì nó rất tiện dụng.
Để thực hiện việc này, truy cập tùy chọn Excel và chọn 'Customize'. Từ đây, thêm lệnh Camera từ cột bên trái sang cột bên phải. Bây giờ bạn sẽ có thể dễ dàng truy cập Camera từ thanh công cụ Quick Access để ghép các bảng dashboard lại với nhau.
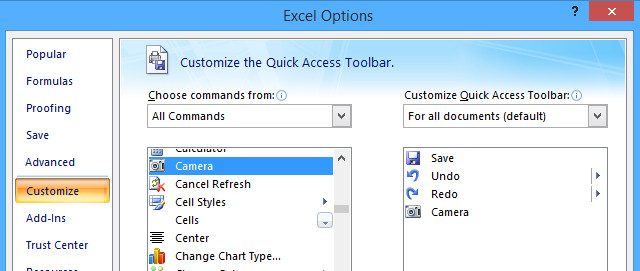
Sử dụng Camera rất đơn giản, chỉ cần đánh dấu các ô mà bạn muốn hiển thị ở một nơi khác, sau đó nhấp vào biểu tượng Camera để sao chép chúng. Từ đây, "bức ảnh" của những ô đó sẽ cập nhật khi chúng thay đổi.
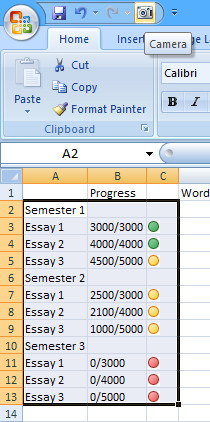
Sử dụng công cụ Camera để chụp nhanh các biểu đồ tiến độ với đèn giao thông và nhiệt kế của bạn, chuyển chúng sang sheet “Dashboard". Bây giờ bạn có thể sắp xếp và định dạng các thứ phù hợp với bạn hoặc thêm bất kỳ phần tử nào khác bạn muốn. Ở ví dụ này, một danh sách công việc đơn giản được thêm vào bằng cách tạo nó trên sheet “Data" và sử dụng Camera để chuyển nó qua sheeet “Dashboard".
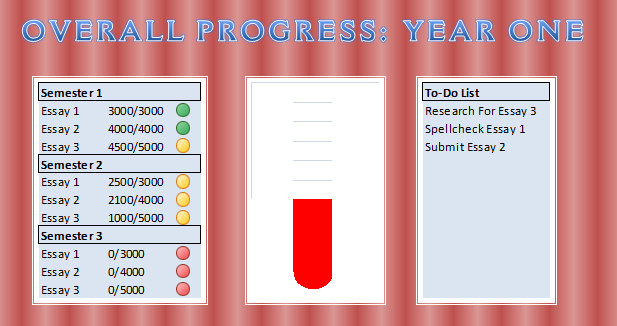
Sử dụng các kỹ thuật này, bạn có thể làm một bảng dashboard tương tự để phục vụ cho bất kỳ loại công việc nào.
Chúc các bạn thực hiện thành công!
 Công nghệ
Công nghệ  AI
AI  Windows
Windows  iPhone
iPhone  Android
Android  Học IT
Học IT  Download
Download  Tiện ích
Tiện ích  Khoa học
Khoa học  Game
Game  Làng CN
Làng CN  Ứng dụng
Ứng dụng 


















 Linux
Linux  Đồng hồ thông minh
Đồng hồ thông minh  macOS
macOS  Chụp ảnh - Quay phim
Chụp ảnh - Quay phim  Thủ thuật SEO
Thủ thuật SEO  Phần cứng
Phần cứng  Kiến thức cơ bản
Kiến thức cơ bản  Lập trình
Lập trình  Dịch vụ ngân hàng
Dịch vụ ngân hàng  Dịch vụ nhà mạng
Dịch vụ nhà mạng  Dịch vụ công trực tuyến
Dịch vụ công trực tuyến  Quiz công nghệ
Quiz công nghệ  Microsoft Word 2016
Microsoft Word 2016  Microsoft Word 2013
Microsoft Word 2013  Microsoft Word 2007
Microsoft Word 2007  Microsoft Excel 2019
Microsoft Excel 2019  Microsoft Excel 2016
Microsoft Excel 2016  Microsoft PowerPoint 2019
Microsoft PowerPoint 2019  Google Sheets
Google Sheets  Học Photoshop
Học Photoshop  Lập trình Scratch
Lập trình Scratch  Bootstrap
Bootstrap  Văn phòng
Văn phòng  Tải game
Tải game  Tiện ích hệ thống
Tiện ích hệ thống  Ảnh, đồ họa
Ảnh, đồ họa  Internet
Internet  Bảo mật, Antivirus
Bảo mật, Antivirus  Doanh nghiệp
Doanh nghiệp  Video, phim, nhạc
Video, phim, nhạc  Mạng xã hội
Mạng xã hội  Học tập - Giáo dục
Học tập - Giáo dục  Máy ảo
Máy ảo  AI Trí tuệ nhân tạo
AI Trí tuệ nhân tạo  ChatGPT
ChatGPT  Gemini
Gemini  Điện máy
Điện máy  Tivi
Tivi  Tủ lạnh
Tủ lạnh  Điều hòa
Điều hòa  Máy giặt
Máy giặt  Cuộc sống
Cuộc sống  TOP
TOP  Kỹ năng
Kỹ năng  Món ngon mỗi ngày
Món ngon mỗi ngày  Nuôi dạy con
Nuôi dạy con  Mẹo vặt
Mẹo vặt  Phim ảnh, Truyện
Phim ảnh, Truyện  Làm đẹp
Làm đẹp  DIY - Handmade
DIY - Handmade  Du lịch
Du lịch  Quà tặng
Quà tặng  Giải trí
Giải trí  Là gì?
Là gì?  Nhà đẹp
Nhà đẹp  Giáng sinh - Noel
Giáng sinh - Noel  Hướng dẫn
Hướng dẫn  Ô tô, Xe máy
Ô tô, Xe máy  Tấn công mạng
Tấn công mạng  Chuyện công nghệ
Chuyện công nghệ  Công nghệ mới
Công nghệ mới  Trí tuệ Thiên tài
Trí tuệ Thiên tài