QuanTriMang - Như chúng ta đã biết, hiện nay có rất nhiều dịch vụ đồng bộ và lưu trữ trực tuyến với nhiều chức năng cơ bản cũng như nâng cao, trong đó phải kể đến box.net và Zoho. Về bản chất, người sử dụng hoàn toàn có thể kết hợp, sử dụng và tận dụng tối đa sức mạnh của những công cụ này. Trong bài viết dưới đây, chúng tôi sẽ trình bày những thao tác cơ bản để tích hợp chức năng mới nhất của Box.net với bộ sản phẩm Zoho.
Chúng ta có thể tưởng tượng minh họa như sau: 1 trong những đối thủ đáng gờm của Google Docs hiện nay là Zoho, tương tự như vậy với trường hợp của Dropbox chính là Box.net, do vậy nếu chúng ta kết hợp được Box.net và Zoho thì mọi việc sẽ trở nên đơn giản hơn bao giờ hết. Khi tích hợp với các ứng dụng đồng bộ dữ liệu trên Desktop của Box.net, đây có thể sẽ là phương pháp hoàn hảo nhất dành cho việc sử dụng và chỉnh sửa tài liệu trực tuyến dựa trên nền tảng đám mây – Cloud. Đối với nhiều người dùng có kinh nghiệm, “công thức” Box.net + Zoho + Box Sync là tiện lợi nhất khi họ có thể đồng bộ tài liệu bất cứ lúc nào trên máy tính và sử dụng, chỉnh sửa bất cứ lúc nào bằng Microsoft Word mà không gặp phải bất cứ trở ngại nào. Tuy nhiên, vẫn còn đó 1 điểm bất cập là ứng dụng Box Sync client chỉ dành cho tài khoản Business và Premium, còn Zoho thì hoàn toàn miễn phí thông qua nền tảng hỗ trợ OpenBox.
Về mặt kỹ thuật, công cụ Zoho Editor có thể hỗ trợ tốt các định dạng tài liệu sau của Box.net:
- File văn bản: *.doc, *.docx, *.rtf, *.odt, *.sxw, *.html và *.txt
- File tài liệu: *.xls, *.xlsx, *.sxc, *.csv
- File trình chiếu PowerPoint: *.ppt và *.pps
Trước tiên, các bạn đăng nhập vào tài khoản Box.net, còn nếu chưa có thì đăng ký gói Box.net Lite / Personal (5 GB) hoàn toàn miễn phí. Sau đó, mở tab OpenBox – nếu sử dụng giao diện cũ:

hoặc Apps với phiên bản Beta mới:
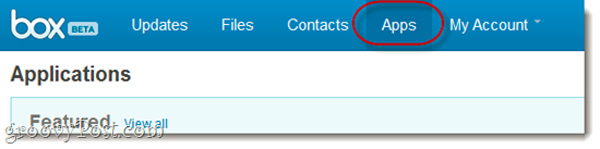
Tại ô tìm kiếm ở góc trên bên phải, gõ từ khóa zoho:
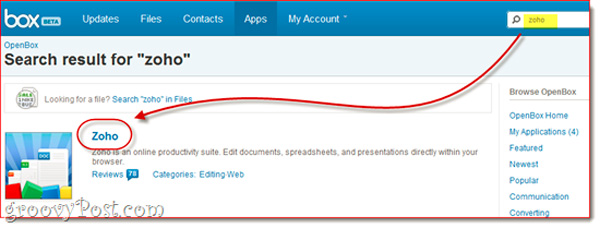
Nhấn tiếp nút Add:
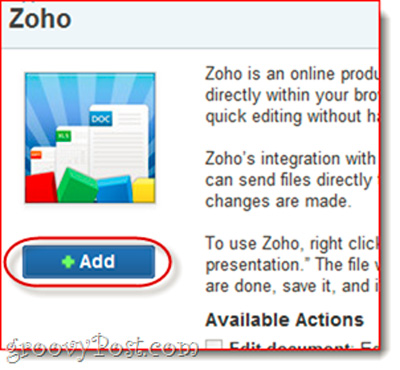
Đọc kỹ thông tin xác nhận từ phía Box.net và nhấn Okay để đồng ý và phân quyền cho Zoho truy cập tới tài khoản Box:
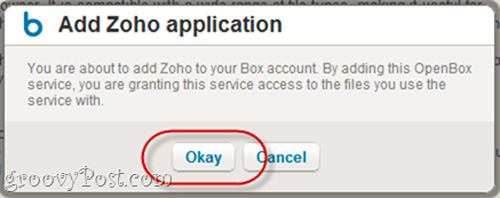
Sau đó, đăng nhập vào tài khoản Box.net và tiến hành thử nghiệm trên 1 file văn bản phù hợp bất kỳ nào đó. Nhấn nút có biểu tượng mũi tên nhỏ bên tay phải để hiển thị Menu, chọn tiếp More Actions > Edit Document với logo của Zoho:
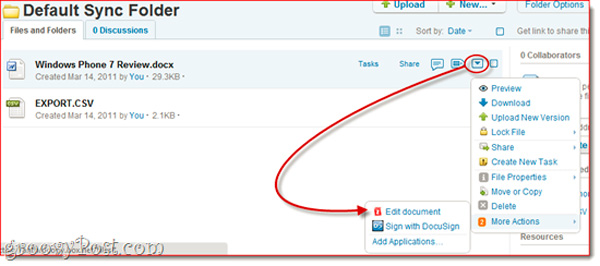
Sau đó, Box.net sẽ hiển thị thông tin cảnh báo với người sử dụng về việc chỉnh sửa file tài liệu này trên 1 cửa sổ trình duyệt mới bằng Zoho Editor. Đánh dấu check vào ô Don’t ask me this again for this action nếu không muốn hệ thống tiếp tục thông báo trong lần sau:
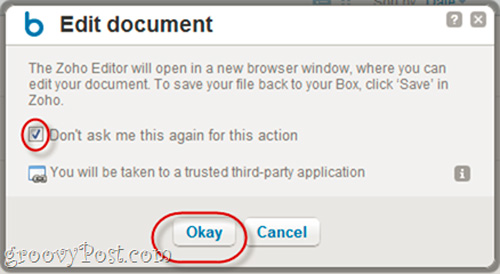
Và thực hiện thao tác chỉnh sửa như bình thường, sau đó nhấn biểu tượng nút Save phía trên góc trái màn hình:
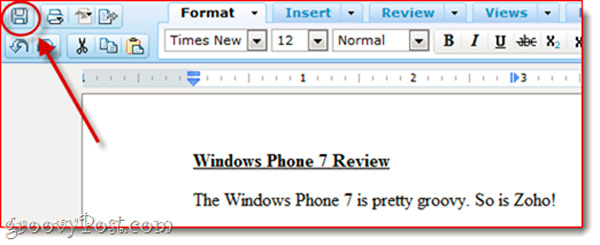
Zoho sẽ tiến hành lưu thay đổi trên file này và upload ngược trở lại tài khoản Box.net. Khi hệ thống hiển thị trạng thái upload_ok như hình dưới đây thì có nghĩa là quá trình đã hoàn tất:
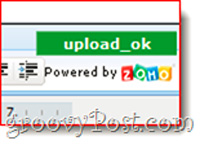
Đồng thời, Box.net cũng thông báo với người sử dụng rằng Zoho đã áp dụng sự thay đổi:
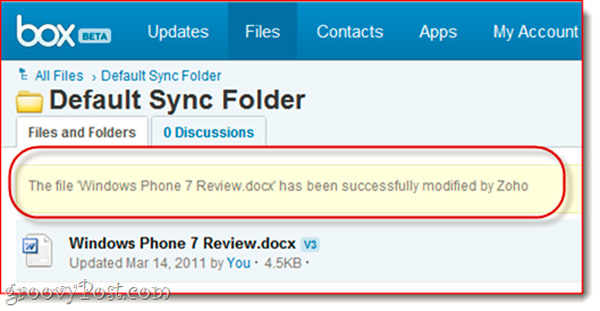
Còn nếu trong hệ thống của bạn có cài đặt ứng dụng BoxSync client thì toàn bộ dữ liệu trên máy tính cũng tự động được cập nhật. Chúc các bạn thành công!
 Công nghệ
Công nghệ  AI
AI  Windows
Windows  iPhone
iPhone  Android
Android  Học IT
Học IT  Download
Download  Tiện ích
Tiện ích  Khoa học
Khoa học  Game
Game  Làng CN
Làng CN  Ứng dụng
Ứng dụng 















 Linux
Linux  Đồng hồ thông minh
Đồng hồ thông minh  macOS
macOS  Chụp ảnh - Quay phim
Chụp ảnh - Quay phim  Thủ thuật SEO
Thủ thuật SEO  Phần cứng
Phần cứng  Kiến thức cơ bản
Kiến thức cơ bản  Lập trình
Lập trình  Dịch vụ ngân hàng
Dịch vụ ngân hàng  Dịch vụ nhà mạng
Dịch vụ nhà mạng  Dịch vụ công trực tuyến
Dịch vụ công trực tuyến  Quiz công nghệ
Quiz công nghệ  Microsoft Word 2016
Microsoft Word 2016  Microsoft Word 2013
Microsoft Word 2013  Microsoft Word 2007
Microsoft Word 2007  Microsoft Excel 2019
Microsoft Excel 2019  Microsoft Excel 2016
Microsoft Excel 2016  Microsoft PowerPoint 2019
Microsoft PowerPoint 2019  Google Sheets
Google Sheets  Học Photoshop
Học Photoshop  Lập trình Scratch
Lập trình Scratch  Bootstrap
Bootstrap  Văn phòng
Văn phòng  Tải game
Tải game  Tiện ích hệ thống
Tiện ích hệ thống  Ảnh, đồ họa
Ảnh, đồ họa  Internet
Internet  Bảo mật, Antivirus
Bảo mật, Antivirus  Doanh nghiệp
Doanh nghiệp  Video, phim, nhạc
Video, phim, nhạc  Mạng xã hội
Mạng xã hội  Học tập - Giáo dục
Học tập - Giáo dục  Máy ảo
Máy ảo  AI Trí tuệ nhân tạo
AI Trí tuệ nhân tạo  ChatGPT
ChatGPT  Gemini
Gemini  Điện máy
Điện máy  Tivi
Tivi  Tủ lạnh
Tủ lạnh  Điều hòa
Điều hòa  Máy giặt
Máy giặt  Cuộc sống
Cuộc sống  TOP
TOP  Kỹ năng
Kỹ năng  Món ngon mỗi ngày
Món ngon mỗi ngày  Nuôi dạy con
Nuôi dạy con  Mẹo vặt
Mẹo vặt  Phim ảnh, Truyện
Phim ảnh, Truyện  Làm đẹp
Làm đẹp  DIY - Handmade
DIY - Handmade  Du lịch
Du lịch  Quà tặng
Quà tặng  Giải trí
Giải trí  Là gì?
Là gì?  Nhà đẹp
Nhà đẹp  Giáng sinh - Noel
Giáng sinh - Noel  Hướng dẫn
Hướng dẫn  Ô tô, Xe máy
Ô tô, Xe máy  Tấn công mạng
Tấn công mạng  Chuyện công nghệ
Chuyện công nghệ  Công nghệ mới
Công nghệ mới  Trí tuệ Thiên tài
Trí tuệ Thiên tài