Không nhất thiết phải có điện thoại Samsung để sử dụng Galaxy Buds. Giống như bất kỳ tai nghe Bluetooth nào khác, bạn có thể ghép nối chúng với iPhone, Mac hoặc thậm chí PC Windows. Bài viết sẽ chỉ cho bạn cách thực hiện chi tiết bên dưới.
Cách ghép nối Samsung Galaxy Buds với mọi điện thoại Android
Cho dù bạn sở hữu thiết bị Android của Samsung, OnePlus, Google hay bất kỳ nhà sản xuất nào khác thì quy trình ghép nối của Galaxy Buds vẫn giống nhau.
Trước khi tiếp tục, hãy đảm bảo Galaxy Buds nằm trong hộp sạc và được sạc ít nhất 50%. Mở nắp hộp rồi làm theo các bước dưới đây:
- Tải ứng dụng Galaxy Wearable từ Play Store trên thiết bị Android.
- Nhấn vào Start và cấp cho ứng dụng các quyền truy cập cần thiết. Sau đó, nó sẽ quét mọi thiết bị gần đó để ghép nối.
- Galaxy Buds sẽ xuất hiện trong danh sách thiết bị được quét. Nhấn vào tên của nó để bắt đầu quá trình ghép nối. Ứng dụng Galaxy Wearable có thể tải xuống các plugin bổ sung trong thời gian này.
- Nhấn vào Pair khi được nhắc.
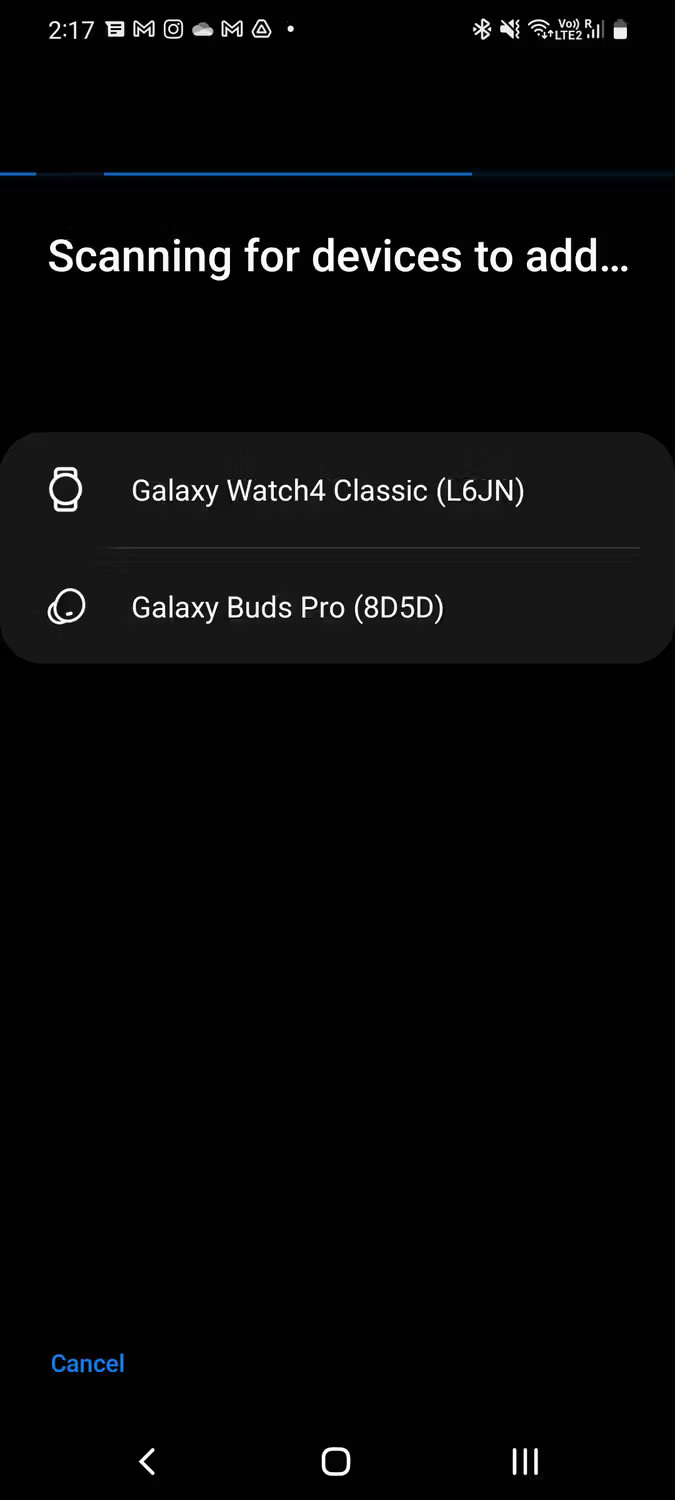
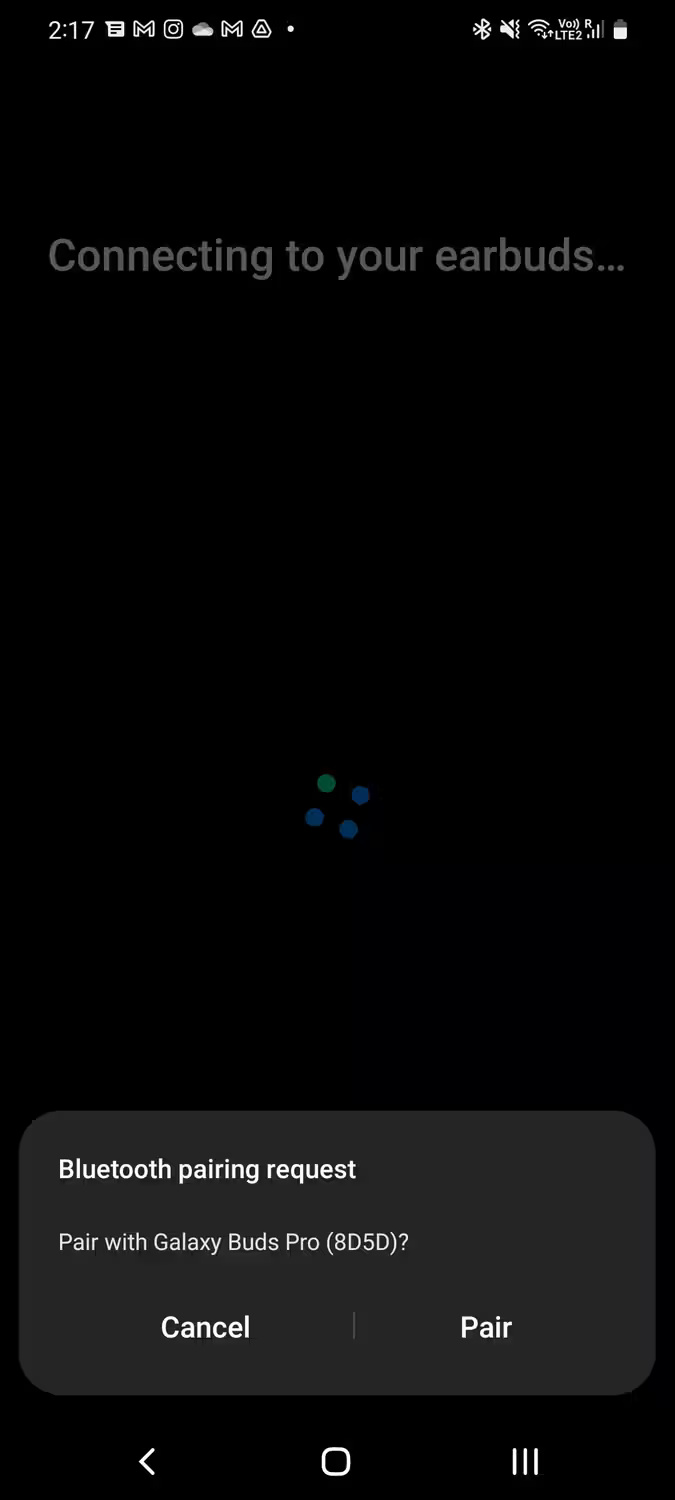
Galaxy Buds bây giờ sẽ ghép nối thành công với điện thoại Android. Nếu sử dụng điện thoại Galaxy và đăng nhập bằng tài khoản Samsung, tai nghe sẽ tự động ghép nối với các thiết bị Samsung khác được liên kết với nó, cho phép chuyển đổi liền mạch giữa chúng.
Có thể sử dụng ứng dụng Galaxy Wearable để tùy chỉnh các khía cạnh khác nhau của tai nghe, chẳng hạn như cử chỉ trên bàn di chuột trái và phải, đánh thức bằng giọng Bixby và cài đặt bộ chỉnh âm cũng như bật một số tính năng thử nghiệm.
Trên điện thoại không phải của Samsung, bạn sẽ bỏ lỡ các tính năng nâng cao như âm thanh vòm 360. Vì vậy, nếu bạn sử dụng Pixel hoặc bất kỳ thiết bị Android nào khác và đang muốn mua một cặp tai nghe mới, hãy cân nhắc mua những chiếc tai nghe không dây tuyệt vời khác.
Cách ghép nối Samsung Galaxy Buds với iPhone hoặc iPad
Bạn có thể ghép nối và sử dụng Galaxy Buds với iPhone hoặc iPad giống như bất kỳ cặp tai nghe Bluetooth nào khác. Tuy nhiên, do ứng dụng Galaxy Wearable dành cho iPhone không hỗ trợ những chiếc tai nghe này nên bạn sẽ bỏ lỡ một số tính năng nâng cao.
Việc thiếu ứng dụng đồng hành cũng sẽ gây khó khăn cho việc kiểm soát các tính năng, như bật hoặc tắt ANC và kiểm soát việc phát nhạc. Nhưng có một cách giải quyết cho việc này. Đảm bảo bạn chưa kết nối Galaxy Buds của mình với thiết bị khác, sau đó làm theo các bước sau:
- Mở Settings và điều hướng đến Bluetooth trên iPhone hoặc iPad.
- Mở hộp sạc của tai nghe Galaxy và đợi trong vài giây.
- Tai nghe sẽ xuất hiện trong phần Other Devices. Nhấn vào tên thiết bị để bắt đầu quá trình ghép nối.
- Sau khi kết nối, hãy nhấn vào biểu tượng Info (i) bên cạnh tên tai nghe và chọn Device Type làm Headphone.
Nếu tai nghe không xuất hiện, hãy đóng nắp và đợi khoảng 10 giây. Sau đó, mở lại hộp và lấy một trong các tai nghe ra.
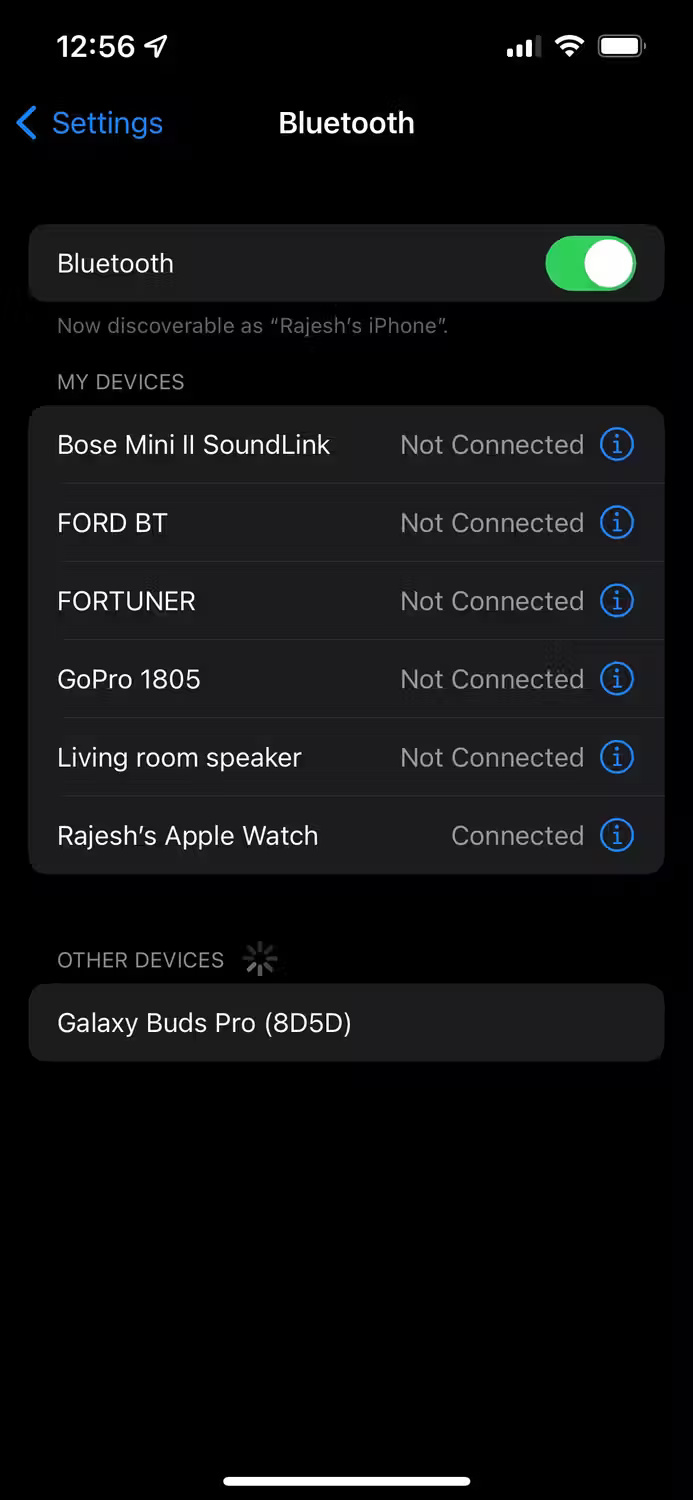
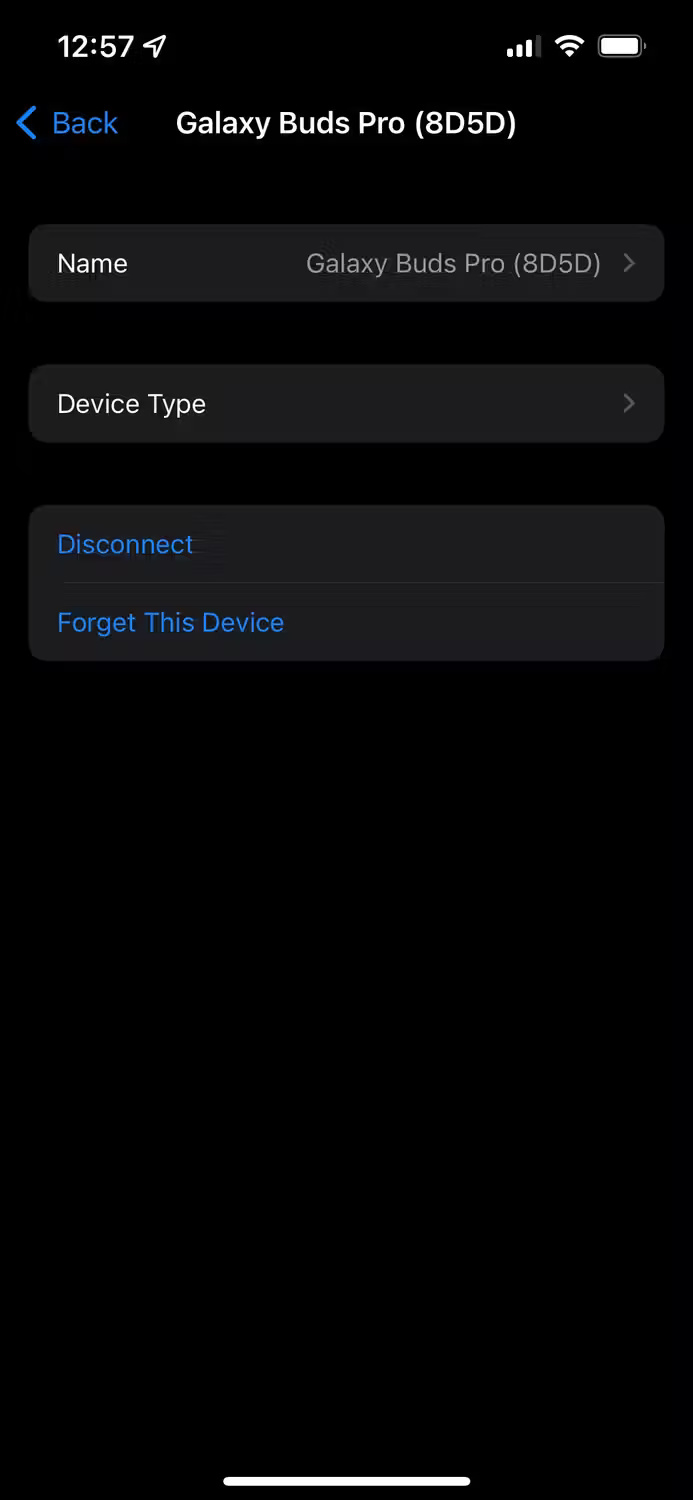
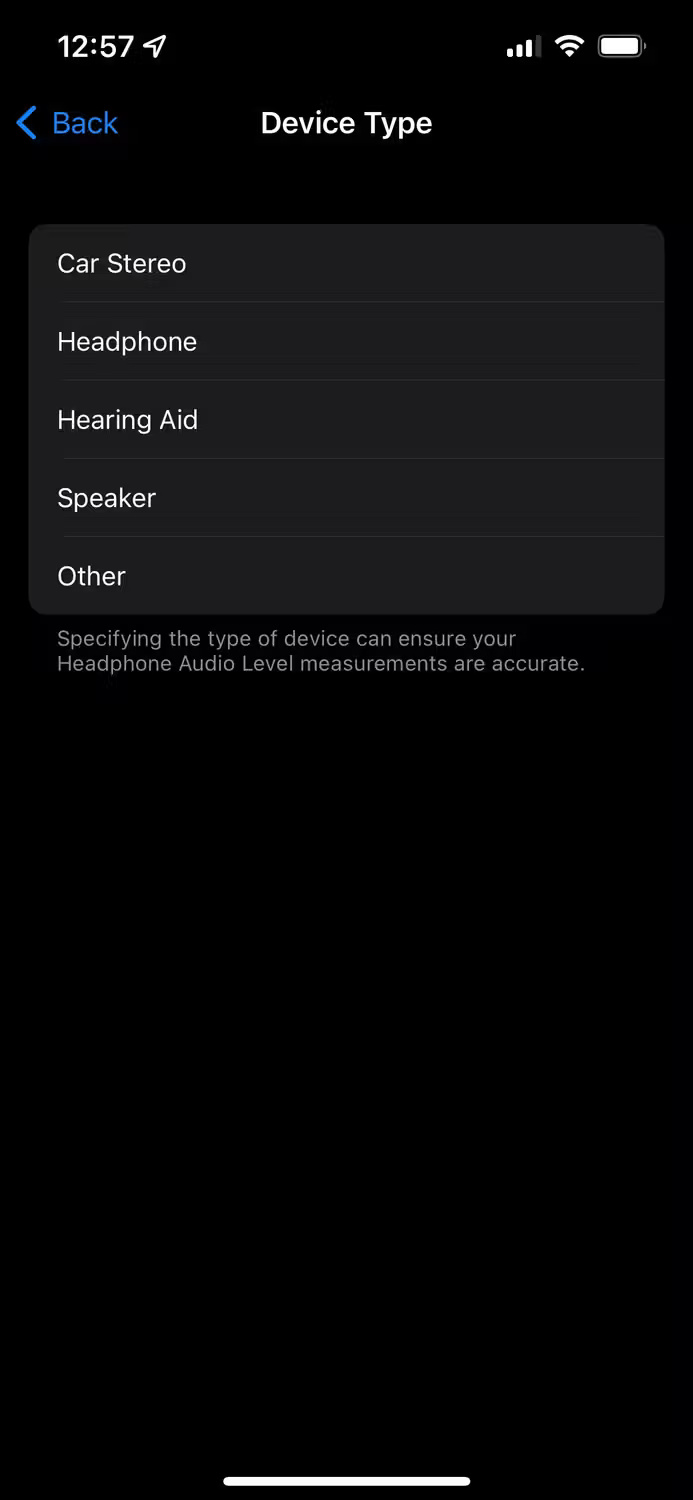
Cách giải quyết khi sử dụng Galaxy Buds với iPhone
Vì không có ứng dụng Galaxy Wearable dành cho iPhone hoặc iPad nên trước tiên bạn phải ghép nối tai nghe Galaxy với thiết bị Android và thiết lập cử chỉ chạm theo cách bạn muốn. Sau đó, chúng sẽ tiếp tục hoạt động theo cách tương tự khi được ghép nối với iPhone hoặc iPad.
Tuy nhiên, không có cách giải quyết nào để các tính năng như âm thanh 360 và Dolby Atmos hoạt động. Chúng chỉ hoạt động khi bạn ghép nối những chiếc tai nghe này với điện thoại Samsung.
Galaxy Buds 2 Pro có thể truyền phát âm thanh ở tốc độ bit cao hơn khi ghép nối với điện thoại Samsung chạy One UI 4.0 trở lên, nhưng vì iPhone sử dụng codec Bluetooth AAC nên bạn sẽ phải chấp nhận chất lượng phát trực tuyến kém hơn một chút.
Không giống như AirPods, Galaxy Buds không hỗ trợ tự động chuyển đổi thiết bị. Vì vậy, chúng sẽ không tự động kết nối với iPad khi bạn chuyển từ iPhone. Bạn sẽ phải ngắt kết nối tai nghe Galaxy theo cách thủ công trước khi kết nối chúng với thiết bị khác, điều này gây khó chịu nếu bạn sử dụng nhiều thiết bị.

Theo mặc định, tai nghe sẽ tự động cố gắng kết nối với điện thoại hoặc PC gần đây nhất mà chúng được ghép nối thay vì với điện thoại hoặc PC hiện đang sử dụng. Cả Galaxy Buds Plus và Buds 2 đều sẽ không kết nối với thiết bị được ghép nối khác trừ khi bạn ngắt kết nối chúng khỏi thiết bị hiện tại.
Vì vậy, trước tiên sẽ phải ngắt kết nối tai nghe khỏi thiết bị hiện tại theo cách thủ công, sau đó kết nối chúng với điện thoại hoặc máy tính bảng mới. Đây không phải là vấn đề với Galaxy Buds 2 Pro vì nó có thể kết nối với một thiết bị đã ghép nối mà không cần ngắt kết nối với điện thoại hiện tại.
Cuối cùng, hãy lưu ý rằng chỉ có thể cập nhật firmware của Galaxy Buds bằng điện thoại Android.
Cách ghép nối Samsung Galaxy Buds với máy Mac
Samsung cũng không cung cấp ứng dụng Galaxy Wearable cho Mac. Nhưng bạn có thể kết nối và sử dụng chúng với máy Mac giống như bất kỳ cặp tai nghe không dây nào khác.
Hãy nhớ rằng bạn sẽ không thể tùy chỉnh cử chỉ chạm và kiểm soát các cài đặt khác. Vì vậy, trước tiên, hãy kết nối Galaxy Buds với một thiết bị Android, thiết lập chúng theo ý muốn, sau đó ghép nối chúng với máy Mac bằng cách làm theo các bước sau:
- Mở hộp sạc của Galaxy Buds để đặt chúng ở chế độ ghép nối. Đảm bảo chưa kết nối chúng với bất kỳ thiết bị nào khác trong quá trình này.
- Nhấp vào biểu tượng Apple trên thanh menu và chọn System Settings từ menu drop-down.
- Chọn Bluetooth từ thanh bên trái.
- Bật Bluetooth nếu nó chưa được bật. Sau đó, máy Mac sẽ quét tìm các thiết bị Bluetooth gần đó.
- Khi Galaxy Buds xuất hiện trong danh sách thiết bị được quét, hãy nhấp vào Connect.
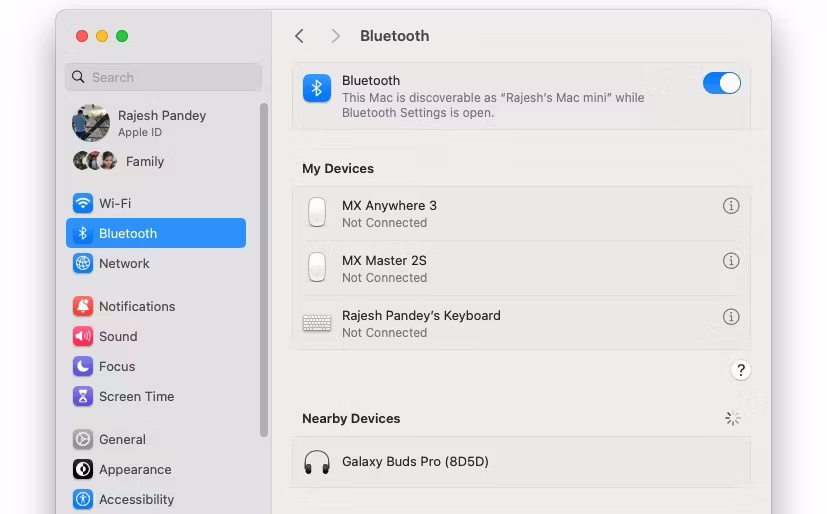
Nếu dùng PC Windows, có thể sử dụng ứng dụng Galaxy Buds dành cho Windows để ghép nối và tùy chỉnh các khía cạnh khác nhau của tai nghe. Tuy nhiên, ứng dụng có lỗi và có thể không hoạt động như dự kiến. Vì vậy, nếu gặp sự cố với ứng dụng, hãy ghép nối tai nghe với PC Windows trực tiếp từ menu Bluetooth trong Settings.
Bất kể bạn chủ yếu sử dụng Galaxy Buds với thiết bị nào, trước tiên cần một chiếc điện thoại Android để thiết lập chúng chính xác. Sau khi điều chỉnh các điều khiển trên bàn di chuột và các tùy chọn khác, bạn có thể sử dụng tai nghe với bất kỳ thiết bị nào mà không gặp sự cố.
Nếu không có điện thoại Android, việc sử dụng Galaxy Buds có thể là một thách thức vì bạn sẽ không thể tùy chỉnh hoặc biết cử chỉ chạm làm gì, điều chỉnh các cài đặt khác nhau hoặc cập nhật firmware của nó.
 Công nghệ
Công nghệ  AI
AI  Windows
Windows  iPhone
iPhone  Android
Android  Học IT
Học IT  Download
Download  Tiện ích
Tiện ích  Khoa học
Khoa học  Game
Game  Làng CN
Làng CN  Ứng dụng
Ứng dụng 








 Phần cứng
Phần cứng  Kiến thức sử dụng
Kiến thức sử dụng  Linh kiện máy tính
Linh kiện máy tính  CPU
CPU  RAM, Card
RAM, Card  Chuột & Bàn phím
Chuột & Bàn phím  Thiết bị mạng
Thiết bị mạng 









 Linux
Linux  Đồng hồ thông minh
Đồng hồ thông minh  macOS
macOS  Chụp ảnh - Quay phim
Chụp ảnh - Quay phim  Thủ thuật SEO
Thủ thuật SEO  Kiến thức cơ bản
Kiến thức cơ bản  Lập trình
Lập trình  Dịch vụ ngân hàng
Dịch vụ ngân hàng  Dịch vụ nhà mạng
Dịch vụ nhà mạng  Dịch vụ công trực tuyến
Dịch vụ công trực tuyến  Quiz công nghệ
Quiz công nghệ  Microsoft Word 2016
Microsoft Word 2016  Microsoft Word 2013
Microsoft Word 2013  Microsoft Word 2007
Microsoft Word 2007  Microsoft Excel 2019
Microsoft Excel 2019  Microsoft Excel 2016
Microsoft Excel 2016  Microsoft PowerPoint 2019
Microsoft PowerPoint 2019  Google Sheets
Google Sheets  Học Photoshop
Học Photoshop  Lập trình Scratch
Lập trình Scratch  Bootstrap
Bootstrap  Văn phòng
Văn phòng  Tải game
Tải game  Tiện ích hệ thống
Tiện ích hệ thống  Ảnh, đồ họa
Ảnh, đồ họa  Internet
Internet  Bảo mật, Antivirus
Bảo mật, Antivirus  Doanh nghiệp
Doanh nghiệp  Video, phim, nhạc
Video, phim, nhạc  Mạng xã hội
Mạng xã hội  Học tập - Giáo dục
Học tập - Giáo dục  Máy ảo
Máy ảo  AI Trí tuệ nhân tạo
AI Trí tuệ nhân tạo  ChatGPT
ChatGPT  Gemini
Gemini  Điện máy
Điện máy  Tivi
Tivi  Tủ lạnh
Tủ lạnh  Điều hòa
Điều hòa  Máy giặt
Máy giặt  Cuộc sống
Cuộc sống  TOP
TOP  Kỹ năng
Kỹ năng  Món ngon mỗi ngày
Món ngon mỗi ngày  Nuôi dạy con
Nuôi dạy con  Mẹo vặt
Mẹo vặt  Phim ảnh, Truyện
Phim ảnh, Truyện  Làm đẹp
Làm đẹp  DIY - Handmade
DIY - Handmade  Du lịch
Du lịch  Quà tặng
Quà tặng  Giải trí
Giải trí  Là gì?
Là gì?  Nhà đẹp
Nhà đẹp  Giáng sinh - Noel
Giáng sinh - Noel  Ô tô, Xe máy
Ô tô, Xe máy  Tấn công mạng
Tấn công mạng  Chuyện công nghệ
Chuyện công nghệ  Công nghệ mới
Công nghệ mới  Trí tuệ Thiên tài
Trí tuệ Thiên tài