Với bối cảnh phát triển của các mô hình ngôn ngữ lớn (LLM), người dùng hiện có nhiều mô hình để lựa chọn, cho phép dễ dàng truy cập vào dữ liệu khổng lồ. Mặc dù Gemini của Google là trợ lý kỹ thuật số mặc định trên hầu hết các thiết bị Android, nhưng những lựa chọn thay thế như ChatGPT hoặc Perplexity có thể thay thế nó. Hướng dẫn này chỉ cách thay đổi trợ lý kỹ thuật số mặc định trong Android.
Thay đổi trợ lý AI mặc định trên Android
Trước khi bắt đầu hoán đổi Google Gemini với các trợ lý khác, điều quan trọng cần lưu ý là Gemini được tích hợp sâu với hệ sinh thái Google và hoạt động liền mạch với các sản phẩm khác của Google, như Google Maps, Notes, Gmail và Calendar.
Tuy nhiên, các trợ lý AI Android khác cũng có thể đặt lời nhắc, quản lý tác vụ và thực hiện những công việc tương tự như Google Gemini. Trên thực tế, một số lựa chọn thay thế cung cấp các chức năng bổ sung hơn Google Gemini. Ví dụ, tính năng Temporary Chat của ChatGPT hoạt động giống như chế độ ẩn danh, tính năng này không có trong Gemini. Tính năng Spaces của Perplexity AI cũng tương tự, đây là trung tâm kiến thức được cá nhân hóa.
Để sử dụng ứng dụng trợ lý trực tiếp từ launcher hoặc dịch vụ nhập liệu bằng giọng nói, bạn cần thay đổi ứng dụng trợ lý kỹ thuật số mặc định. Để thực hiện, hãy mở ứng dụng Settings và chọn Apps. Lưu ý rằng các bước để thay đổi mặc định có thể khác nhau tùy thuộc vào nhà sản xuất. Hướng dẫn này sử dụng OnePlus 11R làm ví dụ.
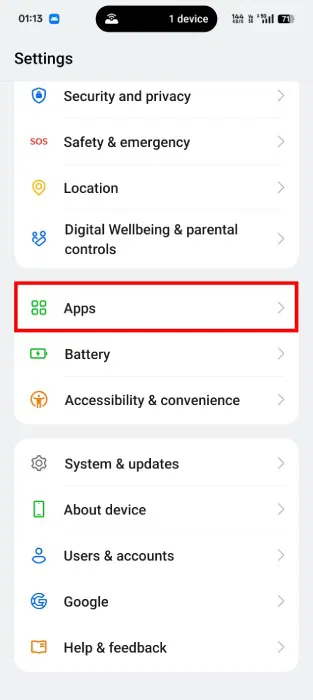
Từ cài đặt Apps, nhấp vào nút Default Apps.
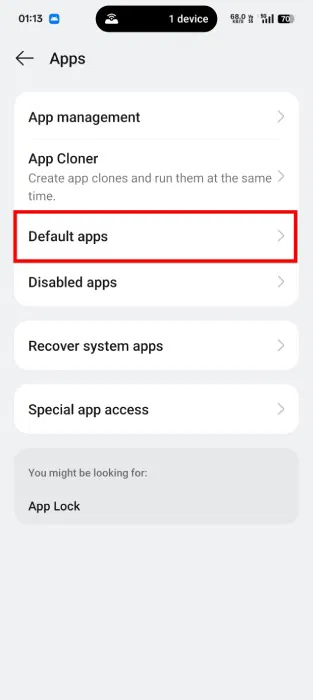
Trong cài đặt Default Apps, nhấp vào Digital Assistant app.
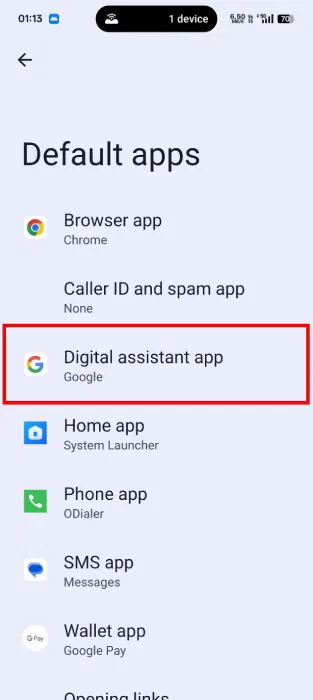
Nhấn vào Default digital assistant app. Đảm bảo rằng bạn nhấn vào văn bản chứ không phải biểu tượng cài đặt, biểu tượng này dùng để thay đổi cài đặt ngôn ngữ và tùy chọn của trợ lý kỹ thuật số.
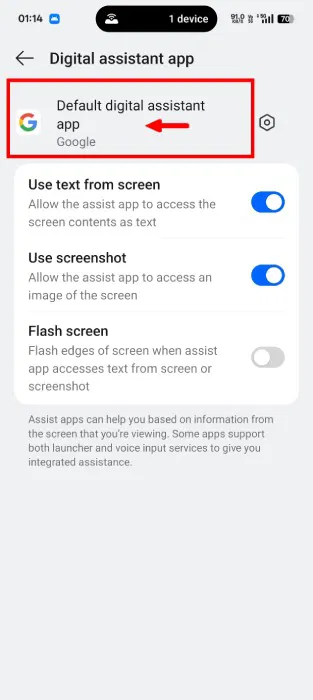
Trang này liệt kê mọi trợ lý kỹ thuật số được cài đặt trên thiết bị của bạn. Chọn ứng dụng phù hợp với bạn. Trong trường hợp này, ví dụ sẽ tiến hành với ChatGPT.
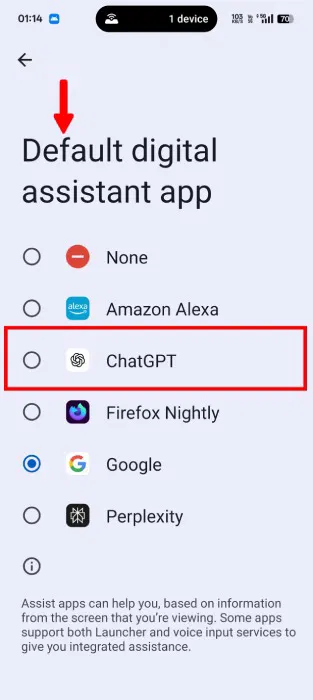
Hệ thống sẽ hiển thị một thông báo ngắn, nêu rằng ứng dụng trợ lý có thể đọc thông tin trên màn hình của bạn và về các ứng dụng đã cài đặt. Nhấp vào OK để xác nhận thay đổi.
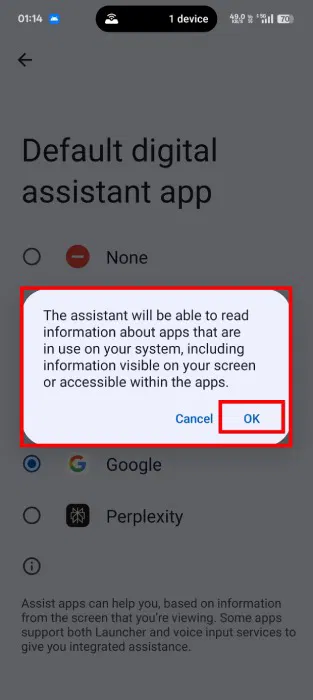
Truy cập ứng dụng trợ lý kỹ thuật số đã thay đổi
Sau khi thay đổi trợ lý kỹ thuật số mặc định, hãy truy cập bằng cách vuốt chéo từ một trong các góc dưới cùng của màn hình.
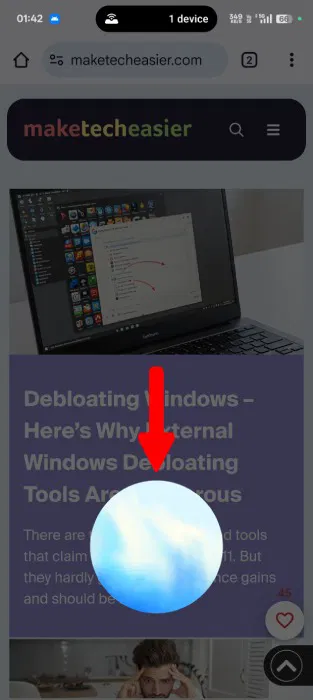
Nếu bạn đang sử dụng Gesture Navigation thay vì điều hướng ba nút, phương pháp vuốt chéo này có thể ảnh hưởng đến quy trình làm việc của bạn. Nếu vậy, hãy cân nhắc nhấn và giữ nút Nguồn thay thế.
Theo mặc định, thiết bị có thể đã tắt quyền truy cập vào trợ lý kỹ thuật số thông qua nút Nguồn. Nếu vậy, việc nhấn và giữ nút Nguồn có thể kích hoạt Power Menu. Để thay đổi chức năng của nút Nguồn, hãy mở Settings của thiết bị và chọn Accessibility & convenience.
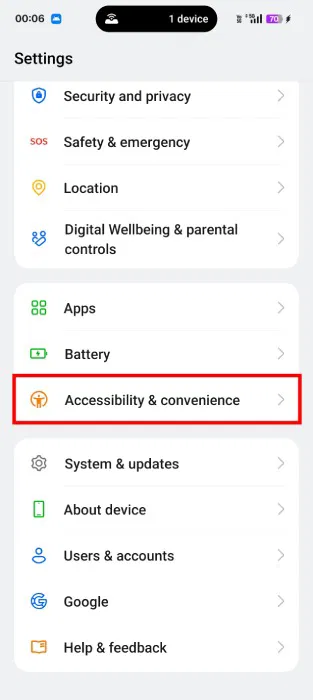
Cuộn xuống phần Other và chọn Power Button.
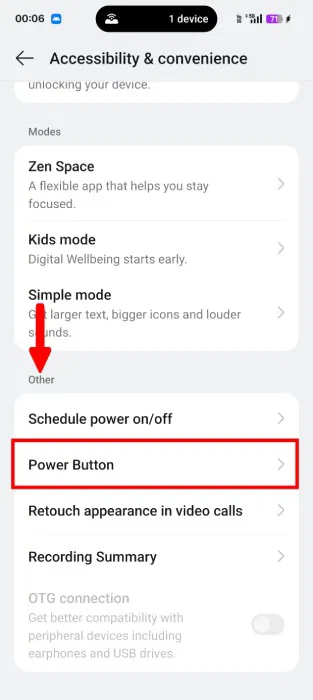
Trong cài đặt Power Button, hãy nhấn vào Press and hold the Power Button.
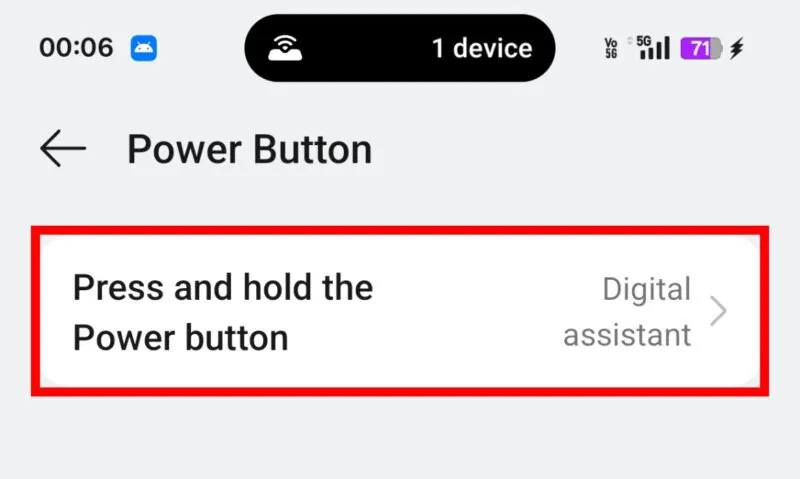
Từ menu này, bạn chỉ định một hoạt động để nhấn và giữ nút Nguồn. Để kích hoạt trợ lý kỹ thuật số thông qua nút Nguồn, hãy chọn tùy chọn Digital Assistant.
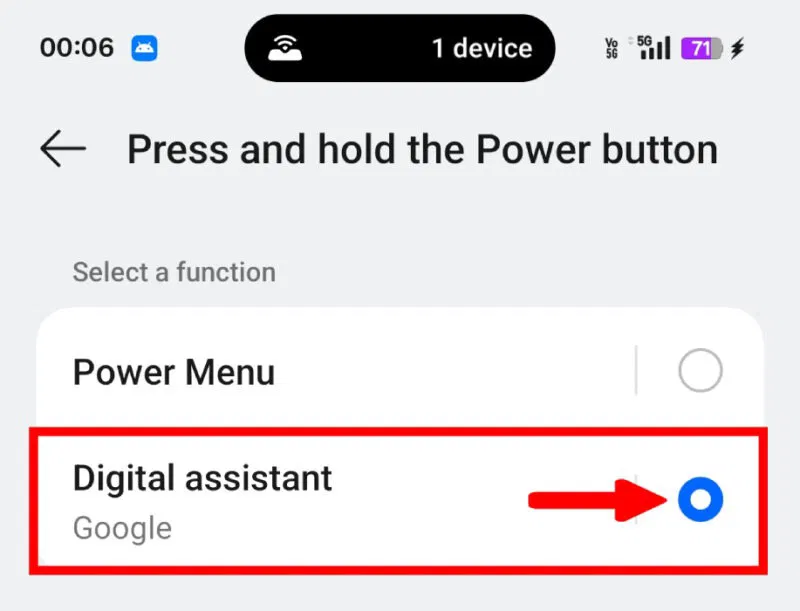
Hướng dẫn này đã chỉ ra cách dễ nhất để thay đổi ứng dụng trợ lý kỹ thuật số mặc định trong Android và truy cập ứng dụng đó bằng nút nguồn. Tuy nhiên, khi thay đổi ứng dụng trợ lý kỹ thuật số, bạn có thể mất quyền kiểm soát lớn đối với các sản phẩm của Google, nhưng những mô hình và tính năng AI khác, như ChatGPT có thể nâng cao năng suất của bạn và giúp bạn có được kết quả tìm kiếm tốt hơn.
 Công nghệ
Công nghệ  AI
AI  Windows
Windows  iPhone
iPhone  Android
Android  Học IT
Học IT  Download
Download  Tiện ích
Tiện ích  Khoa học
Khoa học  Game
Game  Làng CN
Làng CN  Ứng dụng
Ứng dụng 








 Thiết lập cơ bản
Thiết lập cơ bản  Thủ thuật ứng dụng
Thủ thuật ứng dụng  Chat - Gọi điện - Nhắn tin
Chat - Gọi điện - Nhắn tin  Mạng xã hội
Mạng xã hội  Chụp & Xử lý ảnh
Chụp & Xử lý ảnh  Bảo mật & Diệt Virus
Bảo mật & Diệt Virus  Lưu trữ - Đồng bộ
Lưu trữ - Đồng bộ  Cá nhân hóa
Cá nhân hóa  Hình nền điện thoại
Hình nền điện thoại 









 Linux
Linux  Đồng hồ thông minh
Đồng hồ thông minh  macOS
macOS  Chụp ảnh - Quay phim
Chụp ảnh - Quay phim  Thủ thuật SEO
Thủ thuật SEO  Phần cứng
Phần cứng  Kiến thức cơ bản
Kiến thức cơ bản  Dịch vụ ngân hàng
Dịch vụ ngân hàng  Lập trình
Lập trình  Dịch vụ công trực tuyến
Dịch vụ công trực tuyến  Dịch vụ nhà mạng
Dịch vụ nhà mạng  Quiz công nghệ
Quiz công nghệ  Microsoft Word 2016
Microsoft Word 2016  Microsoft Word 2013
Microsoft Word 2013  Microsoft Word 2007
Microsoft Word 2007  Microsoft Excel 2019
Microsoft Excel 2019  Microsoft Excel 2016
Microsoft Excel 2016  Microsoft PowerPoint 2019
Microsoft PowerPoint 2019  Google Sheets
Google Sheets  Học Photoshop
Học Photoshop  Lập trình Scratch
Lập trình Scratch  Bootstrap
Bootstrap  Văn phòng
Văn phòng  Tải game
Tải game  Tiện ích hệ thống
Tiện ích hệ thống  Ảnh, đồ họa
Ảnh, đồ họa  Internet
Internet  Bảo mật, Antivirus
Bảo mật, Antivirus  Doanh nghiệp
Doanh nghiệp  Video, phim, nhạc
Video, phim, nhạc  Mạng xã hội
Mạng xã hội  Học tập - Giáo dục
Học tập - Giáo dục  Máy ảo
Máy ảo  AI Trí tuệ nhân tạo
AI Trí tuệ nhân tạo  ChatGPT
ChatGPT  Gemini
Gemini  Điện máy
Điện máy  Tivi
Tivi  Tủ lạnh
Tủ lạnh  Điều hòa
Điều hòa  Máy giặt
Máy giặt  Cuộc sống
Cuộc sống  TOP
TOP  Kỹ năng
Kỹ năng  Món ngon mỗi ngày
Món ngon mỗi ngày  Nuôi dạy con
Nuôi dạy con  Mẹo vặt
Mẹo vặt  Phim ảnh, Truyện
Phim ảnh, Truyện  Làm đẹp
Làm đẹp  DIY - Handmade
DIY - Handmade  Du lịch
Du lịch  Quà tặng
Quà tặng  Giải trí
Giải trí  Là gì?
Là gì?  Nhà đẹp
Nhà đẹp  Giáng sinh - Noel
Giáng sinh - Noel  Hướng dẫn
Hướng dẫn  Ô tô, Xe máy
Ô tô, Xe máy  Tấn công mạng
Tấn công mạng  Chuyện công nghệ
Chuyện công nghệ  Công nghệ mới
Công nghệ mới  Trí tuệ Thiên tài
Trí tuệ Thiên tài  Bình luận công nghệ
Bình luận công nghệ