Một kỹ năng thiết yếu mà các quản trị viên hệ thống cần có là duy trì “sức khỏe” của cả hệ thống trực tuyến và ngoại tuyến. Điều này đặc biệt quan trọng trên các máy chủ sản xuất. Thời gian chết hoặc sự cố có thể gây mất dữ liệu trên các máy chủ này. Một vấn đề phổ biến là các bản cập nhật không thành công do thiếu dung lượng ổ đĩa, nhưng có một số cách kiểm tra đơn giản mà người dùng có thể thực hiện khi gặp thông báo lỗi, để giữ cho các hệ thống quan trọng hoạt động trơn tru.
Có hai lệnh chính có thể được sử dụng:
- df - Lệnh này báo cáo dung lượng ổ đĩa trên hệ thống.
- du - Lệnh này cho thấy dung lượng được sử dụng bởi các file cụ thể.
Mỗi lệnh trong số 2 lệnh trên là các cách kiểm tra khác nhau và có thể kết hợp cả 2 lệnh cùng một lúc nếu cần thiết. Dưới đây là một số ví dụ để minh họa việc sử dụng các lệnh này.
Cách kiểm soát dung lượng ổ đĩa trên hệ thống Linux
Sử dụng lệnh df
Mở Terminal và gõ df, sau đó nhấn Enter. Một đầu ra giống như sau sẽ được hiển thị:
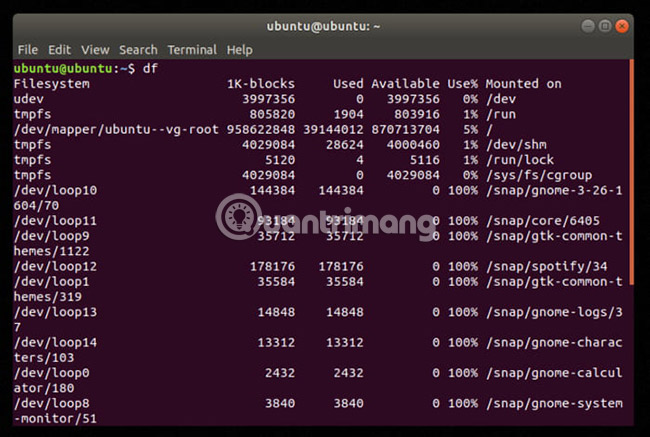
Như có thể thấy, kết quả hiển thị mọi ổ đĩa được kết nối với hệ thống. Kết quả này có thể hơi dài dòng, do đó người dùng có thể thu gọn kết quả bằng cách chỉ định ổ đĩa đang làm việc. Trong các ví dụ ở bài viết này, ổ đĩa chính được báo cáo là “/dev/sda” - Tác giả cũng đã bao gồm các phân vùng cụ thể với “/dev/sda1″ và "/dev/sda2”.
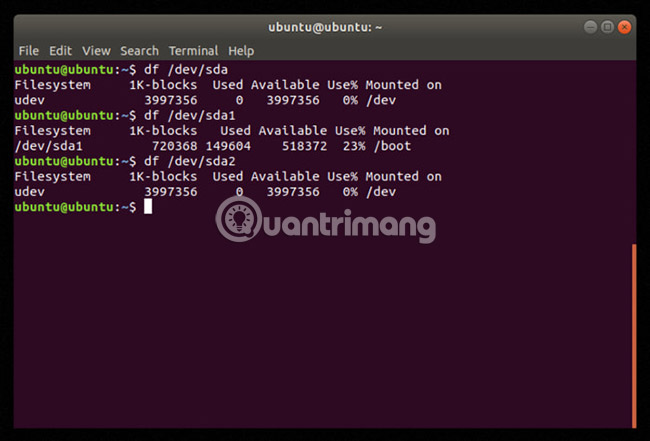
Có thể làm cho df dễ đọc hơn một chút bằng cách nhập:
df -h
Người dùng có thể thu gọn mọi thứ hơn nữa bằng cách thêm flag --output. Các tham số cho lệnh này là:
- source - Nguồn của điểm mount thiết bị
- size - Tổng số block
- used - Tổng số block đã sử dụng
- avail - Tổng số block có sẵn
- pcent - Phần trăm không gian ổ đĩa đã sử dụng
- target - Điểm mount cho thiết bị
Trong ví dụ này, tác giả chỉ sử dụng hai tham số.
df --output=source,used,avail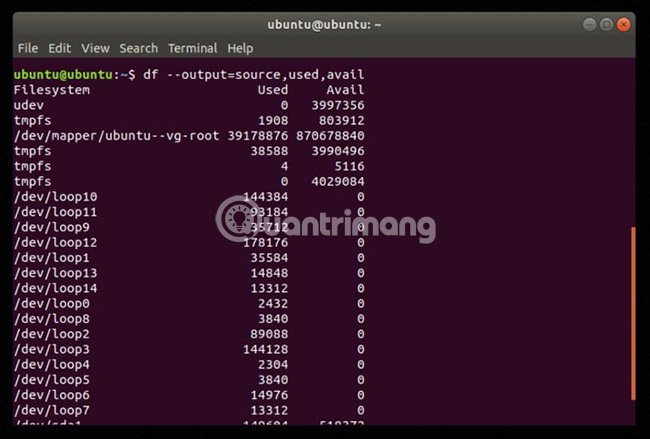
Sử dụng lệnh du
Người dùng có thể phát hiện ra rằng ổ đĩa đã gần đầy, nhưng nguyên nhân nào gây ra tình trạng này? Đây là lúc sử dụng lệnh du để hiển thị các file có vấn đề. Trong một ví dụ thực tế, một người dùng đã phát hiện ra máy chủ từ xa có dung lượng ổ đĩa ở mức 98% mà không có bất kỳ cảnh báo hay lý do thực sự nào. Hóa ra, có rất nhiều file nhật ký lỗi java, có tổng kích thước khoảng 40GB. Có rất nhiều không gian ổ đĩa bị lãng phí, vì vậy sau khi sử dụng lệnh du, người dùng có thể xóa các file không cần thiết.
Cần cảnh báo rằng, nếu chỉ gõ du, lệnh sẽ trả về tất cả các file và điều đó có thể mất rất nhiều thời gian. Tốt hơn hãy xác định một vài tham số. Hãy cùng tìm kiếm 10 thư mục lớn nhất trên hệ thống.
du -a / | sort -n -r | head -n 10Lệnh này sẽ quét và tạo ra một loại kết quả tương tự như thế này. Bỏ qua cảnh báo về các quyền ở thời điểm hiện tại.
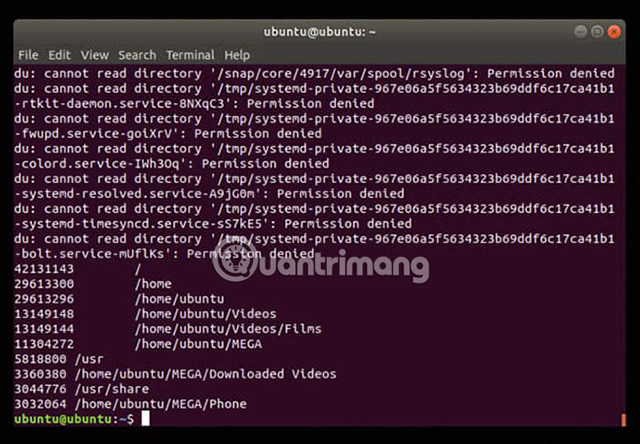
Để biết danh sách đầy đủ các tham số có thể sử dụng, hãy xem trang du man: http://linuxcommand.org/lc3_man_pages/du1.html
ncdu - Phương án thay thế cho du
Nếu thích một cách mang tính tương tác hơn để xem thông tin ổ cứng, hãy thử xem xét ncdu. Công cụ ncdu cung cấp giao diện dựa trên ncurses cho du. Công cụ này hiển thị cùng một thông tin như lệnh du nhưng theo cách trực quan hơn. Ncdu cũng cho phép người dùng điều hướng giữa những thư mục khác nhau bằng các phím mũi tên và sử dụng phím Enter để thực hiện lựa chọn.
Người dùng có thể cài đặt ncdu trong Ubuntu bằng lệnh:
sudo apt install ncduĐể sử dụng ncdu, hãy nhập:
ncdu /directory-to-scanThay thế “directory-to-scan” thành thư mục thực tế muốn quét. Ví dụ, để quét toàn bộ ổ cứng, hãy nhập:
ncdu /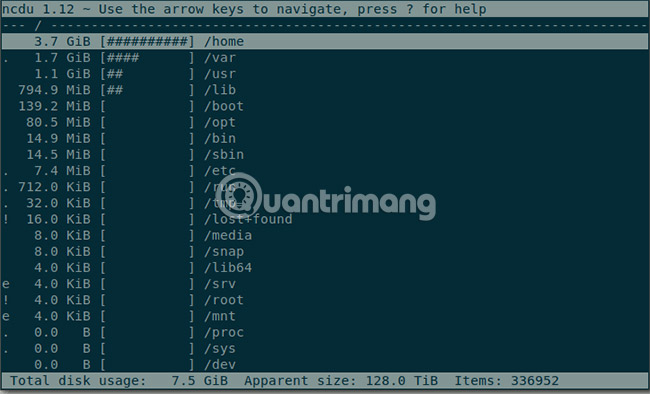
Những công cụ “dọn dẹp” tốt
Ngoài các lệnh trên, có một số thứ cơ bản người dùng có thể làm để giúp giảm mức sử dụng ổ đĩa của mình xuống mức tối thiểu.
Autoremove
Cách hiển nhiên nhất trên các hệ thống dựa trên Ubuntu là kiểm tra các gói bị lỗi thời. Trong Terminal, người dùng có thể nhập:
sudo apt autoremoveKhi mật khẩu đã được nhập chính xác, hệ thống sẽ bắt đầu xóa các orphaned package (Orphaned package là một thuật ngữ chung, có nghĩa là các gói không có mục đích trên hệ thống đang chạy). Nó cũng có thể loại bỏ các kernel cũ chiếm không gian và phần lớn là không cần thiết.
Xóa APT cache
Khi Ubuntu tải xuống các gói, nó sẽ giữ các file apt để chúng có thể được cài đặt lại một cách dễ dàng nếu cần. Các file này chiếm không gian ổ đĩa và phần không gian này có thể được thu hồi với:
sudo du -sh /var/cache/aptBây giờ, có thể làm sạch các file này bằng lệnh sau:
sudo apt autocleanCác tùy chọn dựa trên GUI
Điều gì sẽ xảy ra nếu người dùng cảm thấy tất cả các lệnh Terminal kể trên quá rắc rối, hoặc đơn giản không thích làm lộn xộn mọi thứ bằng dòng lệnh vì chúng có thể làm hỏng hệ thống? Rất may, Linux có một số công cụ dựa trên GUI để sử dụng.
Bleachbit
Đây là một chương trình có sẵn cho cả hệ thống Windows và Linux. Bleachbit hoạt động theo cách tương tự trên hai nền tảng này. Bleachbit có thể được tải xuống tại đây, nhưng hầu hết đã có trong các kho hệ thống. Sau khi cài đặt, người dùng có thể chạy công cụ bằng cách chọn các hộp kiểm.
Như bạn đọc đã thấy, kiểm tra hệ thống và dung lượng ổ đĩa sẽ giúp ngăn chặn sự cố. Người dùng cũng cần phải làm sạch ổ đĩa thường xuyên.
Chúc bạn thực hiện thành công!
 Công nghệ
Công nghệ  AI
AI  Windows
Windows  iPhone
iPhone  Android
Android  Học IT
Học IT  Download
Download  Tiện ích
Tiện ích  Khoa học
Khoa học  Game
Game  Làng CN
Làng CN  Ứng dụng
Ứng dụng 


















 Linux
Linux  Đồng hồ thông minh
Đồng hồ thông minh  macOS
macOS  Chụp ảnh - Quay phim
Chụp ảnh - Quay phim  Thủ thuật SEO
Thủ thuật SEO  Phần cứng
Phần cứng  Kiến thức cơ bản
Kiến thức cơ bản  Lập trình
Lập trình  Dịch vụ ngân hàng
Dịch vụ ngân hàng  Dịch vụ nhà mạng
Dịch vụ nhà mạng  Dịch vụ công trực tuyến
Dịch vụ công trực tuyến  Quiz công nghệ
Quiz công nghệ  Microsoft Word 2016
Microsoft Word 2016  Microsoft Word 2013
Microsoft Word 2013  Microsoft Word 2007
Microsoft Word 2007  Microsoft Excel 2019
Microsoft Excel 2019  Microsoft Excel 2016
Microsoft Excel 2016  Microsoft PowerPoint 2019
Microsoft PowerPoint 2019  Google Sheets
Google Sheets  Học Photoshop
Học Photoshop  Lập trình Scratch
Lập trình Scratch  Bootstrap
Bootstrap  Văn phòng
Văn phòng  Tải game
Tải game  Tiện ích hệ thống
Tiện ích hệ thống  Ảnh, đồ họa
Ảnh, đồ họa  Internet
Internet  Bảo mật, Antivirus
Bảo mật, Antivirus  Doanh nghiệp
Doanh nghiệp  Video, phim, nhạc
Video, phim, nhạc  Mạng xã hội
Mạng xã hội  Học tập - Giáo dục
Học tập - Giáo dục  Máy ảo
Máy ảo  AI Trí tuệ nhân tạo
AI Trí tuệ nhân tạo  ChatGPT
ChatGPT  Gemini
Gemini  Điện máy
Điện máy  Tivi
Tivi  Tủ lạnh
Tủ lạnh  Điều hòa
Điều hòa  Máy giặt
Máy giặt  Cuộc sống
Cuộc sống  TOP
TOP  Kỹ năng
Kỹ năng  Món ngon mỗi ngày
Món ngon mỗi ngày  Nuôi dạy con
Nuôi dạy con  Mẹo vặt
Mẹo vặt  Phim ảnh, Truyện
Phim ảnh, Truyện  Làm đẹp
Làm đẹp  DIY - Handmade
DIY - Handmade  Du lịch
Du lịch  Quà tặng
Quà tặng  Giải trí
Giải trí  Là gì?
Là gì?  Nhà đẹp
Nhà đẹp  Giáng sinh - Noel
Giáng sinh - Noel  Hướng dẫn
Hướng dẫn  Ô tô, Xe máy
Ô tô, Xe máy  Tấn công mạng
Tấn công mạng  Chuyện công nghệ
Chuyện công nghệ  Công nghệ mới
Công nghệ mới  Trí tuệ Thiên tài
Trí tuệ Thiên tài