Tại sao nên chuyển từ OneNote 2016 sang OneNote for Windows 10?
Bạn có mệt mỏi khi theo dõi tất cả các nhiệm vụ, kế hoạch và ghi chú không? Không ai có thể nhớ tất cả mọi thứ. Đó là lý do tại sao bạn phải ghi lại mọi thứ. Thay vì sử dụng bút và giấy, một ứng dụng ghi chú như OneNote sẽ tiện lợi và đáng tin cậy hơn.
OneNote rất tuyệt vời để theo dõi và sắp xếp mọi thông tin và có sẵn trên tất cả các thiết bị. Microsoft hiện cung cấp hai phiên bản OneNote:
- OneNote for Windows 10 (ứng dụng Microsoft Store)
- OneNote 2016 (ứng dụng Microsoft Office dành cho desktop)
Cho đến hiện tại, OneNote 2016 vẫn mạnh hơn OneNote for Windows 10, nhưng nó cũng đang dần bị loại bỏ. Bài viết sẽ giải thích những gì sẽ xảy ra với OneNote 2016 và cho bạn thấy một số lợi ích tuyệt vời khi chuyển sang OneNote for Windows 10.
Vì sao nên sử dụng OneNote for Windows 10?
Điều gì xảy ra với ứng dụng desktop OneNote 2016?
Đừng quá hoảng loạn! OneNote 2016 sẽ không biến mất ngay lập tức.
Kể từ Office 2019, OneNote 2016 không còn được cài đặt theo mặc định. Nếu đăng ký Office 365, bạn vẫn có thể chọn cài đặt OneNote 2016. Bên cạnh đó, bạn cũng có thể tải xuống OneNote 2016 miễn phí ngay cả khi bạn không đăng ký Office 365.
Nhưng OneNote 2016 sẽ không còn nhận được các tính năng mới nữa.
Thay vào đó, Microsoft sẽ cập nhật OneNote for Windows 10 (còn được gọi là OneNote) với những “tinh hoa” kế thừa từ OneNote 2016 kèm với các tính năng mới. Vì lý do này, Microsoft khuyến khích mọi người bắt đầu sử dụng OneNote for Windows 10 luôn cập nhật phiên bản mới nhất thông qua Microsoft Store và tận dụng nhiều tính năng mới tuyệt vời.
Nếu bạn cần một số tính năng của OneNote 2016 chưa được thêm vào OneNote for Windows 10, bạn vẫn có thể sử dụng OneNote 2016. Microsoft sẽ tiếp tục cung cấp hỗ trợ, sửa lỗi và cập nhật bảo mật cho OneNote 2016 đến tháng 10 năm 2020 (phần hỗ trợ chính) và đến tháng 10 năm 2025 (phần hỗ trợ mở rộng).
Nếu bạn có bất kỳ câu hỏi nào về OneNote trong Office 2019, hãy xem danh sách câu hỏi thường gặp của Microsoft tại đây.
Cách OneNote giúp bạn sắp xếp mọi thứ
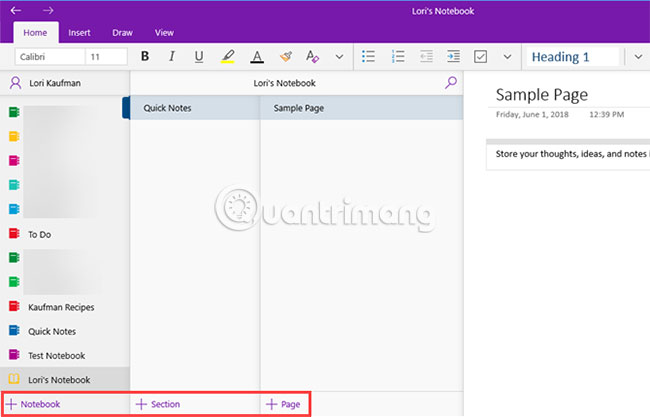
Hãy hình dung cấu trúc của OneNote giống như chiếc vòng kim loại có thể mở ra, khép lại để giữ những tờ giấy đục lỗ, bạn thường dùng. Bạn tạo notebook có các phần giống như các nhãn trên vòng kim loại. Mỗi phần lại chứa các trang, giống như những giấy tờ bạn đặt giữa các nhãn trên chiếc vòng đó.
Mỗi trang hoặc ghi chú có thể chứa các loại nội dung khác nhau như văn bản được nhập, bảng, hình ảnh, file đính kèm, liên kết web và thậm chí cả văn bản viết tay và bản vẽ.
Giống như khi bạn viết trên một tờ giấy, bạn có thể chèn nội dung ở bất cứ đâu trên một trang trong OneNote và di chuyển các mục tới vị trí mong muốn.
Xét về các hoạt động cơ bản, OneNote for Windows 10 tương tự như OneNote 2016. Một số tính năng trong OneNote for Windows 10 sẽ hơi khác một chút so với OneNote 2016, nhưng bạn sẽ dễ dàng nắm bắt được cách thức hoạt động của chúng.
Tại sao OneNote for Windows 10 tốt hơn OneNote 2016?
Vậy tại sao bạn nên chuyển sang OneNote for Windows 10? Microsoft tiếp tục bổ sung các tính năng mới cho OneNote và di chuyển những tính năng của OneNote 2016 sang ứng dụng Windows 10.
Dưới đây là một số lợi ích tuyệt vời mà bạn sẽ nhận được từ việc chuyển sang OneNote for Windows 10. Và những lợi ích được liệt kê ở đây không phải là tất cả. Bạn sẽ tìm thấy một danh sách các tính năng chỉ có trong OneNote for Windows 10 trên trang web Microsoft Microsoft và những tính năng mới đang được thêm vào mỗi tháng.
Chia sẻ ghi chú với bất kỳ ứng dụng Windows 10 nào
OneNote for Windows 10 cho phép bạn chia sẻ ghi chú với các ứng dụng Windows 10 khác như Mail, Skype và Twitter.
Mở ghi chú bạn muốn chia sẻ và nhấp vào Share ở góc trên bên phải của cửa sổ OneNote. Sau đó, bấm Send a copy.
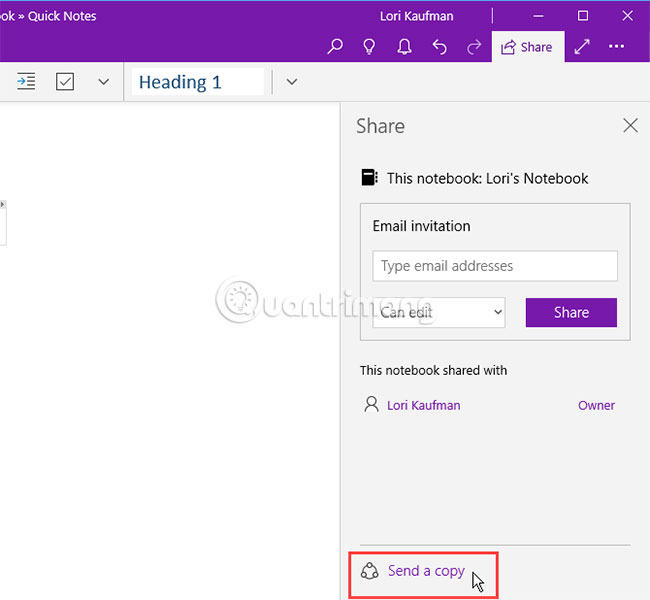
Hộp thoại Share hiển thị những ứng dụng Windows 10 được cài đặt trên PC phù hợp để chia sẻ ghi chú. Nếu không thấy ứng dụng bạn muốn chia sẻ ghi chú, hãy nhấp vào tùy chọn Get apps in Store ở cuối hộp thoại. Microsoft Store hiển thị cho bạn danh sách những ứng dụng có sẵn mà bạn có thể sử dụng để chia sẻ ghi chú của mình.
Bạn cũng có thể chia sẻ ghi chú của mình với mọi người, bằng cách nhấp vào một người phía trên danh sách ứng dụng hoặc nhấp vào More people và chọn một người từ sổ địa chỉ.
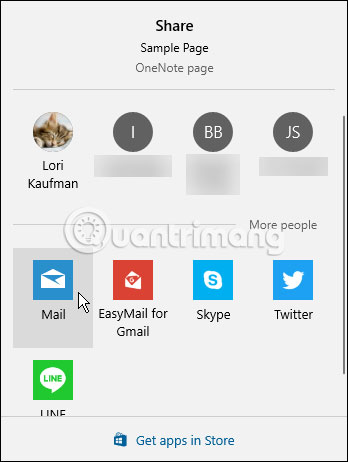
Vẽ bằng ngón tay hoặc chuột
Bạn có thể vẽ hoặc phác thảo ghi chú bằng Surface Pen hoặc ngón tay nếu bạn có PC có màn hình cảm ứng. Nếu không có màn hình cảm ứng hoặc Surface, bạn vẫn có thể vẽ bằng chuột.
Để vẽ trong một ghi chú, hãy mở ghi chú bạn muốn vẽ. Ghi chú đã chọn có thể chứa nội dung khác như văn bản và hình ảnh đã nhập.
Trên tab Draw, bấm vào loại bút bạn muốn sử dụng, sau đó chọn Draw with Mouse or Touch, rồi bắt đầu vẽ trong ghi chú bằng ngón tay hoặc chuột.
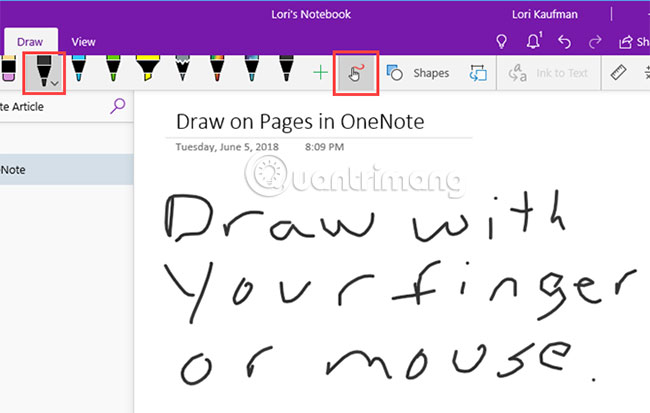
Giải và vẽ đồ thị phương trình toán học
OneNote thậm chí sẽ giải và vẽ và đồ thị phương trình cho bạn. Bạn có thể gõ hoặc viết phương trình. Để sử dụng Math Assistant giải phương trình, nhấp vào tab Draw. Sau đó, nhấp vào loại bút bạn muốn sử dụng và chọn Draw with Mouse or Touch.
Với ngón tay, bút stylus hoặc chuột, hãy viết phương trình vào ghi chú.
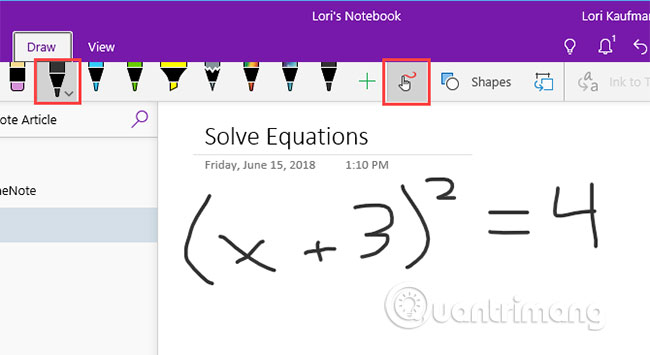
Nhấp vào công cụ Lasso và kéo chuột xung quanh phương trình. Điểm đầu và cuối của Lasso sẽ tự động kết nối, vì vậy toàn bộ phương trình đã được chọn, hãy nhả nút chuột.
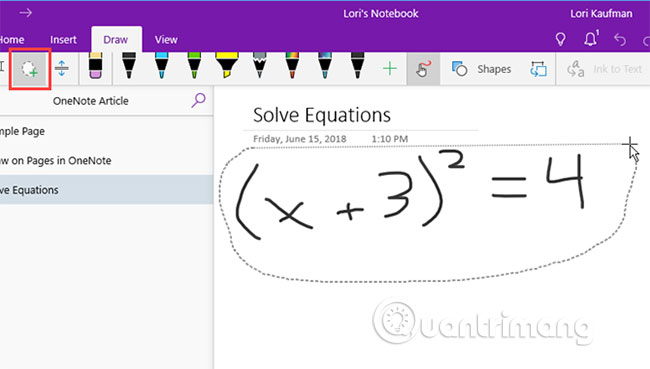
Nhấp vào Math trên tab Draw.
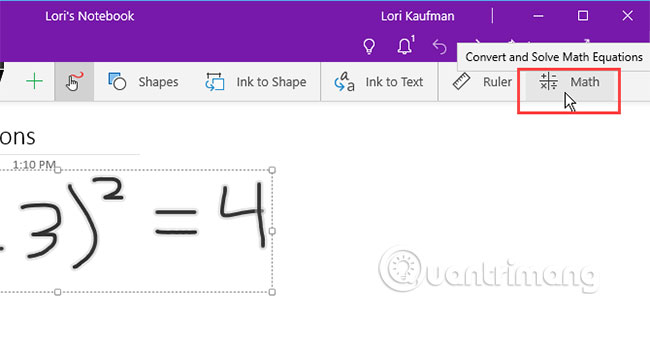
Để chuyển đổi phương trình viết tay sang dạng đánh máy, nhấp vào Ink to Math trên bảng điều khiển Math.
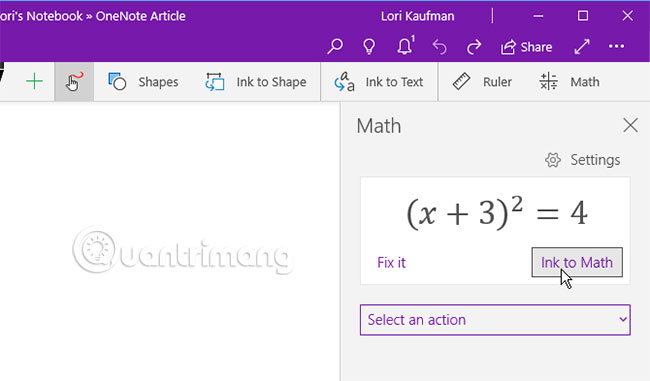
Chọn xem bạn muốn giải một ẩn số trong phương trình hay vẽ đồ thị phương trình từ danh sách drop-down đầu tiên.
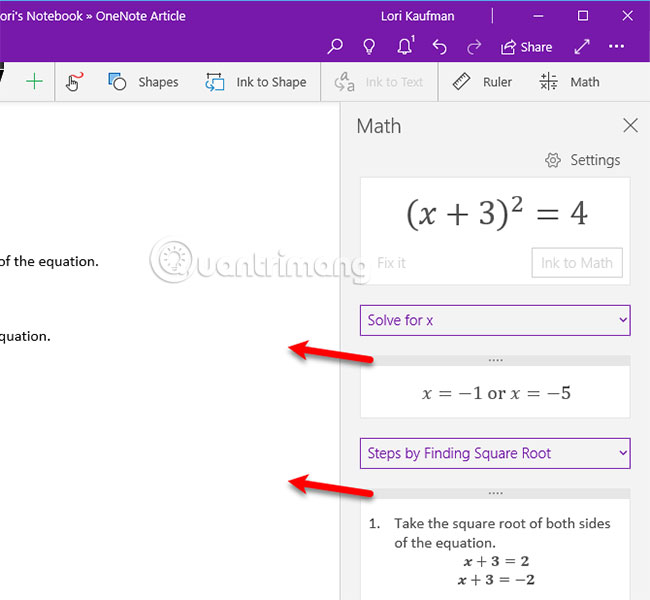
Bạn cũng có thể hiển thị các bước để có được lời giải, bằng cách sử dụng danh sách drop-down thứ hai.
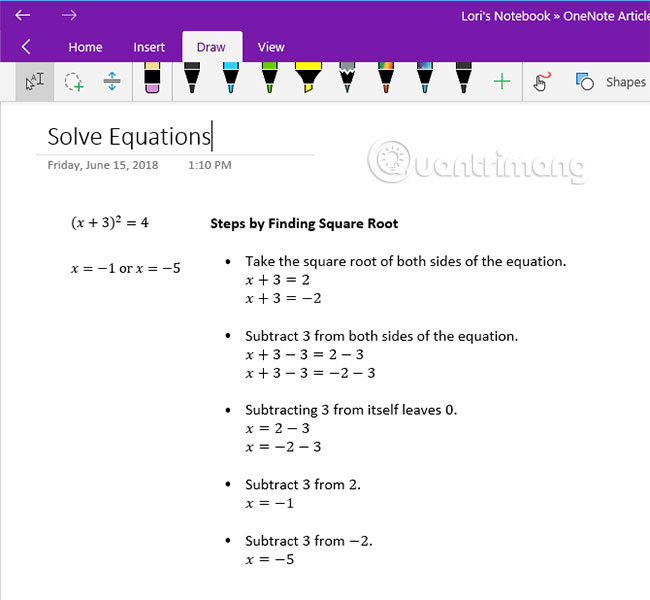
Bây giờ bạn đã có một lời giải hoàn chỉnh cho phương trình.
Biến đổi bản vẽ thành hình dạng
Một lợi ích thú vị khác của các công cụ vẽ trong OneNote là khả năng vẽ hình và tự động biến chúng thành hình dạng tương ứng.
Nhấp vào tab Draw và nhấp vào loại bút bạn muốn sử dụng.
Chọn Draw with Mouse or Touch, rồi bấm Ink to Shape. Với ngón tay, bút stylus hoặc chuột, hãy vẽ một hình trong ghi chú.
Hãy chắc chắn rằng điểm đầu và cuối của hình vẽ được nối với nhau.
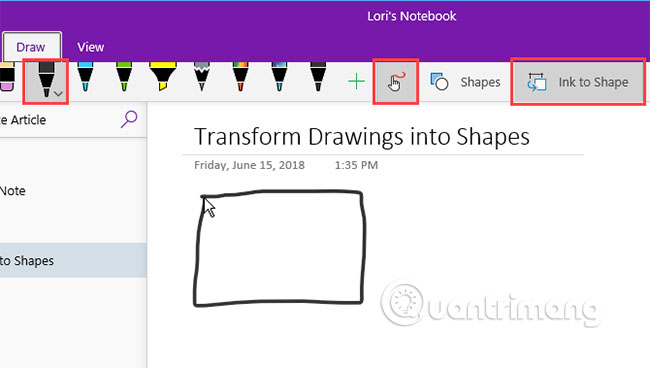
Bản vẽ sẽ tự động biến thành hình dạng tương ứng.
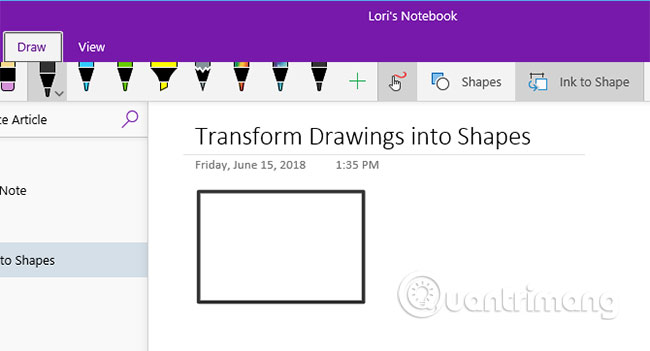
Lưu chú thích trang web trong Microsoft Edge vào OneNote
Microsoft Edge cho phép bạn thêm chú thích vào các trang web và lưu chúng vào OneNote.
Để thêm chú thích vào một trang và lưu nó trong OneNote, hãy mở Edge và điều hướng đến trang web bạn muốn chú thích.
Nhấp vào Add Notes trên thanh công cụ ở góc trên bên phải của cửa sổ.
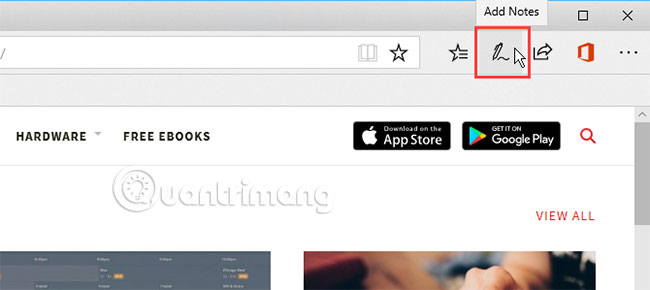
Chọn xem bạn muốn viết trên trang web bằng Ballpoint pen, highlight văn bản bằng công cụ Highlighter hay thêm ghi chú (Add a Note).
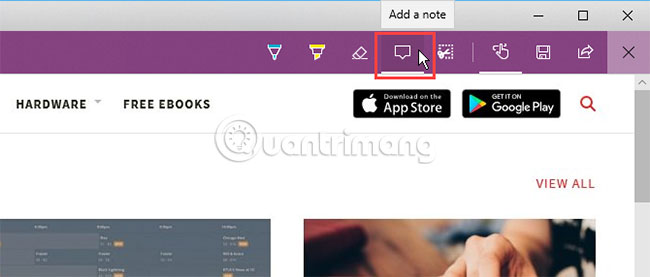
Viết trên trang web, highlight văn bản trên trang hoặc thêm ghi chú bằng cách nhấp vào trang và nhập ghi chú vào hộp.
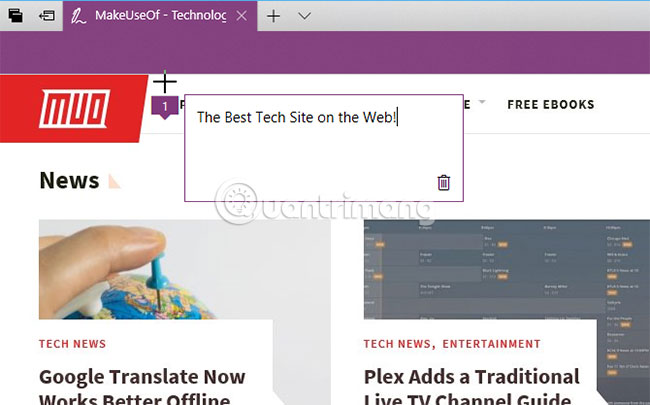
Nhấp vào Save Web Note và đảm bảo OneNote được chọn trong bảng điều khiển drop-down.
Chọn một phần được sử dụng gần đây để lưu ghi chú web từ danh sách drop-down Choose a recent section hoặc chấp nhận phần mặc định. Sau đó, nhấp vào Save.
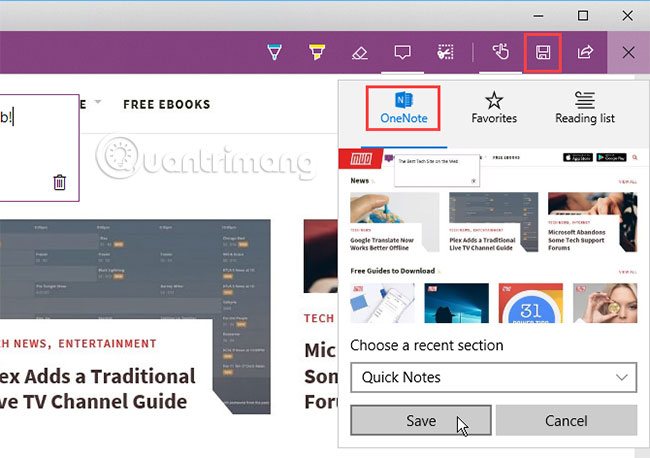
Một thông báo sẽ hiển thị khi ghi chú được lưu thành công vào OneNote. Nhấp vào View note để tự động mở OneNote và xem ghi chú mới.
Nếu bạn có cả hai phiên bản OneNote trên PC, OneNote 2016 có thể là phiên bản tự động mở. Nếu điều đó xảy ra, bạn sẽ phải thay đổi phiên bản OneNote mặc định được sử dụng trong Windows.
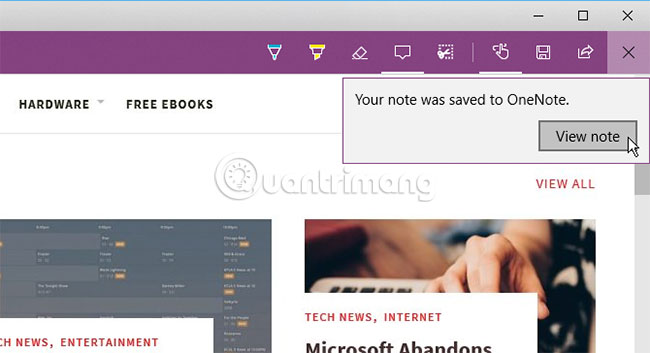
Đây là ảnh chụp màn hình của trang web và ghi chú mới được thêm trong phần được chọn.
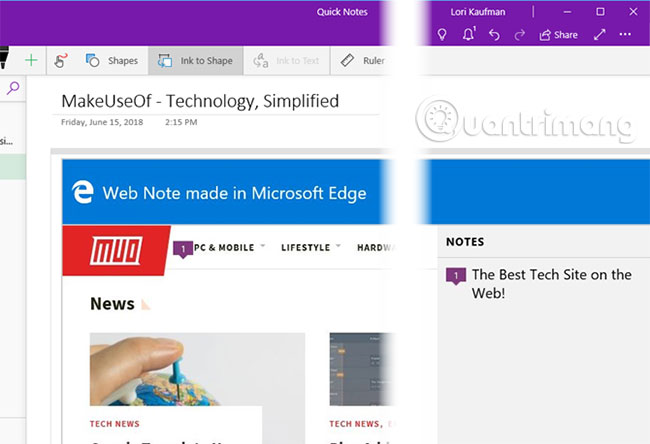
Ghim trang vào menu Start để truy cập nhanh
Nếu có một số trang web cần truy cập thường xuyên, bạn có thể ghim chúng vào menu Start để truy cập nhanh chóng và dễ dàng.
Chuyển đến trang bạn muốn ghim, nhấp chuột phải vào trang và chọn Pin Page to Start.
Sau đó, chọn Yes trên hộp thoại xác nhận.
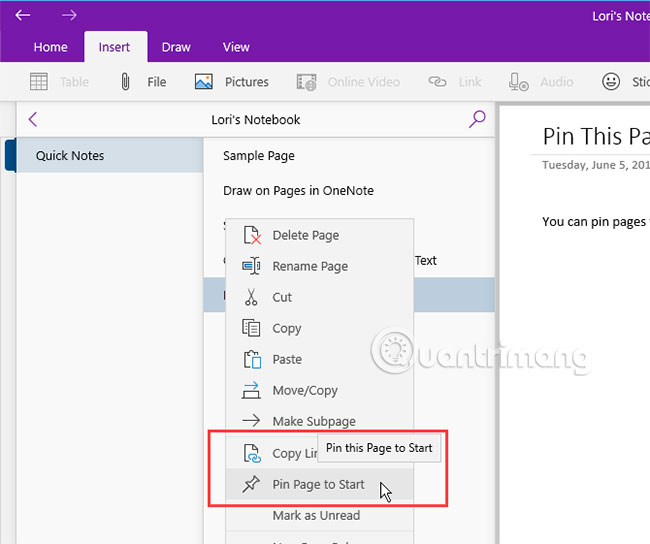
Trang này được thêm dưới dạng ô trên menu Start. Nhấp vào hộp này để mở ghi chú trong OneNote.
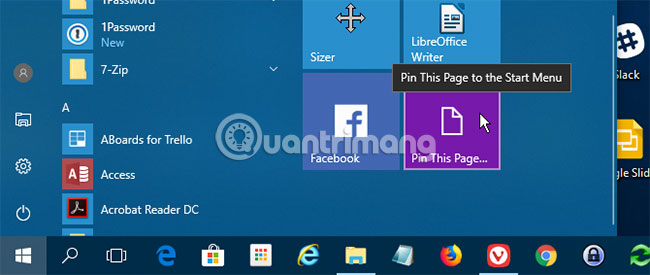
Nếu bạn không muốn ghi chú đó xuất hiện trong menu Start nữa, nhấp chuột phải vào ô ghi chú và chọn Unpin from Start.
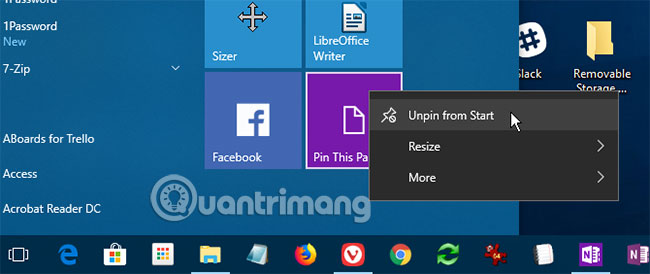
Nói ra ghi chú thay vì gõ chúng
Bạn có mệt mỏi khi gõ tất cả các ghi chú của mình không? Hãy để đôi tay được nghỉ ngơi và bắt đầu nói ra những ghi chú cần thiết với Cortana.
Để nói ra một ghi chú, hãy mở Cortana và nhấp vào biểu tượng micro trên hộp tìm kiếm.
Nói những gì bạn muốn thêm vào ghi chú. Cortana sẽ chuyển đổi những gì bạn nói thành văn bản và hiển thị nó. Nhấp vào văn bản đã chuyển đổi để mở ghi chú trong OneNote.
Một lần nữa, nếu bạn có cả hai phiên bản OneNote trên PC, OneNote 2016 có thể là phiên bản tự động mở. Để ứng dụng OneNote là mặc định, bạn sẽ phải thay đổi phiên bản OneNote mặc định được sử dụng trong Windows.
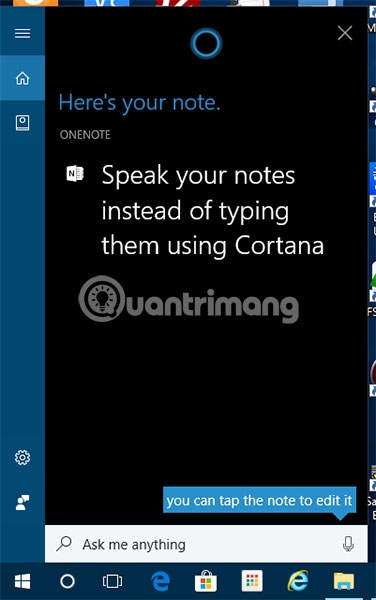
Danh sách Recent Notes hiển thị ghi chú bằng nói ở trên cùng. Notebook và phần chứa ghi chú mới cũng được hiển thị.
Bạn có thể phải chỉnh sửa ghi chú của mình tùy thuộc vào mức độ Cortana hiểu những gì bạn nói.
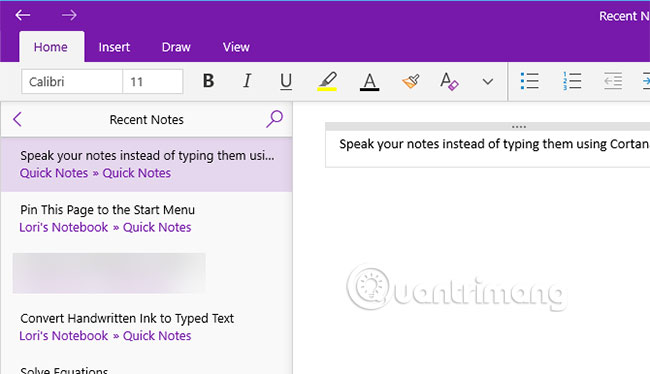
OneNote for Windows 10 cung cấp nhiều lợi ích để cải thiện năng suất như khả năng vẽ và giải phương trình trong ghi chú, chuyển đổi chữ viết tay thành văn bản và nói ra ghi chú thay vì nhập chúng.
Ngoài ra còn có các tính năng OneNote hữu ích khác mà bạn chưa từng thử, như chuyển đổi văn bản viết tay thành văn bản đánh máy, tính năng tìm kiếm Tell Me, điều hướng lùi và tiến, mở nhiều cửa sổ OneNote hay tạo và ẩn các trang con.
Hãy dùng thử OneNote for Windows 10 ngay hôm nay và có những trải nghiệm thú vị!
Bạn nên đọc
-

Cách sửa lỗi không thấy bộ điều hợp mạng trên Windows 10
-

Các cách làm, tùy chỉnh trong bài sẽ giúp tăng tốc Windows 10 của bạn "nhanh như gió"
-

5 trang tải template OneNote miễn phí hàng đầu
-

7 mẹo sử dụng Microsoft OneNote làm danh sách việc cần làm
-

Tại sao nên chuyển từ Obsidian sang Joplin?
-

Microsoft lý giải vì sao Windows cài nhiều driver trùng nhau hoặc đã cũ — cách kiểm tra driver thủ công
-

Cách tùy chỉnh Taskbar trong Windows
-

Tại sao nên chuyển từ Google Keep sang ứng dụng mã nguồn mở Tasks.org?
-

Hướng dẫn sửa lỗi System Service Exception trên Windows
Theo Nghị định 147/2024/ND-CP, bạn cần xác thực tài khoản trước khi sử dụng tính năng này. Chúng tôi sẽ gửi mã xác thực qua SMS hoặc Zalo tới số điện thoại mà bạn nhập dưới đây:
Cũ vẫn chất
-

Cách sao chép hoặc tạo bản sao toàn bộ trang tính trong Google Sheets
Hôm qua -

Cách giải, xếp khối Rubik 3x3
Hôm qua -

Các cách làm, tùy chỉnh trong bài sẽ giúp tăng tốc Windows 10 của bạn "nhanh như gió"
Hôm qua 6 -

Hướng dẫn bật mã hóa đầu cuối Messenger
Hôm qua -

Cách tắt kiểm tra chính tả trong Word
Hôm qua 1 -

Cách ẩn, hiện ghi chú trong bảng trên Excel
Hôm qua -

Cách thiết lập các ảnh nền khác nhau trên mỗi màn hình Windows 10/11
Hôm qua -

Mã hóa đầu cuối là gì? Nó hoạt động như thế nào?
Hôm qua -

Hàm COUNTIFS, cách dùng hàm đếm ô theo nhiều điều kiện trong Excel
Hôm qua -

PING là gì? Test PING như thế nào?
Hôm qua
 Công nghệ
Công nghệ  AI
AI  Windows
Windows  iPhone
iPhone  Android
Android  Học IT
Học IT  Download
Download  Tiện ích
Tiện ích  Khoa học
Khoa học  Game
Game  Làng CN
Làng CN  Ứng dụng
Ứng dụng 








 Windows 11
Windows 11  Windows 10
Windows 10  Windows 7
Windows 7  Windows 8
Windows 8  Cấu hình Router/Switch
Cấu hình Router/Switch  Linux
Linux  Đồng hồ thông minh
Đồng hồ thông minh  macOS
macOS  Chụp ảnh - Quay phim
Chụp ảnh - Quay phim  Thủ thuật SEO
Thủ thuật SEO  Phần cứng
Phần cứng  Kiến thức cơ bản
Kiến thức cơ bản  Lập trình
Lập trình  Dịch vụ ngân hàng
Dịch vụ ngân hàng  Dịch vụ nhà mạng
Dịch vụ nhà mạng  Dịch vụ công trực tuyến
Dịch vụ công trực tuyến  Quiz công nghệ
Quiz công nghệ  Microsoft Word 2016
Microsoft Word 2016  Microsoft Word 2013
Microsoft Word 2013  Microsoft Word 2007
Microsoft Word 2007  Microsoft Excel 2019
Microsoft Excel 2019  Microsoft Excel 2016
Microsoft Excel 2016  Microsoft PowerPoint 2019
Microsoft PowerPoint 2019  Google Sheets
Google Sheets  Học Photoshop
Học Photoshop  Lập trình Scratch
Lập trình Scratch  Bootstrap
Bootstrap  Văn phòng
Văn phòng  Tải game
Tải game  Tiện ích hệ thống
Tiện ích hệ thống  Ảnh, đồ họa
Ảnh, đồ họa  Internet
Internet  Bảo mật, Antivirus
Bảo mật, Antivirus  Doanh nghiệp
Doanh nghiệp  Video, phim, nhạc
Video, phim, nhạc  Mạng xã hội
Mạng xã hội  Học tập - Giáo dục
Học tập - Giáo dục  Máy ảo
Máy ảo  AI Trí tuệ nhân tạo
AI Trí tuệ nhân tạo  ChatGPT
ChatGPT  Gemini
Gemini  Điện máy
Điện máy  Tivi
Tivi  Tủ lạnh
Tủ lạnh  Điều hòa
Điều hòa  Máy giặt
Máy giặt  Cuộc sống
Cuộc sống  TOP
TOP  Kỹ năng
Kỹ năng  Món ngon mỗi ngày
Món ngon mỗi ngày  Nuôi dạy con
Nuôi dạy con  Mẹo vặt
Mẹo vặt  Phim ảnh, Truyện
Phim ảnh, Truyện  Làm đẹp
Làm đẹp  DIY - Handmade
DIY - Handmade  Du lịch
Du lịch  Quà tặng
Quà tặng  Giải trí
Giải trí  Là gì?
Là gì?  Nhà đẹp
Nhà đẹp  Giáng sinh - Noel
Giáng sinh - Noel  Hướng dẫn
Hướng dẫn  Ô tô, Xe máy
Ô tô, Xe máy  Tấn công mạng
Tấn công mạng  Chuyện công nghệ
Chuyện công nghệ  Công nghệ mới
Công nghệ mới  Trí tuệ Thiên tài
Trí tuệ Thiên tài