Bạn cài đặt hệ điều hành, chương trình hệ thống, ứng dụng và dữ liệu cá nhân trên phân vùng ổ cứng. Nếu không có đủ dung lượng hoặc bộ nhớ cho ổ hệ thống, bạn không thể cài đặt các ứng dụng mới trên phân vùng này. Các ứng dụng hiện có trên ổ C cũng có thể hoạt động không tốt. Tệ hơn, hiệu suất chạy hệ thống có thể bị ảnh hưởng.
Tương tự như vậy, nếu không có đủ dung lượng trên ổ dữ liệu, chẳng hạn như phân vùng D, E, F, bạn không thể lưu trữ dữ liệu mới vào phân vùng này. Ngoài ra, bạn cũng không thể tạo tài liệu hoặc file mới từ phân vùng này.
Trong trường hợp, phân vùng ổ cứng của máy tính không được phân vùng hợp lý khi bạn mua nó. Ví dụ, ban đầu, ổ hệ thống được phân vùng với 60GB. Sau một năm sử dụng PC, nó chuyển sang màu đỏ và đưa ra cảnh báo về dung lượng ổ đĩa thấp.
Thêm dung lượng trống từ ổ này sang ổ khác là cách tốt nhất để tận dụng hết dung lượng ổ cứng. Không gian dư thừa trong phân vùng lớn sẽ không bị lãng phí và vấn đề thiếu bộ nhớ trong ổ nhỏ hơn cũng được giải quyết. Vậy tại sao bạn không làm việc này nhỉ?
Cách chuyển dung lượng từ ổ này sang ổ khác trong Windows 10/8/7
Về mặt kỹ thuật, có một số giải pháp để khắc phục vấn đề này, vì lý thuyết là bạn sẽ tăng không gian một ổ bằng cách giảm dung lượng của một ổ khác. Để thay đổi cách bố trí phân vùng không hợp lý, bạn có thể thay đổi kích thước phân vùng bằng Diskpart, công cụ tích hợp sẵn của Windows. Tuy nhiên, cách này giống như đi đường vòng, vì cho dù tăng hay giảm kiish thước phân vùng, không gian chưa được cấp phát cũng sẽ không phải là vị trí mà bạn muốn.
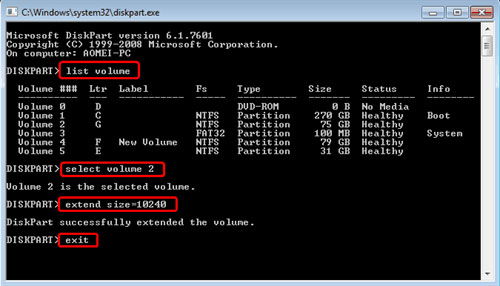
Disk Management cũng là một công cụ tuyệt vời trong việc quản lý ổ cứng và các phân vùng của nó. Disk Management có giao diện người dùng đồ họa phù hợp với người dùng có kiến thức máy tính hạn chế. Nếu có không gian chưa được cấp phát liền kề với phân vùng bạn muốn tăng, chỉ cần nhấp chuột phải vào phân vùng đó và chọn Extend Volume. Nếu không, bạn có thể xóa phân vùng liền kề để biến nó thành chưa được cấp phát, sau đó lặp lại các bước trên. Nhớ sao lưu các file trước khi định dạng hoặc xóa.
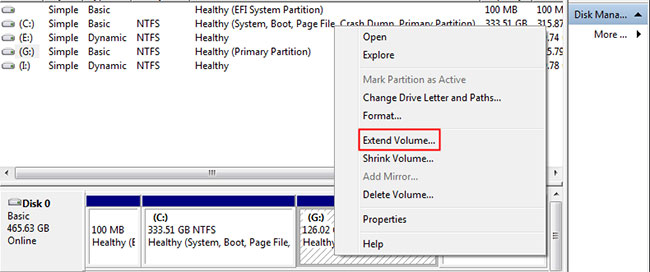
Ngoài ra còn có công cụ MiniTool Partition Wizard (tham khảo bài viết: Cách di chuyển hoặc thay đổi kích thước phân vùng ổ đĩa cứng Windows để biết thêm chi tiết).
Mặc dù Windows mang đến những công cụ tuyệt vời, nhưng một số người dùng vẫn tự hỏi liệu có cách nào cho phép phân bổ không gian trống từ phân vùng này sang phân vùng khác mà không cần định dạng ổ cứng hay bất kỳ phân vùng nào không.
May mắn thay, câu trả lời là có. AOMEI Partition Assistant Professional cung cấp một tính năng có tên Allocate Free Space, có thể giúp chuyển trực tiếp dung lượng trống từ ổ này sang ổ khác, chẳng hạn như di chuyển dung lượng từ ổ D sang ổ C trong Windows PC. Để thực hiện tác vụ này trong Windows Server, bạn có thể chuyển sang phiên bản Server.
Cách chuyển không gian từ ổ D sang ổ C Windows 10 thông qua trình quản lý chuyên nghiệp
1. Cài đặt và khởi chạy AOMEI Partition Assistant trên máy tính. Nhấp chuột phải vào phân vùng bạn muốn cấp phát (phân vùng D có dung lượng trống) và chọn Allocate Free Space.
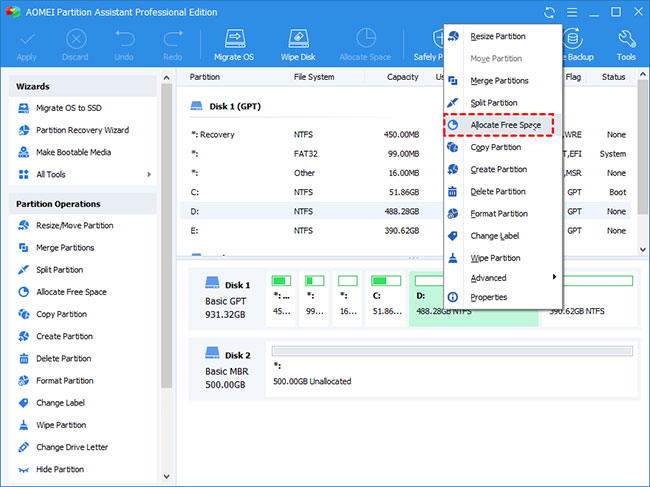
2. Trong cửa sổ pop-up, bạn được cung cấp tùy chọn để chỉ định kích thước không gian và phân vùng đích. Chọn ổ C từ danh sách đã cho.
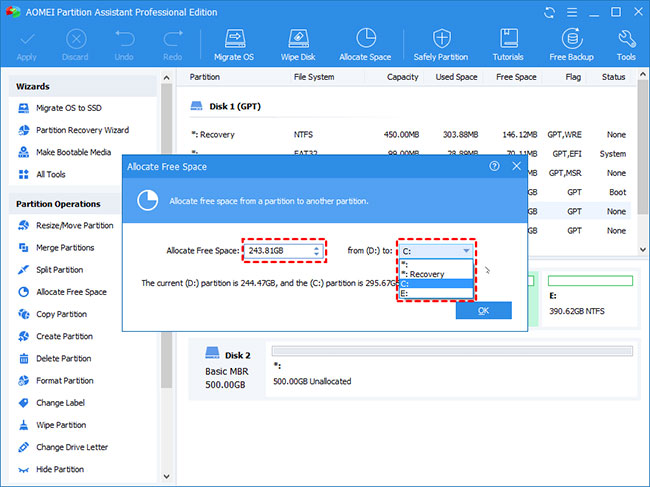
3. Đây là một kết quả ảo. Nhấp vào Apply > Proceed để biến nó thành hiện thực.
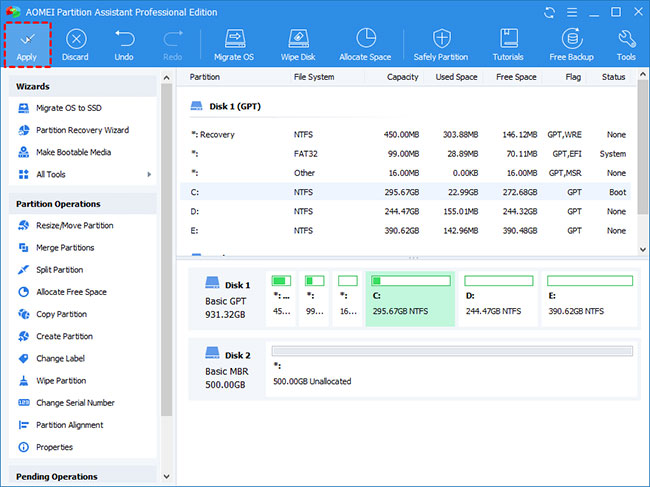
Lưu ý:
- Vì có liên quan đến ổ hệ thống, nên việc khởi động lại là bắt buộc.
- Quá trình này áp dụng cho các phân vùng khác nhau trên cùng một ổ cứng vật lý. Các ổ trên những ổ cứng khác nhau không thể thực hiện theo cách này.
- Phiên bản này cũng hỗ trợ các thao tác dòng lệnh, vì vậy bạn có thể thay đổi kích thước hoặc di chuyển phân vùng, v.v... từ Command Prompt.
Thật dễ dàng và nhanh chóng! Trong ba bước, không gian trống được di chuyển một cách kỳ diệu từ ổ lớn sang ổ nhỏ hơn. AOMEI Partition Assistant Professional là phiên bản nâng cao và nó có phiên bản Standard với ít chức năng hơn. Với công cụ cơ bản này, bạn cũng có thể chuyển dung lượng từ ổ này sang ổ khác để phân phối lại dung lượng miễn phí.
Bước 1: Nhấp chuột phải vào phân vùng có dung lượng thừa và chọn Resize Partition để tạo không gian chưa được cấp phát trên ổ cứng. Vị trí của không gian chưa được cấp phát không quan trọng.
Bước 2: Nhấp vào Apply.
Bước 3: Nhấp chuột phải vào phân vùng bạn muốn tăng dung lượng và chọn Merge Partitions. Trong cửa sổ pop-up, bạn được phép kiểm tra cả phân vùng này và không gian chưa được cấp phát.
Bước 4: Nhấp vào Apply để thực hiện các hoạt động đang chờ xử lý.
 Công nghệ
Công nghệ  AI
AI  Windows
Windows  iPhone
iPhone  Android
Android  Học IT
Học IT  Download
Download  Tiện ích
Tiện ích  Khoa học
Khoa học  Game
Game  Làng CN
Làng CN  Ứng dụng
Ứng dụng 







 Windows 11
Windows 11  Windows 10
Windows 10  Windows 7
Windows 7  Windows 8
Windows 8  Cấu hình Router/Switch
Cấu hình Router/Switch 









 Linux
Linux  Đồng hồ thông minh
Đồng hồ thông minh  macOS
macOS  Chụp ảnh - Quay phim
Chụp ảnh - Quay phim  Thủ thuật SEO
Thủ thuật SEO  Phần cứng
Phần cứng  Kiến thức cơ bản
Kiến thức cơ bản  Lập trình
Lập trình  Dịch vụ ngân hàng
Dịch vụ ngân hàng  Dịch vụ nhà mạng
Dịch vụ nhà mạng  Dịch vụ công trực tuyến
Dịch vụ công trực tuyến  Quiz công nghệ
Quiz công nghệ  Microsoft Word 2016
Microsoft Word 2016  Microsoft Word 2013
Microsoft Word 2013  Microsoft Word 2007
Microsoft Word 2007  Microsoft Excel 2019
Microsoft Excel 2019  Microsoft Excel 2016
Microsoft Excel 2016  Microsoft PowerPoint 2019
Microsoft PowerPoint 2019  Google Sheets
Google Sheets  Học Photoshop
Học Photoshop  Lập trình Scratch
Lập trình Scratch  Bootstrap
Bootstrap  Văn phòng
Văn phòng  Tải game
Tải game  Tiện ích hệ thống
Tiện ích hệ thống  Ảnh, đồ họa
Ảnh, đồ họa  Internet
Internet  Bảo mật, Antivirus
Bảo mật, Antivirus  Doanh nghiệp
Doanh nghiệp  Video, phim, nhạc
Video, phim, nhạc  Mạng xã hội
Mạng xã hội  Học tập - Giáo dục
Học tập - Giáo dục  Máy ảo
Máy ảo  AI Trí tuệ nhân tạo
AI Trí tuệ nhân tạo  ChatGPT
ChatGPT  Gemini
Gemini  Điện máy
Điện máy  Tivi
Tivi  Tủ lạnh
Tủ lạnh  Điều hòa
Điều hòa  Máy giặt
Máy giặt  Cuộc sống
Cuộc sống  TOP
TOP  Kỹ năng
Kỹ năng  Món ngon mỗi ngày
Món ngon mỗi ngày  Nuôi dạy con
Nuôi dạy con  Mẹo vặt
Mẹo vặt  Phim ảnh, Truyện
Phim ảnh, Truyện  Làm đẹp
Làm đẹp  DIY - Handmade
DIY - Handmade  Du lịch
Du lịch  Quà tặng
Quà tặng  Giải trí
Giải trí  Là gì?
Là gì?  Nhà đẹp
Nhà đẹp  Giáng sinh - Noel
Giáng sinh - Noel  Hướng dẫn
Hướng dẫn  Ô tô, Xe máy
Ô tô, Xe máy  Tấn công mạng
Tấn công mạng  Chuyện công nghệ
Chuyện công nghệ  Công nghệ mới
Công nghệ mới  Trí tuệ Thiên tài
Trí tuệ Thiên tài