Bạn có thể chuyển đổi file và thư mục thành image ISO bằng các tiện ích quản lý ISO của bên thứ ba. Những điều này rất hữu ích khi bạn muốn tạo bản sao lưu các file và thư mục ở định dạng ISO. Bạn cũng có thể sử dụng nó để thêm các file mới vào image ISO hiện có và tạo lại gói.
Theo mặc định, Windows không cung cấp tùy chọn chuyển đổi file và thư mục thành image ISO. Nhưng có những chương trình Windows của bên thứ ba có thể giúp bạn thực hiện được nhiệm vụ này. Trong bài viết hôm nay, Quantrimang.com sẽ chỉ cho bạn những ứng dụng tốt nhất để tạo file ISO từ các file và thư mục.
Mục lục bài viết
1. AnyToISO
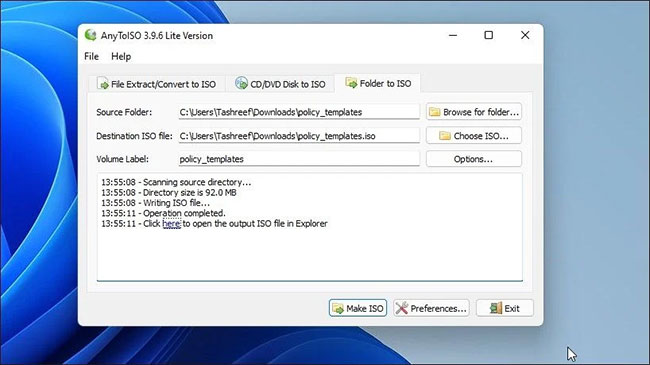
Nếu bạn đang tìm kiếm một tiện ích miễn phí để tạo image ISO, nhỏ gọn hơn đĩa CD thông thường, thì phiên bản AnyToISO Lite là một tiện ích tuyệt vời. Chương trình rất dễ sử dụng và không có nhiều tùy chọn.
AnyToISO cũng hỗ trợ Windows Explorer shell extension. Khi được bật, nó sẽ thêm tùy chọn tạo ISO trong menu ngữ cảnh của Windows Explorer.
Để chuyển đổi một thư mục thành image ISO bằng AnyToISO:
B1: Khởi chạy AnyToISO và mở tab Folder to ISO.
B2: Tiếp theo, nhấp vào Browse for Folder và chọn thư mục bạn muốn chuyển đổi sang image ISO.
B3: Tiếp theo, nhấp vào Choose ISO và chọn vị trí lưu file ISO.
B4: Bạn có thể thay đổi tên nhãn volume hoặc để nguyên tùy chọn mặc định.
B5: Nhấp vào Options để tùy chỉnh File System và ISO Settings.
B6: Tiếp theo, nhấp vào nút Make ISO để bắt đầu quá trình. Tùy thuộc vào kích thước của thư mục, quá trình ghi ISO có thể mất một khoảng thời gian.
B7: Sau khi hoàn tất, bạn sẽ có một file ISO mới được tạo từ thư mục đã chọn.
Bạn cũng có thể nhấp chuột phải vào bất kỳ thư mục nào trong File Explorer và chọn tùy chọn Create ISO để khởi chạy ứng dụng và chuyển đổi thư mục thành image ISO. Tuy nhiên, nếu đang sử dụng Windows 11, trước tiên bạn cần truy cập menu ngữ cảnh cổ điển để xem tùy chọn AnyToISO.
Nếu muốn tạo image ISO với các thư mục lớn (trên 870MB), bạn cần nâng cấp lên phiên bản Pro giá $22,95.
2. AnyBurn
http://www.anyburn.com/download.phpAnyBurn là một tiện ích ghi đĩa CD chính thức được sử dụng miễn phí cho cả mục đích cá nhân và thương mại. Ngoài việc tạo image từ file và thư mục, bạn có thể sử dụng nó để tạo USB boot, thực hiện surface test, chỉnh sửa file image và ghi file image ra đĩa.
Làm theo các bước sau để tạo file image từ các file và thư mục bằng AnyBurn:
B1: Khởi chạy AnyBurn và nhấp vào Create image file from files/folders.
B2: Trong hộp thoại mới, nhấp vào nút Add + trên thanh công cụ.
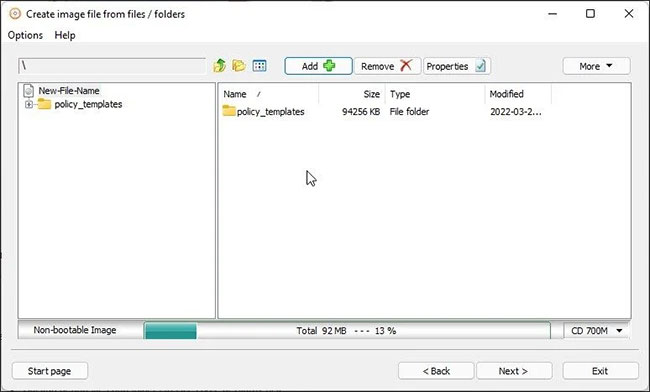
B3: Điều hướng đến vị trí, chọn file hoặc thư mục để chuyển đổi và nhấp vào Add.
B4: Tiếp theo, nhấp vào nút Properties. Tại đây, bạn có thể thay đổi tên nhãn, hệ thống file, chọn mức nén, thêm nhận xét và sửa đổi ngày giờ. Bấm OK để lưu các thay đổi.
B5: Bấm Next.
B6: Nhập tên cho image ISO mới và chọn loại file image.
B7: Nhấp vào Create Now để bắt đầu quá trình.
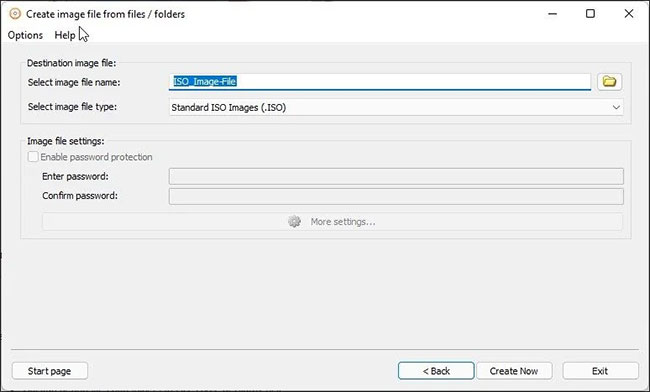
AnyBurn sẽ tối ưu hóa bố cục file và sau đó nhanh chóng ghi file image. Thanh tiến trình màu xanh lá cây cho biết quá trình đã hoàn tất thành công.
3. WinCDEmu
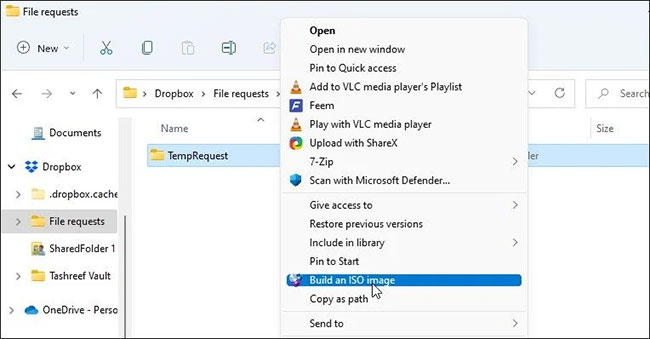
WinCDEmu là một tiện ích đơn giản nhưng hiệu quả dành cho Windows. Bạn có thể sử dụng mount image đĩa quang hoặc tạo image ISO từ các thư mục.
WinCDEmu cũng có sẵn trong một phiên bản portable đặc biệt. Tuy nhiên, với phiên bản portable, bạn không phải nhấp chuột phải để tạo tùy chọn image ISO.
Để chuyển đổi một thư mục thành image ISO bằng WinCDEmu:
B1: Tải xuống ứng dụng và hoàn tất cài đặt.
B2: Sau khi cài đặt, hãy mở File Explorer và điều hướng đến thư mục bạn muốn chuyển đổi thành image.
B3: Nhấp chuột phải vào thư mục và chọn Build an ISO Image. Trên Windows 11, bạn cần nhấp vào Show more options để xem menu ngữ cảnh cổ điển.
B4: Nhập tên cho image ISO và nhấp vào Save.
WinCDEmu sẽ bắt đầu quá trình ghi image. Tùy thuộc vào kích thước thư mục, quá trình này có thể mất từ vài giây đến vài phút.
4. BurnAware
BurnAware là tiện ích ghi đĩa giàu tính năng cho phép bạn tạo image ISO từ thư mục và file. Phiên bản miễn phí chỉ có ở phiên bản 32 bit; phiên bản này đủ dùng trừ khi bạn làm việc với các file lớn. Phiên bản Premium và Professional đi kèm với các tính năng bổ sung và hỗ trợ 64 bit.
Để tạo ISO bằng BurnAware, hãy tải xuống và cài đặt ứng dụng trên PC của bạn. Trong quá trình cài đặt, hãy đảm bảo bỏ chọn tùy chọn WinX DVD Ripper đi kèm. Sau đó, làm theo các bước sau:
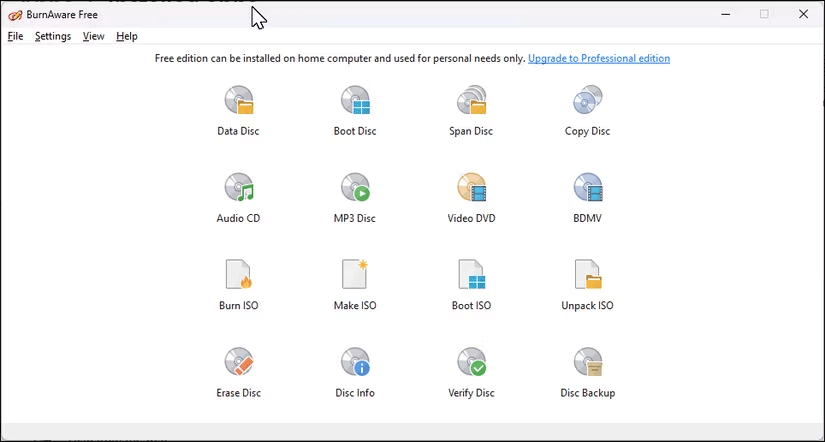
- Khởi chạy BurnAware, sau đó nhấp vào Make ISO.
- Trong hộp thoại mới, kéo và thả các file để chuyển đổi chúng thành ISO. Nhấp vào biểu tượng bánh răng để điều chỉnh cài đặt nâng cao cho image.
- Ở góc trên bên trái, nhấp vào Make. Chọn vị trí lưu, nhập tên file và nhấp vào Save. Đợi quá trình hoàn tất và ISO của bạn sẽ sẵn sàng.
5. ISO Workshop
ISO Workshop là một ứng dụng quản lý image ISO cao cấp. Nó có giao diện hiện đại và cung cấp nhiều tùy chọn quản lý đĩa. Bạn có thể sử dụng nó để tạo ISO, ghi ISO, chuyển đổi ISO và trích xuất file từ image.
Đây là cách sử dụng ISO Workshop để tạo image ISO từ các file và thư mục.
B1: Tải xuống và hoàn tất cài đặt. Sau khi cài đặt, khởi chạy ISO Workshop.
B2: Trong giao diện chính, nhấn vào Make ISO.
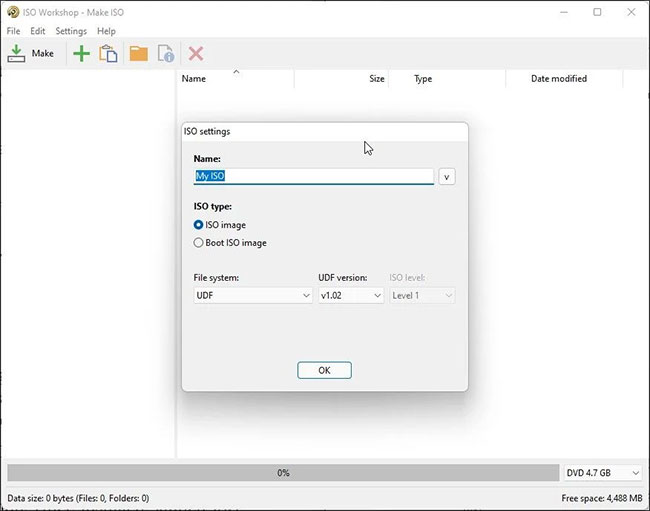
B3: Tiếp theo, nhập tên cho image ISO mới và nhấp vào OK.
B4: Nhấp vào biểu tượng +, chọn file và thư mục để thêm. Bạn cũng có thể kéo và thả tất cả các file và thư mục vào ứng dụng để thêm chúng.
B5: Nhấp vào Make, nhập tên cho file và nhấp vào Save.
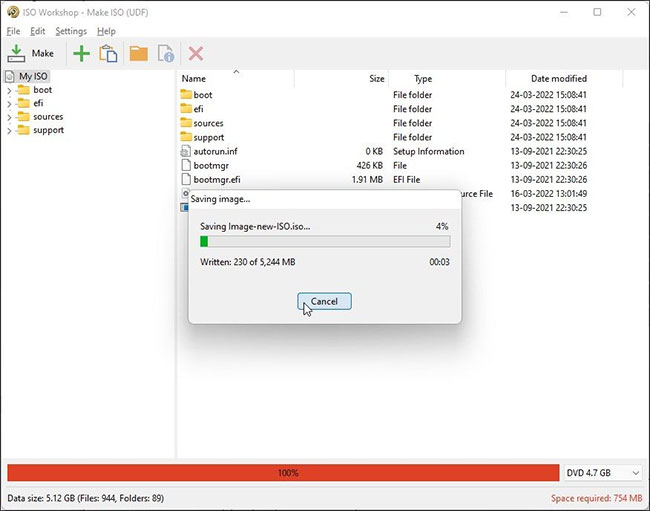
B6: ISO Workshop sẽ bắt đầu ghi các file image. Sau khi hoàn tất, bạn có thể ghi image ISO ra đĩa hoặc mount nó vào PC.
ISO Workshop là một tiện ích cao cấp và đi kèm với bản dùng thử miễn phí 10 ngày. Sau khi thời gian dùng thử kết thúc, bạn cần mua một trong các giấy phép để tiếp tục sử dụng.
Nếu bạn thường xuyên chuyển đổi file và thư mục sang image ISO, một công cụ như AnyToISO và WinCDemu sẽ có lợi hơn do hỗ trợ ứng dụng shell cho menu ngữ cảnh File Explorer. Nếu bạn cần các tùy chọn image ISO nâng cao, hãy chọn AnyBurn hoặc ImgBurn. Tuy nhiên, nếu sử dụng không thường xuyên, bất kỳ tiện ích nào trong số này đều có thể giúp bạn chuyển đổi file và thư mục của mình sang image ISO ngay lập tức.
 Công nghệ
Công nghệ  AI
AI  Windows
Windows  iPhone
iPhone  Android
Android  Học IT
Học IT  Download
Download  Tiện ích
Tiện ích  Khoa học
Khoa học  Game
Game  Làng CN
Làng CN  Ứng dụng
Ứng dụng 








 Windows 11
Windows 11  Windows 10
Windows 10  Windows 7
Windows 7  Windows 8
Windows 8  Cấu hình Router/Switch
Cấu hình Router/Switch 









 Linux
Linux  Đồng hồ thông minh
Đồng hồ thông minh  macOS
macOS  Chụp ảnh - Quay phim
Chụp ảnh - Quay phim  Thủ thuật SEO
Thủ thuật SEO  Phần cứng
Phần cứng  Kiến thức cơ bản
Kiến thức cơ bản  Lập trình
Lập trình  Dịch vụ ngân hàng
Dịch vụ ngân hàng  Dịch vụ nhà mạng
Dịch vụ nhà mạng  Dịch vụ công trực tuyến
Dịch vụ công trực tuyến  Quiz công nghệ
Quiz công nghệ  Microsoft Word 2016
Microsoft Word 2016  Microsoft Word 2013
Microsoft Word 2013  Microsoft Word 2007
Microsoft Word 2007  Microsoft Excel 2019
Microsoft Excel 2019  Microsoft Excel 2016
Microsoft Excel 2016  Microsoft PowerPoint 2019
Microsoft PowerPoint 2019  Google Sheets
Google Sheets  Học Photoshop
Học Photoshop  Lập trình Scratch
Lập trình Scratch  Bootstrap
Bootstrap  Văn phòng
Văn phòng  Tải game
Tải game  Tiện ích hệ thống
Tiện ích hệ thống  Ảnh, đồ họa
Ảnh, đồ họa  Internet
Internet  Bảo mật, Antivirus
Bảo mật, Antivirus  Doanh nghiệp
Doanh nghiệp  Video, phim, nhạc
Video, phim, nhạc  Mạng xã hội
Mạng xã hội  Học tập - Giáo dục
Học tập - Giáo dục  Máy ảo
Máy ảo  AI Trí tuệ nhân tạo
AI Trí tuệ nhân tạo  ChatGPT
ChatGPT  Gemini
Gemini  Điện máy
Điện máy  Tivi
Tivi  Tủ lạnh
Tủ lạnh  Điều hòa
Điều hòa  Máy giặt
Máy giặt  Cuộc sống
Cuộc sống  TOP
TOP  Kỹ năng
Kỹ năng  Món ngon mỗi ngày
Món ngon mỗi ngày  Nuôi dạy con
Nuôi dạy con  Mẹo vặt
Mẹo vặt  Phim ảnh, Truyện
Phim ảnh, Truyện  Làm đẹp
Làm đẹp  DIY - Handmade
DIY - Handmade  Du lịch
Du lịch  Quà tặng
Quà tặng  Giải trí
Giải trí  Là gì?
Là gì?  Nhà đẹp
Nhà đẹp  Giáng sinh - Noel
Giáng sinh - Noel  Hướng dẫn
Hướng dẫn  Ô tô, Xe máy
Ô tô, Xe máy  Tấn công mạng
Tấn công mạng  Chuyện công nghệ
Chuyện công nghệ  Công nghệ mới
Công nghệ mới  Trí tuệ Thiên tài
Trí tuệ Thiên tài