Nhìn bên ngoài, Checkbox của Excel có vẻ là một tính năng rất đơn giản - đó có lẽ là lý do tại sao chúng thường bị bỏ qua. Nhưng khi sử dụng đúng cách, tính năng bị xem nhẹ này có thể biến bảng tính của bạn thành các tài liệu tương tác, thân thiện với người dùng. Hãy cùng xem một vài ví dụ đơn giản!
1. Tạo khảo sát và biểu mẫu tương tác
Checkbox của Excel cung cấp một cách để tạo các khảo sát và biểu mẫu tương tác mô phỏng những phiên bản trực tuyến của chúng. Điều này hợp lý hóa việc thu thập dữ liệu, khiến chúng trở nên lý tưởng cho các cuộc khảo sát nội bộ, bảng câu hỏi đơn giản hoặc thu thập phản hồi.
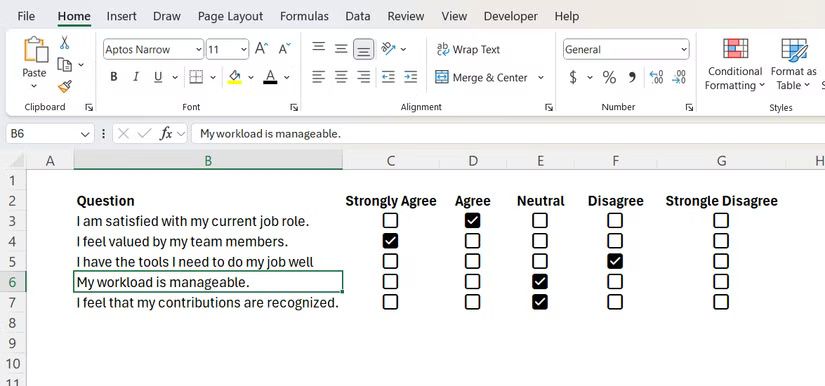
Checkbox cũng cho phép xác thực dữ liệu. Ví dụ, bạn có thể yêu cầu người dùng đồng ý chia sẻ địa chỉ email của họ trước khi nhập chúng.
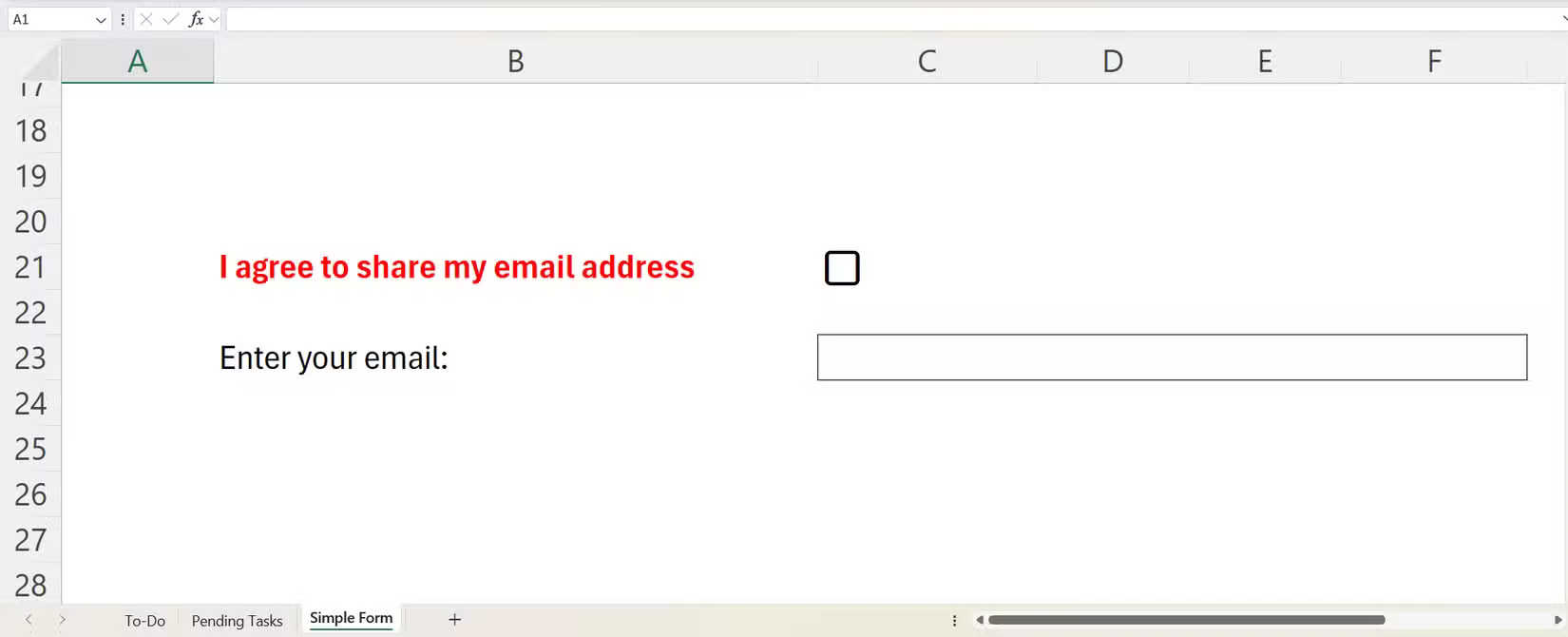
Để thực hiện việc đó, hãy làm theo các bước dưới đây:
- Nhấp vào hộp văn bản nơi người dùng phải nhập địa chỉ email.
- Chọn tab Data và nhấp vào Data Validation trong phần Data Tools của ribbon.
- Trong tab Settings, nhấp vào menu drop-down bên dưới Allow và chọn Custom trong menu.
- Trong hộp văn bản bên dưới Formula, nhập dấu bằng theo sau là ô chứa checkbox. Trong ví dụ, công thức là =C21.
- Chọn tab Error Alert.
- Trong hộp văn bản bên dưới Error Message, nhập thông báo bạn muốn hiển thị nếu người dùng cố gắng nhập địa chỉ email của họ mà không tích vào checkbox.
- Nhấp vào OK để đóng hộp thoại và áp dụng các thay đổi.
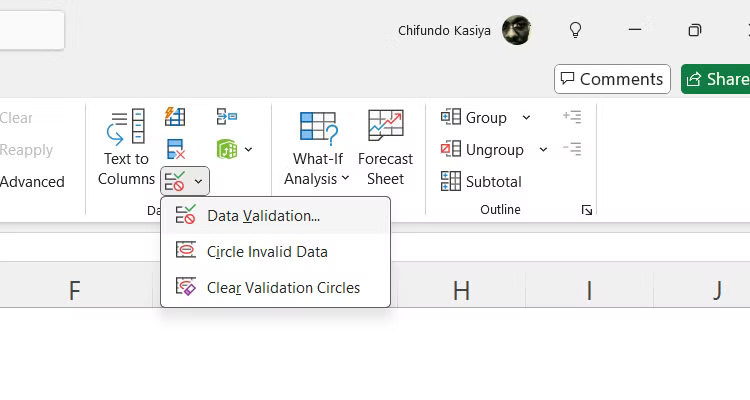
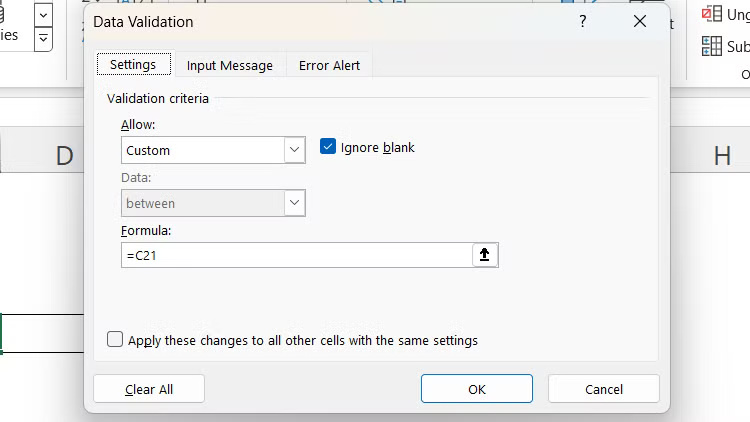
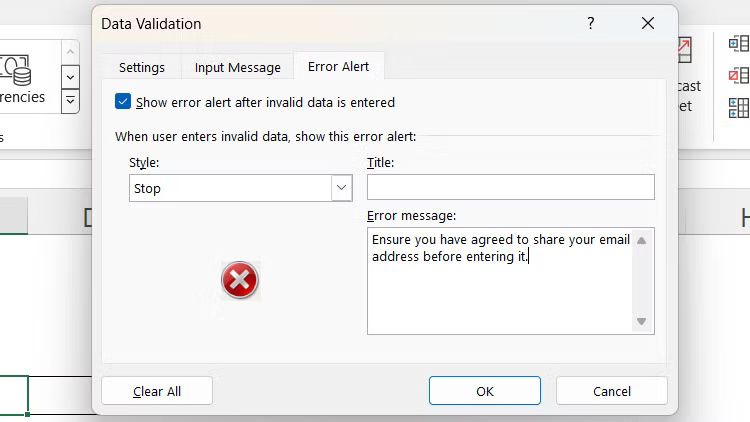
Nếu người dùng nhập địa chỉ email của họ mà không tích vào checkbox, họ sẽ nhận được thông báo lỗi.
2. Theo dõi nhiệm vụ và mục quan trọng
Bạn không cần tải xuống ứng dụng riêng để tạo danh sách việc cần làm. Bạn có thể sử dụng Checkbox của Excel để theo dõi nhiệm vụ, dự án, mục hàng tồn kho hoặc người tham dự. Ví dụ, bạn có thể tạo danh sách việc cần làm trong trang tính lập kế hoạch sự kiện với các checkbox để đánh dấu những nhiệm vụ đã hoàn thành.
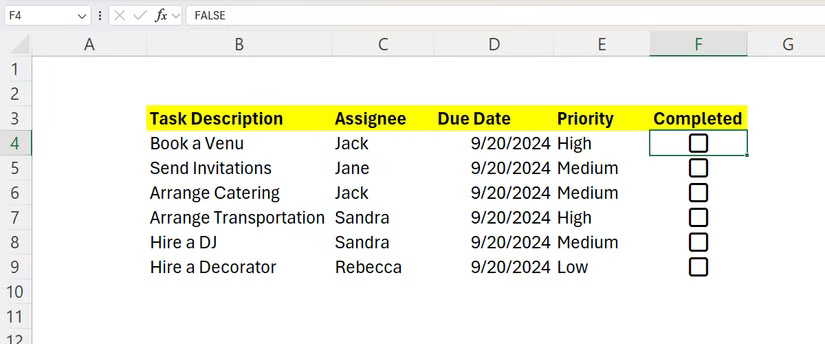
Để thực hiện thêm một bước nữa, bạn có thể sử dụng hàm FILTER trong Excel để lọc một số nhiệm vụ dựa trên việc chúng có được tích hay không. Tạo một trang tính mới có tên là Pending Tasks để lọc ra những nhiệm vụ chưa hoàn thành.
Trong trang tính mới, hãy chọn ô mà bạn muốn đặt công thức FILTER. Cú pháp sẽ giống như bên dưới:
=FILTER([array_range], [filter_range], [value_if_empty])Trong ví dụ trên, cả mảng và phạm vi bộ lọc đều nằm trên trang tính To-Do. Phạm vi mảng là B4:B9, nơi có mô tả nhiệm vụ và phạm vi bộ lọc là F4:F9, nơi có các checkbox. Vì vậy, công thức thực tế trông như thế này:
=FILTER('To-Do'!B4:B9,'To-Do'!F4:F9=FALSE, "")Về cơ bản, công thức này có nghĩa là chúng ta muốn hiển thị các nhiệm vụ chưa được tích là đã hoàn thành (tương đương FALSE). Dấu ngoặc kép ở cuối cho biết công thức không hiển thị gì nếu không có kết quả nào. Theo cách đó, bạn sẽ không nhận được thông báo lỗi khi ô trống.
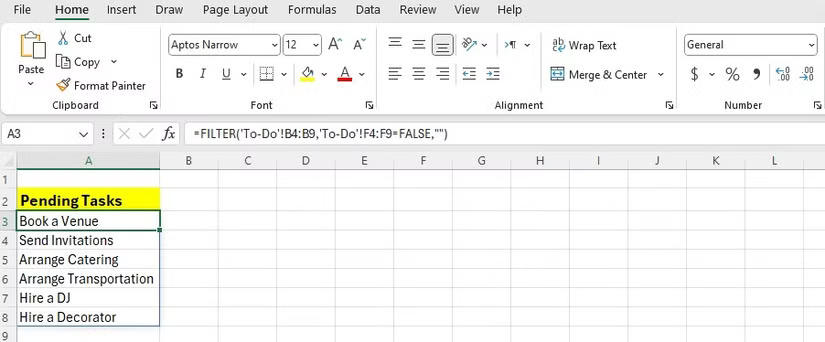
Giả sử mọi thứ được thiết lập đúng cách, tất cả các tác vụ chưa hoàn thành sẽ xuất hiện trên trang tính Pending Tasks. Bất cứ khi nào bạn đánh dấu một tác vụ là đã hoàn thành trên trang tính To-Do, tác vụ đó sẽ biến mất khỏi trang tính Pending Tasks.
Bạn thậm chí có thể tạo một trang tính khác để theo dõi các tác vụ đã hoàn thành. Chỉ cần thay FALSE trong công thức bằng TRUE là xong.
3. Áp dụng định dạng có điều kiện dựa trên lựa chọn checkbox
Checkbox cũng cho phép bạn áp dụng định dạng có điều kiện trong Excel, giúp bảng tính trở nên năng động hơn. Ví dụ, bạn có thể thay đổi màu nền thành màu xanh lá cây để dễ nhận biết hơn các tác vụ đã hoàn thành.
- Chọn phạm vi ô bạn muốn định dạng.
- Trong phần Styles của tab Home, hãy nhấp vào Conditional Formatting > New Rule.
- Trong hộp thoại, hãy chọn Use a formula to determine which cells to format.
- Nhấp vào bên trong văn bản bên dưới Format values where this formula is true, sau đó nhấp vào checkbox đầu tiên. Thao tác này sẽ cung cấp cho bạn một công thức trỏ đến checkbox đó.
- Xóa dấu đô la thứ hai khỏi công thức. Nó sẽ trông giống như =$F4.
- Nhấp vào nút Format.
- Chọn tab Fill, chọn màu bạn muốn ô được định dạng thay đổi và nhấp vào OK.
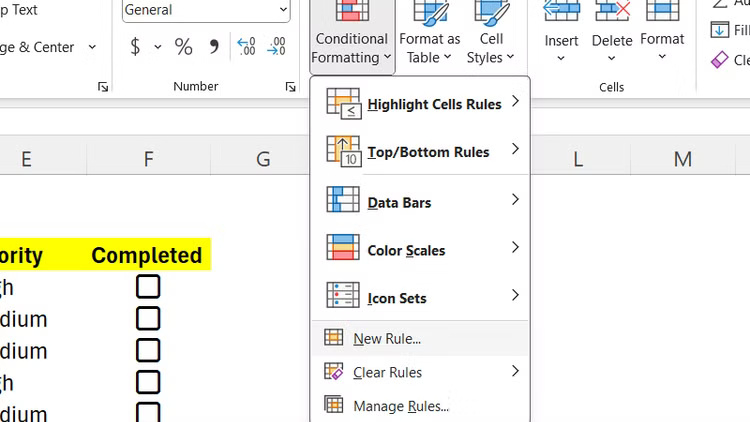
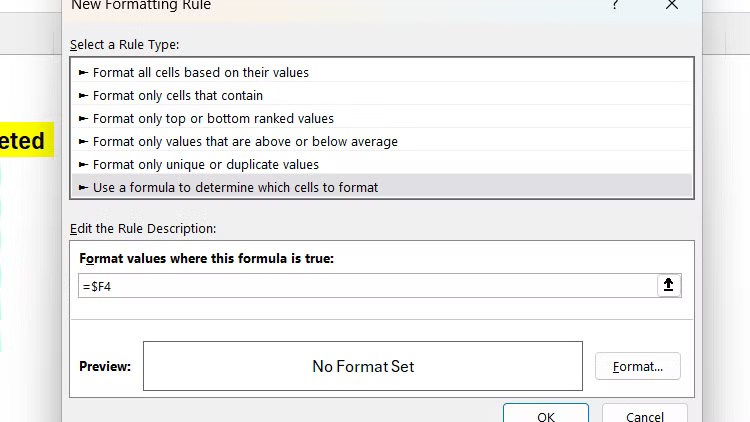
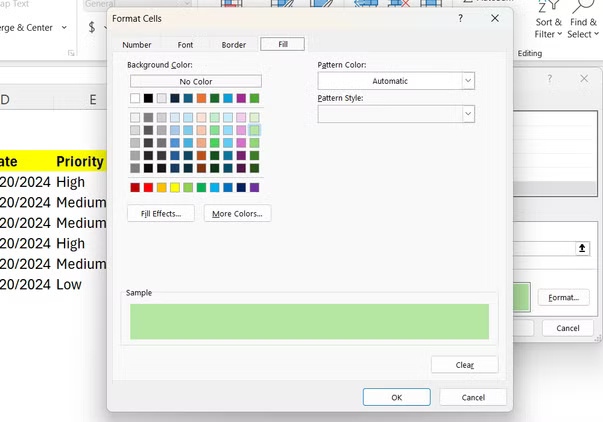
Mẹo: Trong Excel, dấu đô la ($) biểu thị tham chiếu tuyệt đối. Khi một công thức có cả hàng và cột là tuyệt đối, toàn bộ quy tắc định dạng được áp dụng cho ô đầu tiên. Đây là lý do tại sao phải xóa dấu đô la thứ hai.
Bây giờ, khi bạn nhấp vào checkbox, Excel sẽ tự động áp dụng định dạng có điều kiện.

Checkbox trong Excel có thể làm được nhiều hơn bạn nghĩ. Mặc dù bài viết đã đề cập đến một số ứng dụng cơ bản, bạn có thể khám phá những cách sử dụng phức tạp hơn bằng cách kết hợp checkbox với các hàm và tính năng Excel khác. Hãy thử nghiệm trong bảng tính của bạn để khai thác hết tiềm năng của chúng!
 Công nghệ
Công nghệ  AI
AI  Windows
Windows  iPhone
iPhone  Android
Android  Học IT
Học IT  Download
Download  Tiện ích
Tiện ích  Khoa học
Khoa học  Game
Game  Làng CN
Làng CN  Ứng dụng
Ứng dụng 


















 Linux
Linux  Đồng hồ thông minh
Đồng hồ thông minh  macOS
macOS  Chụp ảnh - Quay phim
Chụp ảnh - Quay phim  Thủ thuật SEO
Thủ thuật SEO  Phần cứng
Phần cứng  Kiến thức cơ bản
Kiến thức cơ bản  Lập trình
Lập trình  Dịch vụ ngân hàng
Dịch vụ ngân hàng  Dịch vụ nhà mạng
Dịch vụ nhà mạng  Dịch vụ công trực tuyến
Dịch vụ công trực tuyến  Quiz công nghệ
Quiz công nghệ  Microsoft Word 2016
Microsoft Word 2016  Microsoft Word 2013
Microsoft Word 2013  Microsoft Word 2007
Microsoft Word 2007  Microsoft Excel 2019
Microsoft Excel 2019  Microsoft Excel 2016
Microsoft Excel 2016  Microsoft PowerPoint 2019
Microsoft PowerPoint 2019  Google Sheets
Google Sheets  Học Photoshop
Học Photoshop  Lập trình Scratch
Lập trình Scratch  Bootstrap
Bootstrap  Văn phòng
Văn phòng  Tải game
Tải game  Tiện ích hệ thống
Tiện ích hệ thống  Ảnh, đồ họa
Ảnh, đồ họa  Internet
Internet  Bảo mật, Antivirus
Bảo mật, Antivirus  Doanh nghiệp
Doanh nghiệp  Video, phim, nhạc
Video, phim, nhạc  Mạng xã hội
Mạng xã hội  Học tập - Giáo dục
Học tập - Giáo dục  Máy ảo
Máy ảo  AI Trí tuệ nhân tạo
AI Trí tuệ nhân tạo  ChatGPT
ChatGPT  Gemini
Gemini  Điện máy
Điện máy  Tivi
Tivi  Tủ lạnh
Tủ lạnh  Điều hòa
Điều hòa  Máy giặt
Máy giặt  Cuộc sống
Cuộc sống  TOP
TOP  Kỹ năng
Kỹ năng  Món ngon mỗi ngày
Món ngon mỗi ngày  Nuôi dạy con
Nuôi dạy con  Mẹo vặt
Mẹo vặt  Phim ảnh, Truyện
Phim ảnh, Truyện  Làm đẹp
Làm đẹp  DIY - Handmade
DIY - Handmade  Du lịch
Du lịch  Quà tặng
Quà tặng  Giải trí
Giải trí  Là gì?
Là gì?  Nhà đẹp
Nhà đẹp  Giáng sinh - Noel
Giáng sinh - Noel  Hướng dẫn
Hướng dẫn  Ô tô, Xe máy
Ô tô, Xe máy  Tấn công mạng
Tấn công mạng  Chuyện công nghệ
Chuyện công nghệ  Công nghệ mới
Công nghệ mới  Trí tuệ Thiên tài
Trí tuệ Thiên tài