Genymotion là trình giả lập Android phổ biến dựa trên VirtualBox. Nếu bạn chơi các game đồ họa 3D nặng, chẳng hạn như PUBG Mobile, cần dung lượng 2GB trở lên, Genymotion cho phép bạn trải nghiệm chúng trên laptop hoặc máy tính để bàn lớn hơn mà không gặp vấn đề về hiệu suất. Trong hướng dẫn này, bạn sẽ học cách chạy các ứng dụng Android trên Windows 10 với Genymotion và chơi các game Android yêu thích trên máy tính.
Lưu ý: Genymotion là một phần mềm độc quyền hướng đến các nhà phát triển Android nghiêm túc. Tuy nhiên, phiên bản cá nhân để chơi game hoàn toàn miễn phí và điều đó đủ để chạy tất cả những ứng dụng yêu thích của bạn.
1. Tải và cài đặt Genymotion
Tải Genymotion Desktop cho Windows với VirtualBox. Các cấu hình hệ thống tối thiểu được hiển thị ở đây. Mặc dù ghi là 4GB RAM, nhưng ít nhất 8GB RAM sẽ giúp bạn không gặp phải bất kỳ sự chậm trễ nào về hiệu suất. Càng có nhiều RAM, trải nghiệm sẽ càng tốt hơn.
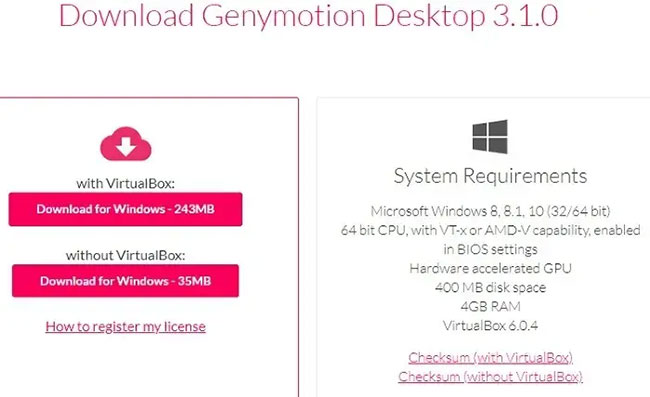
Trong khi cài đặt, chọn ngôn ngữ thiết lập mong muốn là tiếng Anh hoặc bất kỳ ngôn ngữ nào khác. Để tạo đường dẫn thư mục trong Windows 10, cần ít nhất 315MB dung lượng. Bạn có một lựa chọn là không tạo thư mục menu Start để ứng dụng không can thiệp vào các chức năng PC còn lại.
Đợi một lúc để Genymotion cài đặt trên Windows 10. Sau khi hoàn tất, VirtualBox sẽ tự động bắt đầu cài đặt trên Windows 10.
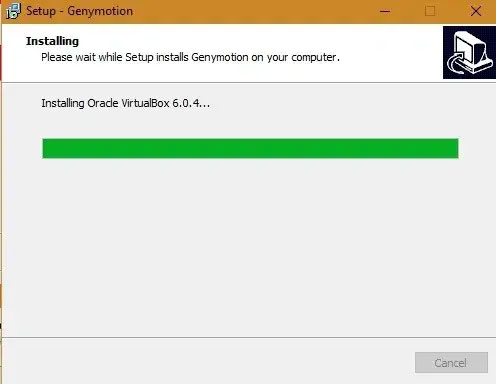
2. Cài đặt VirtualBox
Nhấp vào Next để đồng ý với việc thiết lập Oracle VM VirtualBox Wizard.
VirtualBox sẽ cài đặt một số thành phần nội bộ. Nhấp vào Next để tiếp tục. Bạn sẽ nhận được một tùy chọn để không tạo các mục menu, shortcut và thanh khởi động nhanh VirtualBox.
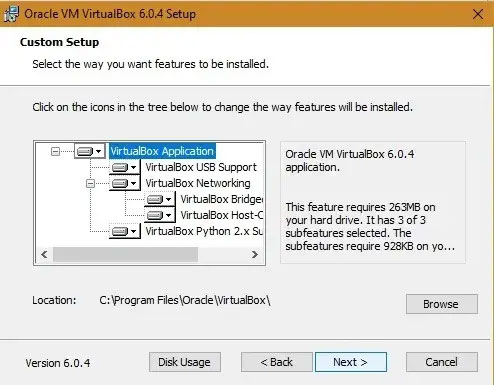
Bạn có thể nhận được cảnh báo về các interface mạng tạm thời ngắt kết nối mạng. Bạn có thể yên tâm bỏ qua thông báo này. Nhấp vào Yes và tiếp tục.
VirtualBox đã sẵn sàng để cài đặt. Nhấp vào Install để tiến hành.
Chỉ mất một chút thời gian để ứng dụng VirtualBox cài đặt trên hệ thống.
Nhấp vào Finish ngay khi cài đặt hoàn tất. Điều này sẽ tự động đưa bạn đến bước tiếp theo của việc khởi chạy Genymotion.
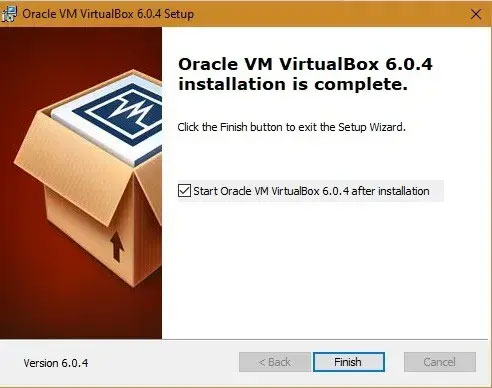
3. Khởi chạy và kích hoạt Genymotion
Chọn tùy chọn Launch Genymotion và nhấp vào Finish để tiếp tục.
Ứng dụng Genymotion sẽ khởi chạy trên màn hình Windows 10.
Trong giai đoạn tiếp theo, bạn sẽ cần tạo tài khoản Genymotion để chạy các ứng dụng Android. Điều này sẽ tự động chuyển hướng bạn đến một cửa sổ trình duyệt với biểu mẫu Genymotion. Trong khi điền thông tin, hãy đảm bảo chọn Genymotion for personal use/Gaming.
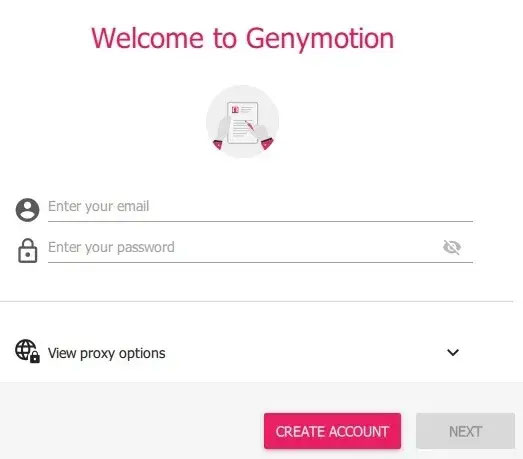
Khi cửa sổ giấy phép xuất hiện trên bảng điều khiển Genymotion, hãy chọn Personal use, nếu bạn không có giấy phép trả phí.
Trong giai đoạn cuối, bạn phải đồng ý với thỏa thuận cấp phép người dùng cuối trước khi bảng điều khiển Genymotion mở trên màn hình.
4. Cài đặt thiết bị ảo trong Genymotion
Làm việc với Genymotion khá dễ dàng. Nhấp vào + để cài đặt thiết bị di động ảo và chạy trình giả lập của bạn. Bạn có thể chạy nhiều thiết bị ảo trên Windows 10 (tùy thuộc vào dung lượng RAM bạn có).
Chọn thiết bị ảo mục tiêu dựa trên cấu hình. Ban đầu, hãy dùng thử “custom phone” đơn giản nhất (bạn có thể xóa các thiết bị ảo này một cách dễ dàng).
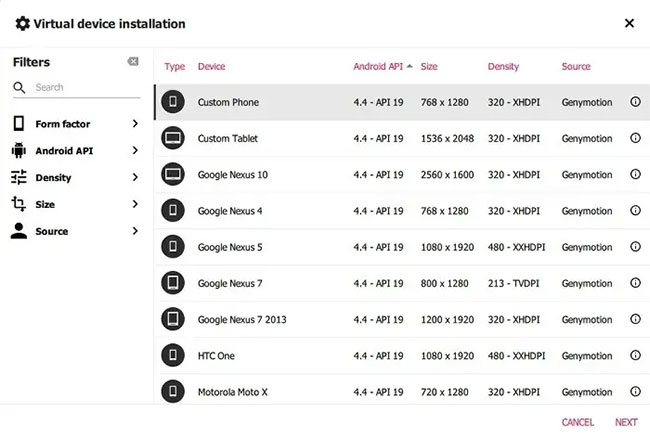
Bạn có thể thiết lập các thông số khác nhau liên quan đến thiết bị ảo của mình, bao gồm cả phiên bản Android 4.4 trở lên và RAM (khuyến nghị tối thiểu 2GB).
Chỉ mất một chút thời gian để thiết bị ảo được cài đặt trên Windows 10. Một thiết bị ảo đang dần được cài đặt ở trên. Như được hiển thị dưới đây, nó đã được tạo thành công.

Bây giờ bạn có thể khởi động thiết bị ảo này một cách dễ dàng.
Một lần nữa, không mất nhiều thời gian để thiết bị ảo bắt đầu với Genymotion trước khi bạn đến giai đoạn chạy ứng dụng.
5. Khởi chạy thiết bị ảo và chạy ứng dụng Android trên Windows 10
Trình giả lập thiết bị ảo mở dưới dạng một tùy chọn riêng trên Windows 10.
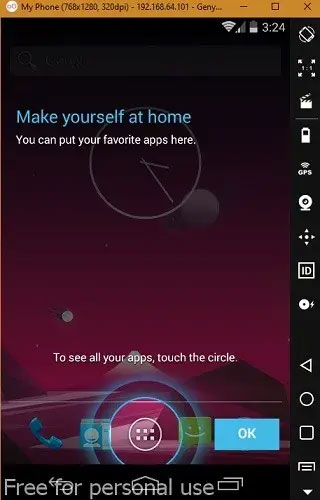
Bạn có thể thử nghiệm với các ứng dụng trong màn hình chính Windows 10 giống như trên điện thoại hoặc máy tính bảng thông thường.
Chuyển đến cửa sổ trình duyệt để tải game, chẳng hạn như PUBG Mobile. Tuy nhiên, đối với công việc giả lập nghiêm túc, bạn cần Play Store được tải xuống từ GApps, có thể được truy cập từ khay hệ thống bên phải.
Bạn phải xác minh lại tài khoản Google Play để tải xuống ứng dụng. GApps chỉ có dung lượng 70MB, vì vậy bạn có thể tải xuống để truy cập Play Store.
Khi Play Store đã được cài đặt, bạn sẽ được yêu cầu khởi động lại thiết bị. Điều này sẽ không khởi động lại máy tính mà chỉ thiết bị ảo mà thôi. Nó sẽ tự động khởi động trong vài phút.
Giờ đây, bạn có thể tải xuống bất kỳ game hoặc ứng dụng nào bạn muốn trực tiếp từ Play Store. Nếu một số ứng dụng như PUBG Mobile không được hỗ trợ, thì bạn cần một máy ảo với phiên bản Android cao hơn và nhiều RAM hơn. Tham khảo phần trước để tạo ra máy ảo phù hợp với nhu cầu của bạn.
Ứng dụng đã tải xuống được cài đặt trên trình giả lập Genymotion như hiển thị ở đây.
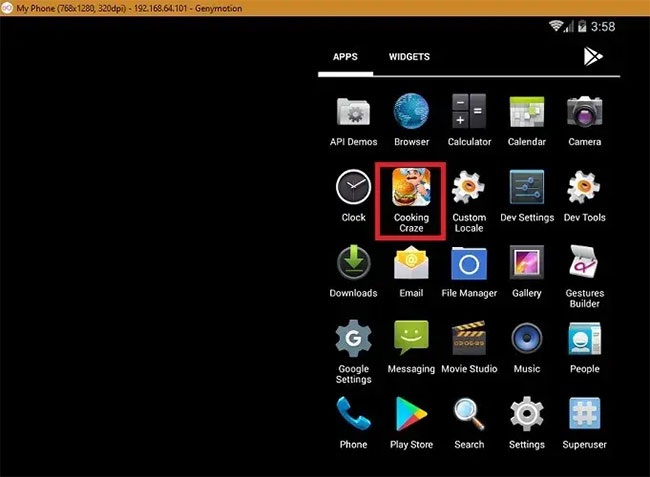
Genymotion là một ứng dụng rất hữu ích để chạy các game và ứng dụng Android yêu thích khác trên máy tính. Nó có nhiều tùy chọn nâng cao, như joystick, gia tốc kế và điều khiển từ xa để hỗ trợ các tính năng nâng cao.
 Công nghệ
Công nghệ  AI
AI  Windows
Windows  iPhone
iPhone  Android
Android  Học IT
Học IT  Download
Download  Tiện ích
Tiện ích  Khoa học
Khoa học  Game
Game  Làng CN
Làng CN  Ứng dụng
Ứng dụng 








 Windows 11
Windows 11  Windows 10
Windows 10  Windows 7
Windows 7  Windows 8
Windows 8  Cấu hình Router/Switch
Cấu hình Router/Switch 









 Linux
Linux  Đồng hồ thông minh
Đồng hồ thông minh  macOS
macOS  Chụp ảnh - Quay phim
Chụp ảnh - Quay phim  Thủ thuật SEO
Thủ thuật SEO  Phần cứng
Phần cứng  Kiến thức cơ bản
Kiến thức cơ bản  Lập trình
Lập trình  Dịch vụ ngân hàng
Dịch vụ ngân hàng  Dịch vụ nhà mạng
Dịch vụ nhà mạng  Dịch vụ công trực tuyến
Dịch vụ công trực tuyến  Quiz công nghệ
Quiz công nghệ  Microsoft Word 2016
Microsoft Word 2016  Microsoft Word 2013
Microsoft Word 2013  Microsoft Word 2007
Microsoft Word 2007  Microsoft Excel 2019
Microsoft Excel 2019  Microsoft Excel 2016
Microsoft Excel 2016  Microsoft PowerPoint 2019
Microsoft PowerPoint 2019  Google Sheets
Google Sheets  Học Photoshop
Học Photoshop  Lập trình Scratch
Lập trình Scratch  Bootstrap
Bootstrap  Văn phòng
Văn phòng  Tải game
Tải game  Tiện ích hệ thống
Tiện ích hệ thống  Ảnh, đồ họa
Ảnh, đồ họa  Internet
Internet  Bảo mật, Antivirus
Bảo mật, Antivirus  Doanh nghiệp
Doanh nghiệp  Video, phim, nhạc
Video, phim, nhạc  Mạng xã hội
Mạng xã hội  Học tập - Giáo dục
Học tập - Giáo dục  Máy ảo
Máy ảo  AI Trí tuệ nhân tạo
AI Trí tuệ nhân tạo  ChatGPT
ChatGPT  Gemini
Gemini  Điện máy
Điện máy  Tivi
Tivi  Tủ lạnh
Tủ lạnh  Điều hòa
Điều hòa  Máy giặt
Máy giặt  Cuộc sống
Cuộc sống  TOP
TOP  Kỹ năng
Kỹ năng  Món ngon mỗi ngày
Món ngon mỗi ngày  Nuôi dạy con
Nuôi dạy con  Mẹo vặt
Mẹo vặt  Phim ảnh, Truyện
Phim ảnh, Truyện  Làm đẹp
Làm đẹp  DIY - Handmade
DIY - Handmade  Du lịch
Du lịch  Quà tặng
Quà tặng  Giải trí
Giải trí  Là gì?
Là gì?  Nhà đẹp
Nhà đẹp  Giáng sinh - Noel
Giáng sinh - Noel  Hướng dẫn
Hướng dẫn  Ô tô, Xe máy
Ô tô, Xe máy  Tấn công mạng
Tấn công mạng  Chuyện công nghệ
Chuyện công nghệ  Công nghệ mới
Công nghệ mới  Trí tuệ Thiên tài
Trí tuệ Thiên tài