Mặc dù WiFi tethering là cách thuận tiện nhất để chia sẻ kết nối Internet từ điện thoại Android sang máy Mac, nhưng đôi khi bạn có thể cần sử dụng USB để thay thế.
Tuy nhiên, trong khi chia sẻ kết nối từ Android sang Windows rất dễ dàng, thì việc thực hiện giữa Android và Mac có thể khó khăn hơn, tùy thuộc vào thiết bị Android bạn đang sử dụng. Đây là cách thiết lập Android USB Tethering trên macOS.
Tùy chọn 1: Sử dụng tùy chọn USB Tethering tích hợp (nếu được hỗ trợ)
Nếu bạn đang sử dụng thiết bị Android hiện đại, chạy Android 12 trở lên thì hỗ trợ USB Tethering trên macOS có thể đã được tích hợp sẵn. Bạn không cần thêm bất kỳ thủ thuật nào để làm cho tính năng này hoạt động. Ví dụ, trên Pixel 7 chạy Android 13, bạn chỉ cần kết nối điện thoại với máy tính của mình là xong.
Đây là những gì bạn cần làm:
1. Mở khóa và kết nối điện thoại của bạn với máy Mac qua cáp USB.
2. Nếu đang sử dụng macOS 13, bạn có thể cần phải nhấp để cho phép điện thoại của mình kết nối.
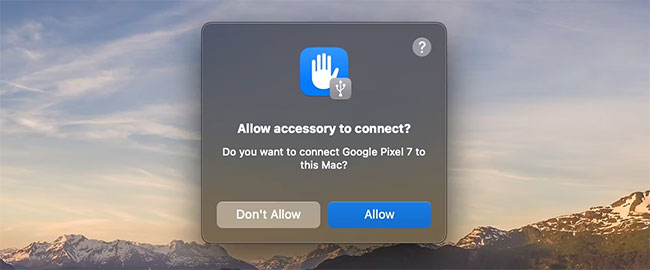
3. Một thông báo sẽ xuất hiện trên điện thoại có nội dung Charging this device via USB (Sạc thiết bị này qua USB). Hãy nhấn vào nó.
4. Trong màn hình USB Preferences mở ra, hãy đặt Use USB for thành USB tethering.
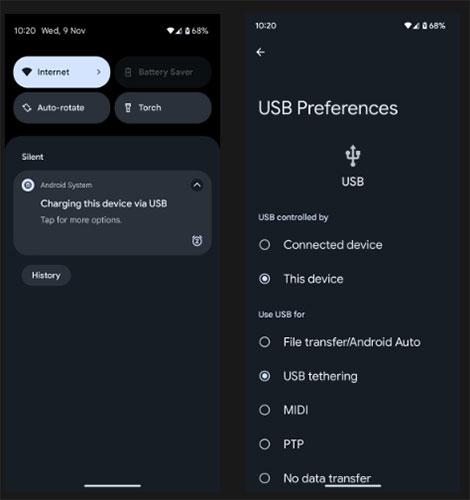
Bây giờ, bạn có thể bắt đầu truy cập Internet trên máy Mac của mình như bình thường. Nếu bạn đang kết nối bằng kết nối dữ liệu di động 4G hoặc 5G, hãy theo dõi mức sử dụng nếu bạn có hạn mức giới hạn.
Nếu thông báo không xuất hiện khi bạn kết nối điện thoại của mình, thay vào đó, bạn có thể đi tới Settings > Network and Internet > Hotspot and tethering và bật tính năng USB tethering. Tùy chọn này sẽ chuyển sang màu xám nếu điện thoại của bạn không được kết nối với máy tính bằng cáp USB và hãy nhớ rằng một số menu có thể hơi khác tùy thuộc vào loại điện thoại bạn đang sử dụng.
Để xác minh kết nối trên máy Mac, hãy đi tới System Settings (hoặc System Preferences) > Network, nơi bạn sẽ thấy tên điện thoại của mình được liệt kê với một chấm màu xanh lá cây bên cạnh.
Nếu tính năng USB tethering on macOS không được hỗ trợ trên điện thoại của bạn và bạn không thể thiết lập chia sẻ kết nối WiFi, còn có một tùy chọn khác. Tuy nhiên, việc này đi kèm với một khó khăn tiềm ẩn riêng.
Tùy chọn 2: Sử dụng driver HoRNDIS
Các thiết bị Android cũ hoặc những thiết bị không được tích hợp hỗ trợ USB tethering trên máy Mac, thiếu driver cần thiết để cho phép chia sẻ kết nối Internet. May mắn thay, bạn có thể cài đặt driver HoRNDIS của bên thứ ba để nó hoạt động. Đây là driver tương đương với driver được sử dụng trên máy tính Windows và được hỗ trợ bởi tất cả các thiết bị Android.
HoRNDIS là mã nguồn mở miễn phí và sẽ hoạt động tốt trong nhiều trường hợp. Tuy nhiên:
- Nó đã không được cập nhật kể từ năm 2018, vì vậy có thể không hỗ trợ các phiên bản macOS mới.
- Nó không hoạt động trên máy Mac được trang bị Apple Silicon.
- Những cuộc thảo luận trên trang Github của phần mềm bao gồm một số cách giải quyết để HoRNDIS chạy trên các máy M1 và M2. Nhưng đó là một quá trình phức tạp liên quan đến việc vô hiệu hóa tính năng System Integrity Protection của máy Mac, do đó không phù hợp với hầu hết người dùng.
Giả sử bạn không rơi vào những trường hợp ngoại lệ như trên, đây là cách thiết lập HoRNDIS trên máy Mac (dựa trên Intel) của bạn.
1. Tải xuống và cài đặt phiên bản mới nhất của HoRNDIS trên máy Mac của bạn (file PKG).
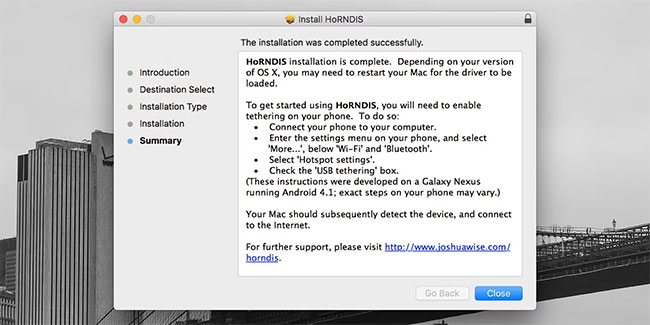
2. Bạn nên khởi động lại máy Mac ở giai đoạn này, mặc dù điều này có thể không cần thiết tùy thuộc vào phiên bản bạn đang sử dụng.
3. Bây giờ, làm theo các bước đã nêu ở trên. Kết nối điện thoại của bạn qua USB, nhấn vào thông báo có nhãn Charging this device via USB và đặt Use USB for thành USB tethering.
Bây giờ, bạn sẽ có thể kết nối với Internet. Đi tới System Preferences > Network, nơi bạn sẽ thấy điện thoại của mình được liệt kê với dấu chấm màu xanh lá cây bên cạnh. Điều này xác nhận rằng kết nối đang hoạt động.
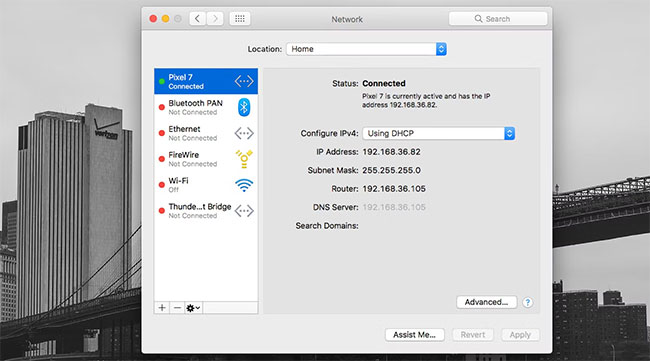
Để gỡ cài đặt HoRNDIS, hãy kiểm tra các thư mục /System/Library/Extensions/ và /Library/Extensions/, xóa HoRNDIS.kext. Sau đó khởi động lại máy Mac.
Sử dụng HoRNDIS rất dễ dàng nếu máy Mac của bạn tương thích. Tuy nhiên, chỉ chọn sử dụng nó nếu tùy chọn chia sẻ kết nối không dây không khả dụng. Bạn có thể khắc phục sự cố điểm phát sóng di động Android của mình để xem điều đó có hữu ích hay không.
 Công nghệ
Công nghệ  AI
AI  Windows
Windows  iPhone
iPhone  Android
Android  Học IT
Học IT  Download
Download  Tiện ích
Tiện ích  Khoa học
Khoa học  Game
Game  Làng CN
Làng CN  Ứng dụng
Ứng dụng 








 macOS
macOS 









 Linux
Linux  Đồng hồ thông minh
Đồng hồ thông minh  Chụp ảnh - Quay phim
Chụp ảnh - Quay phim  Thủ thuật SEO
Thủ thuật SEO  Phần cứng
Phần cứng  Kiến thức cơ bản
Kiến thức cơ bản  Lập trình
Lập trình  Dịch vụ ngân hàng
Dịch vụ ngân hàng  Dịch vụ nhà mạng
Dịch vụ nhà mạng  Dịch vụ công trực tuyến
Dịch vụ công trực tuyến  Quiz công nghệ
Quiz công nghệ  Microsoft Word 2016
Microsoft Word 2016  Microsoft Word 2013
Microsoft Word 2013  Microsoft Word 2007
Microsoft Word 2007  Microsoft Excel 2019
Microsoft Excel 2019  Microsoft Excel 2016
Microsoft Excel 2016  Microsoft PowerPoint 2019
Microsoft PowerPoint 2019  Google Sheets
Google Sheets  Học Photoshop
Học Photoshop  Lập trình Scratch
Lập trình Scratch  Bootstrap
Bootstrap  Văn phòng
Văn phòng  Tải game
Tải game  Tiện ích hệ thống
Tiện ích hệ thống  Ảnh, đồ họa
Ảnh, đồ họa  Internet
Internet  Bảo mật, Antivirus
Bảo mật, Antivirus  Doanh nghiệp
Doanh nghiệp  Video, phim, nhạc
Video, phim, nhạc  Mạng xã hội
Mạng xã hội  Học tập - Giáo dục
Học tập - Giáo dục  Máy ảo
Máy ảo  AI Trí tuệ nhân tạo
AI Trí tuệ nhân tạo  ChatGPT
ChatGPT  Gemini
Gemini  Điện máy
Điện máy  Tivi
Tivi  Tủ lạnh
Tủ lạnh  Điều hòa
Điều hòa  Máy giặt
Máy giặt  Cuộc sống
Cuộc sống  TOP
TOP  Kỹ năng
Kỹ năng  Món ngon mỗi ngày
Món ngon mỗi ngày  Nuôi dạy con
Nuôi dạy con  Mẹo vặt
Mẹo vặt  Phim ảnh, Truyện
Phim ảnh, Truyện  Làm đẹp
Làm đẹp  DIY - Handmade
DIY - Handmade  Du lịch
Du lịch  Quà tặng
Quà tặng  Giải trí
Giải trí  Là gì?
Là gì?  Nhà đẹp
Nhà đẹp  Giáng sinh - Noel
Giáng sinh - Noel  Hướng dẫn
Hướng dẫn  Ô tô, Xe máy
Ô tô, Xe máy  Tấn công mạng
Tấn công mạng  Chuyện công nghệ
Chuyện công nghệ  Công nghệ mới
Công nghệ mới  Trí tuệ Thiên tài
Trí tuệ Thiên tài