Nếu không muốn chi tiền cho những thứ như Parallels Desktop để ảo hóa Windows hoặc Linux trên máy Mac thì VirtualBox là một lựa chọn thay thế miễn phí tuyệt vời. Bài viết sau sẽ hướng dẫn bạn cách có thể cài đặt và thiết lập VirtualBox trên máy Mac
VirtualBox có hỗ trợ máy Mac Apple Silicon không?
Virtualbox có các bản build gốc dành cho máy Mac silicon của Apple, nhưng chúng là những bản preview cho nhà phát triển, nghĩa là có thể gặp một số lỗi và vấn đề về hiệu suất. Ngoài ra, sẽ phải sử dụng phiên bản cũ hơn một chút vì Oracle đã không cập nhật phiên bản silicon của Apple trong một thời gian khá dài.
Tuy nhiên, vẫn có thể chạy hầu hết các bản phân phối Linux chính mà không gặp trở ngại nào. Bạn sẽ không gặp phải bất kỳ vấn đề lớn nào khi sử dụng thông thường, dù vẫn có những thiếu sót.
Cách cài đặt VirtualBox trên máy Mac Apple Silicon
Làm theo các bước sau để tải xuống và cài đặt phiên bản gốc của VirtualBox trên bất kỳ máy Mac Apple Silicon nào:
1. Trước tiên, hãy truy cập trang VirtualBox Downloads và cuộn xuống phần VirtualBox 7.0.8. Sau đó nhấp vào nút Developer preview for macOS / Arm64 (M1/M2) hosts để tải xuống phiên bản Apple silicon của ứng dụng ảo hóa. Máy Mac sẽ tải xuống file DMG vào thư mục Downloads.
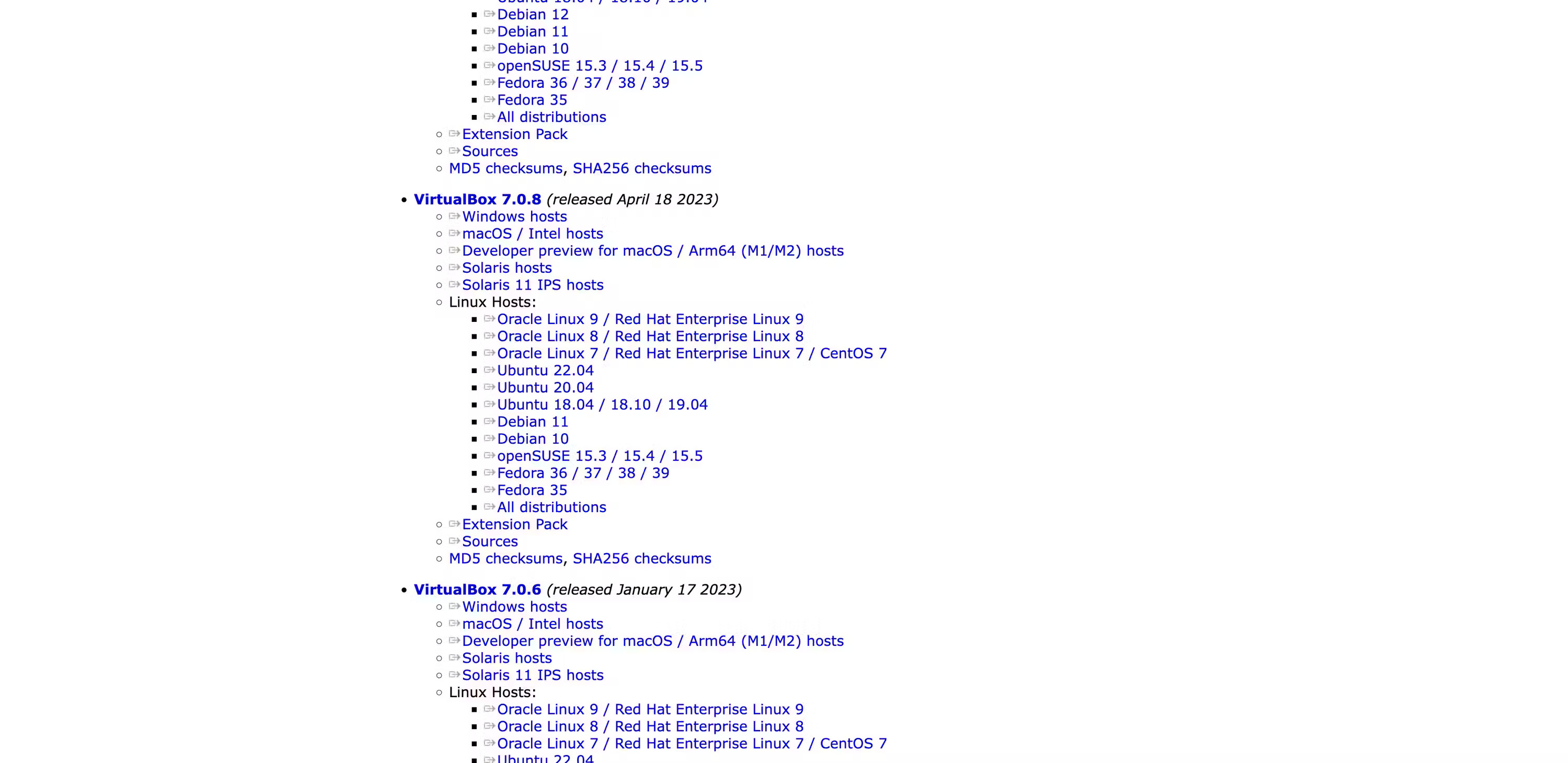
2. Mở file DMG và nhấp đúp vào VirtualBox.pkg để mở trình cài đặt.
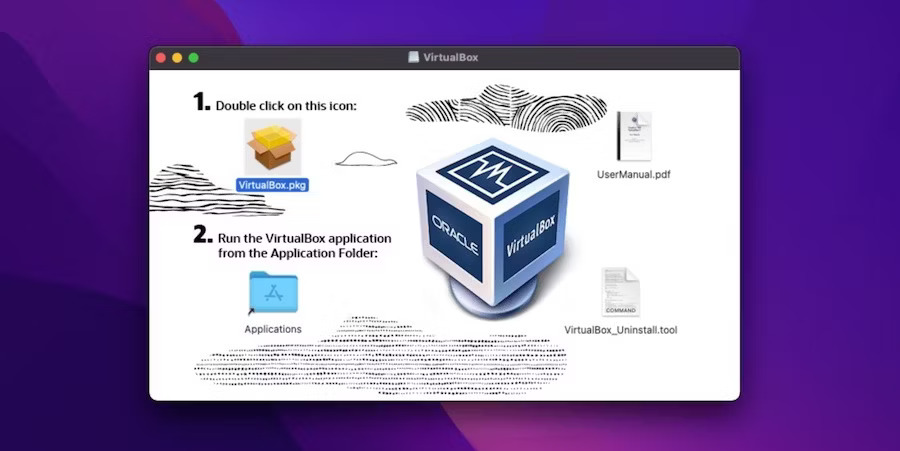
3. Làm theo hướng dẫn trên màn hình cho đến khi quá trình thiết lập hoàn tất. Máy Mac có thể yêu cầu cung cấp mật khẩu trong quá trình này. Trình cài đặt VirtualBox cũng có thể đề xuất di chuyển file DMG vào Trash sau khi quá trình cài đặt hoàn tất.
Bây giờ, bạn đã cài đặt thành công VirtualBox trên máy Mac Apple silicon của mình. Bạn có thể sử dụng Spotlight Search, Launchpad hoặc thư mục Applications để khởi chạy VirtualBox.
Thiết lập máy ảo đầu tiên trong VirtualBox
Bài viết sẽ hướng dẫn bạn cách thiết lập máy ảo đầu tiên trong VirtualBox cho Mac. Trong trường hợp này, bài viết đã tạo một máy ảo Linux chạy Ubuntu.
Trước khi bắt đầu, cần tải xuống file ISO cho hệ điều hành muốn cài đặt. Nếu cũng dự định bắt đầu với Ubuntu, bạn có thể download từ trang tải xuống Ubuntu. Tiếp theo, hãy làm theo các bước sau:
1. Để tạo máy ảo đầu tiên, hãy mở VirtualBox và nhấp vào nút New.
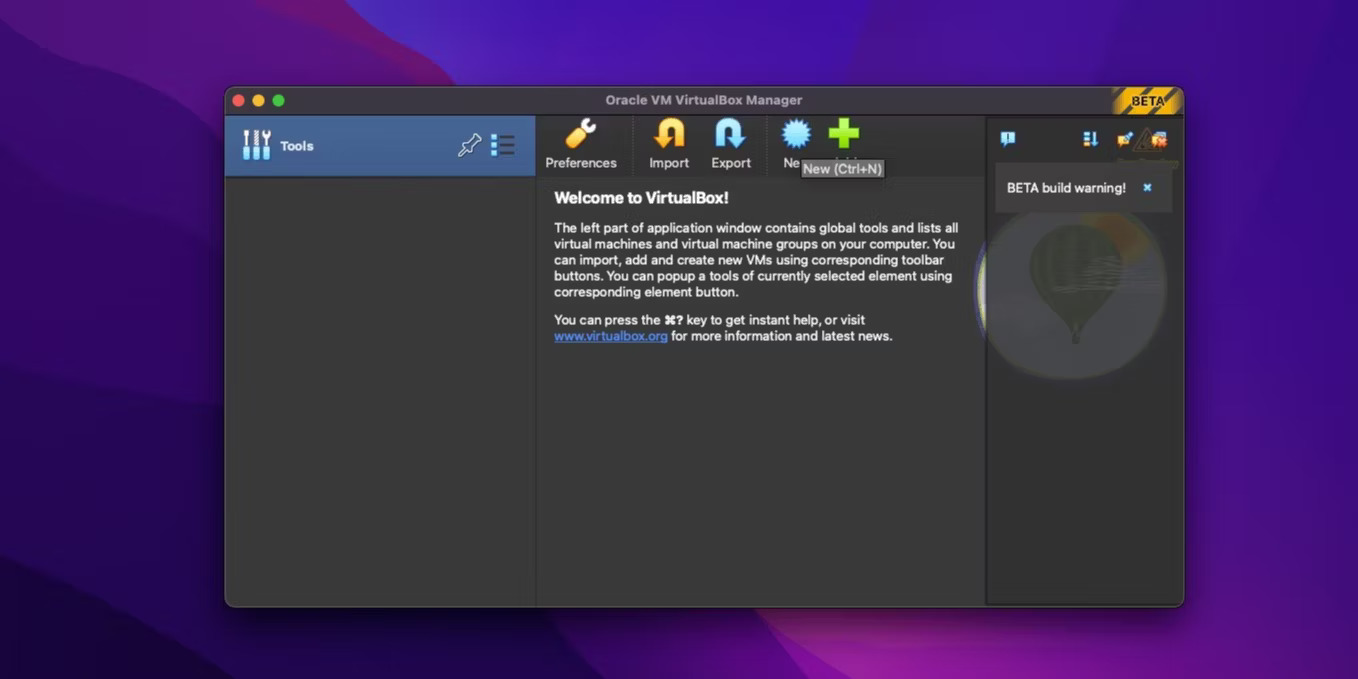
2. Tiếp theo, cung cấp tên cho VM, chọn vị trí lưu trữ và mở file ISO. Nếu đang sử dụng hệ điều hành phổ biến như Ubuntu, VirtualBox sẽ tự động phát hiện hệ điều hành đó và điền các chi tiết khác. Nếu muốn cấu hình các cài đặt như tài khoản người dùng trên hệ điều hành khách, hãy chọn hộp bên cạnh Skip Unattended Installation.
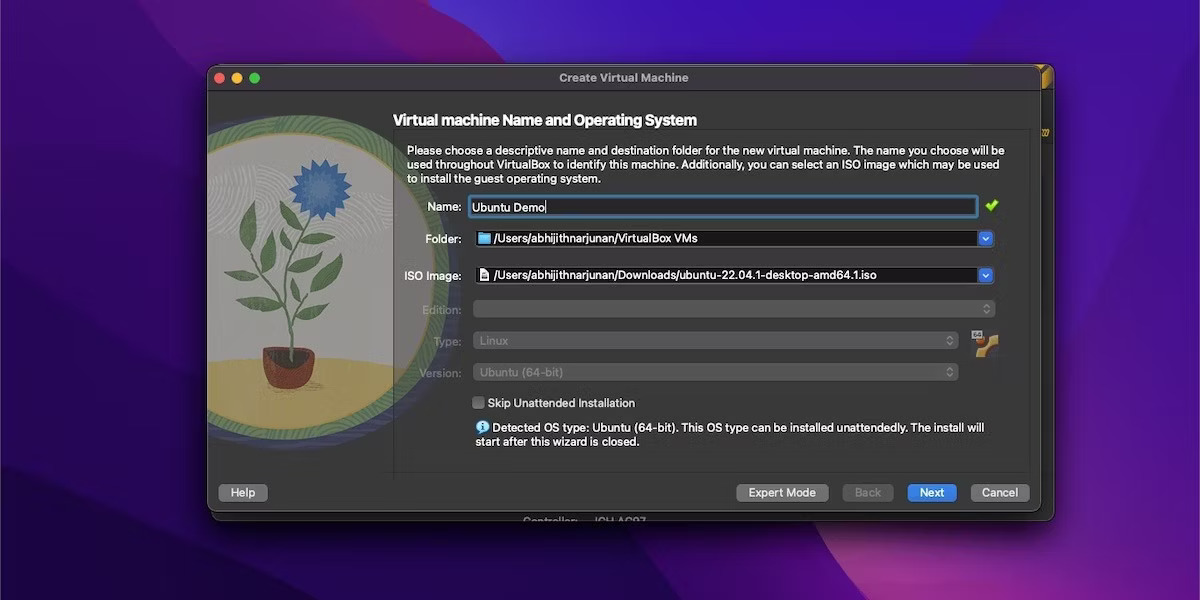
3. Nếu chọn Unattended Installation ở bước cuối cùng, bây giờ, có thể chọn tên người dùng và mật khẩu cho tài khoản chính trong hệ điều hành khách.
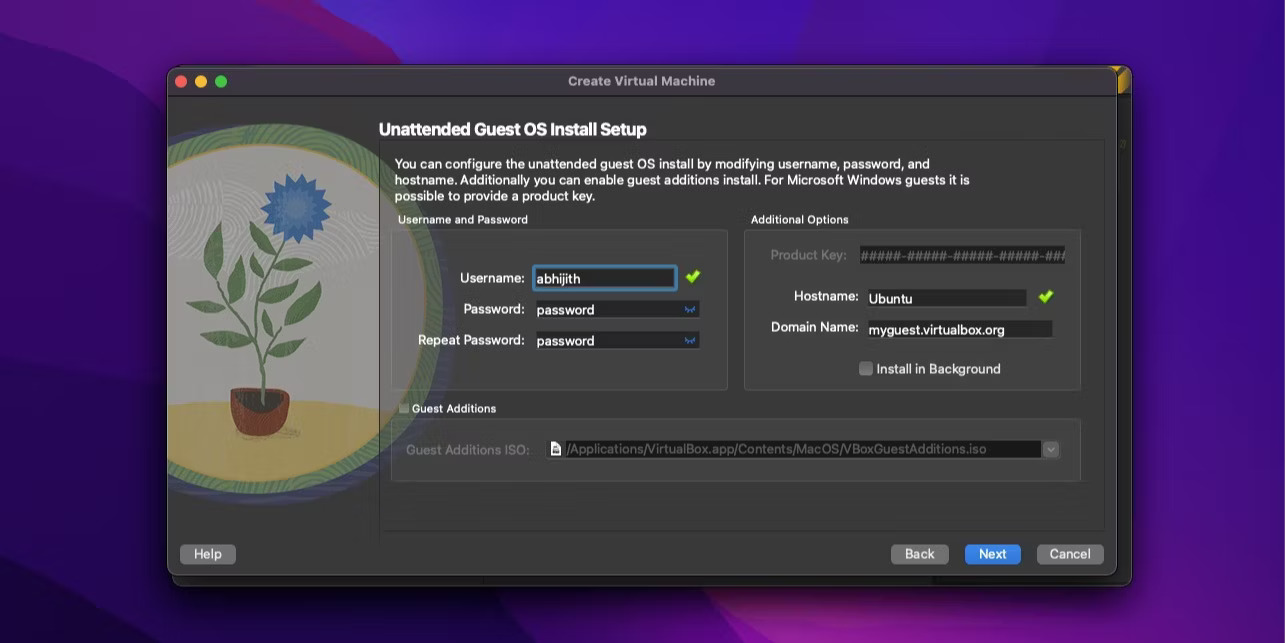
4. Sau khi cung cấp chi tiết đăng nhập cho tài khoản người dùng hệ điều hành, có thể chọn tài nguyên của VM như RAM và bộ xử lý bằng cách kéo thanh trượt. Chọn theo các tác vụ dự định thực hiện với hệ điều hành, nhưng ý tưởng hay là phân bổ một nửa số lượng RAM và lõi CPU của máy Mac cho VM.
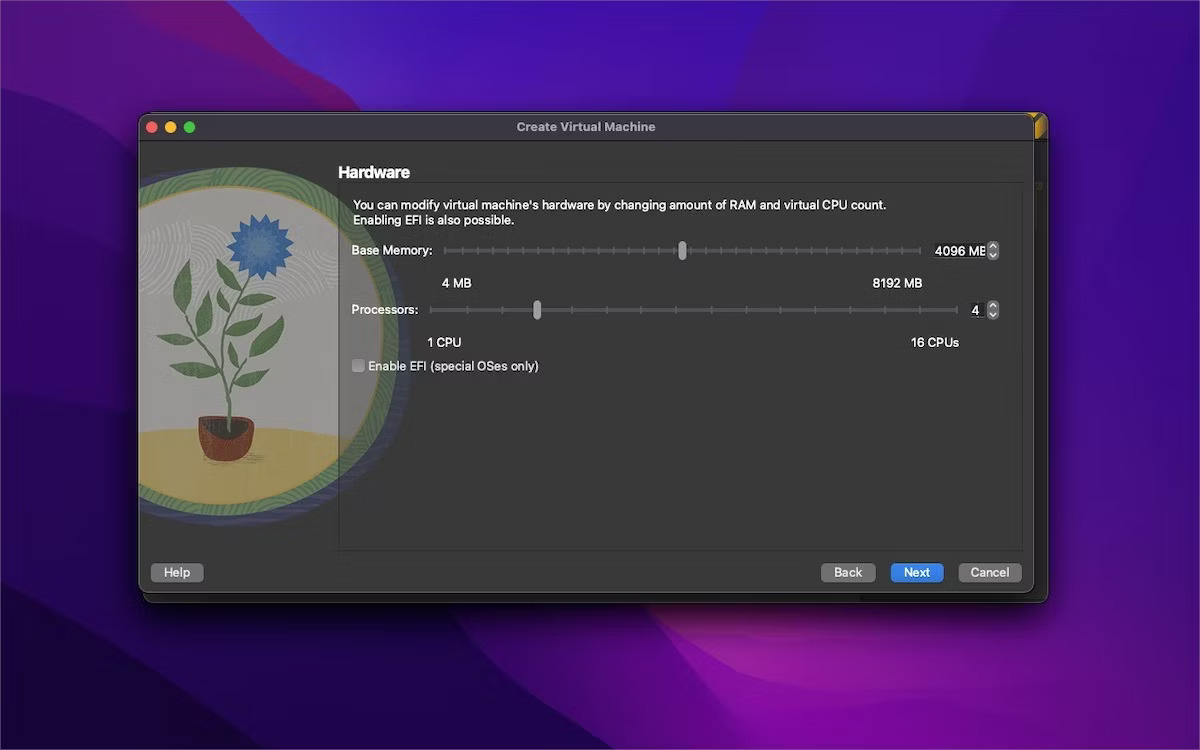
5. Tiếp theo, cần chọn các tùy chọn lưu trữ cho VM. Hãy tham khảo các yêu cầu cơ bản của hệ điều hành và sau đó xem xét không gian cần trên đó để lựa chọn một cách sáng suốt. Trong trường hợp Ubuntu, dung lượng lưu trữ ảo khuyến nghị tối thiểu là 25GB.
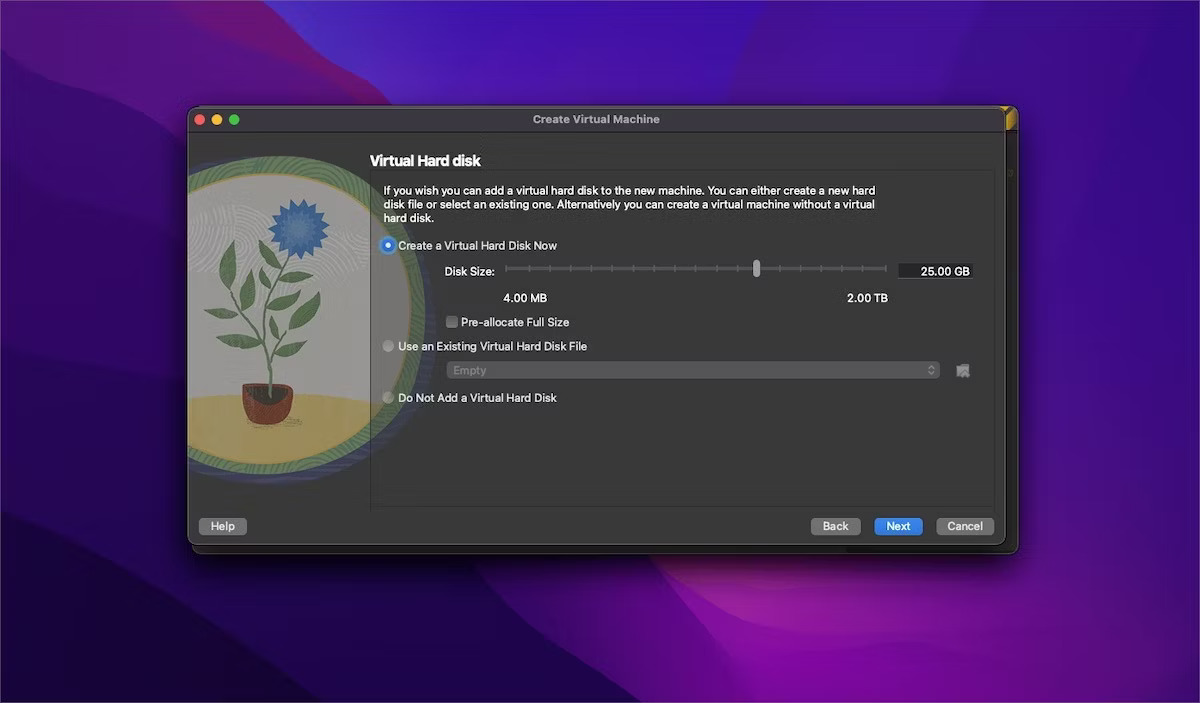
6. Bây giờ, VirtualBox sẽ hiển thị bản tóm tắt toàn bộ cấu hình. Vì vậy, hãy tận dụng cơ hội này để kiểm tra kỹ lựa chọn trước khi tạo VM. Khi đã sẵn sàng, bạn có thể nhấp vào Finish.
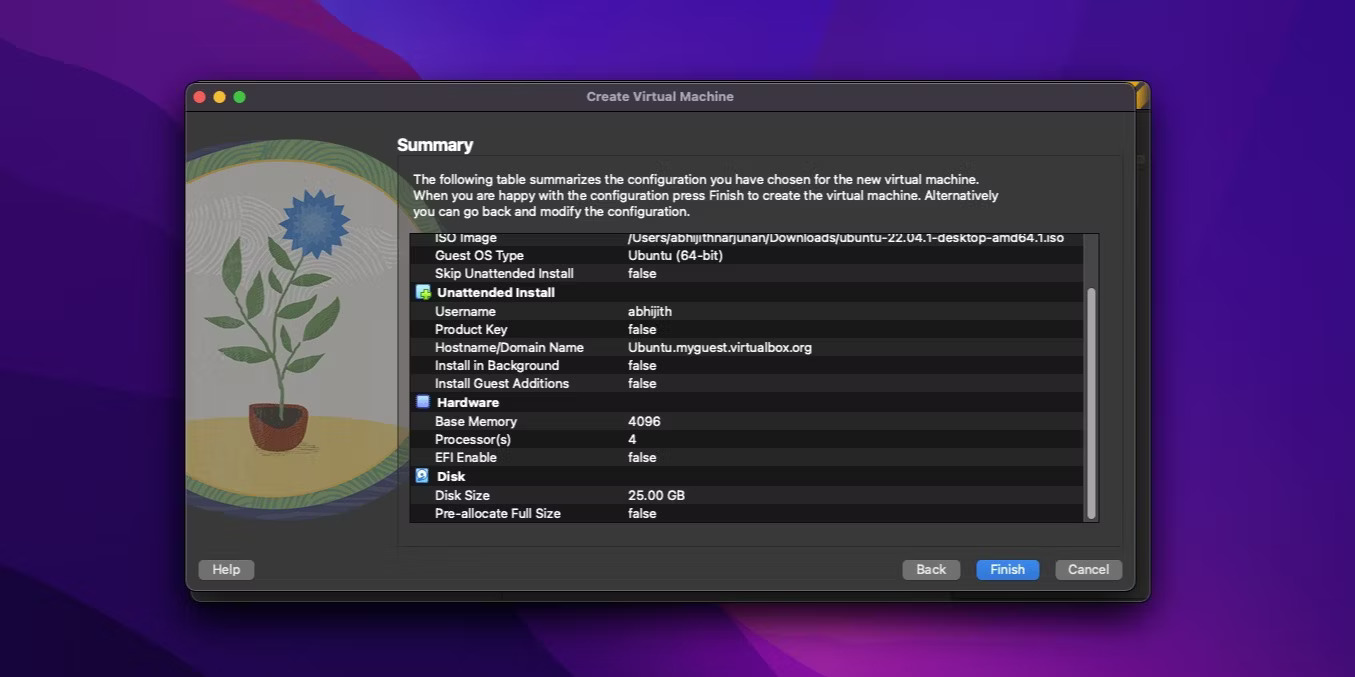
7. VirtualBox có thể mất vài phút để hoàn tất cài đặt hệ điều hành. Sau khi hoàn tất, bạn có thể tìm thấy VM mới trên menu thanh bên VirtualBox. Bây giờ, hãy chọn VM và nhấp vào nút Start để khởi động máy ảo.
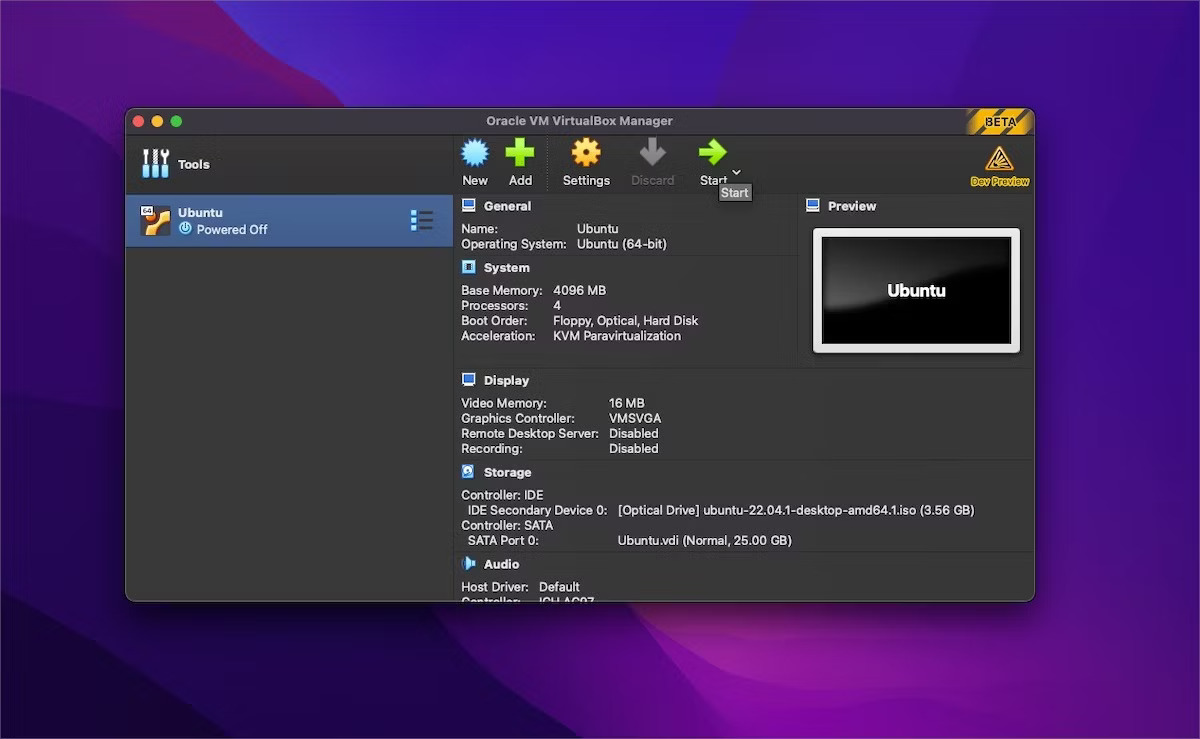
Chúc mừng! Bây giờ, bạn đã tạo xong VM đầu tiên bằng VirtualBox trên máy Mac.
VirtualBox là đủ nếu nhu cầu VM của bạn đơn giản nhưng đừng dựa vào nó để chơi game hoặc xử lý khối lượng công việc nặng. Mặc dù đây là một tùy chọn miễn phí tuyệt vời nhưng nó có những hạn chế về hỗ trợ và tính năng. Vì vậy, nếu định chạy các tác vụ chuyên sâu, bạn nên chạy VM bằng Parallels Desktop hoặc UTM.
 Công nghệ
Công nghệ  AI
AI  Windows
Windows  iPhone
iPhone  Android
Android  Học IT
Học IT  Download
Download  Tiện ích
Tiện ích  Khoa học
Khoa học  Game
Game  Làng CN
Làng CN  Ứng dụng
Ứng dụng 








 macOS
macOS 









 Linux
Linux  Đồng hồ thông minh
Đồng hồ thông minh  Chụp ảnh - Quay phim
Chụp ảnh - Quay phim  Thủ thuật SEO
Thủ thuật SEO  Phần cứng
Phần cứng  Kiến thức cơ bản
Kiến thức cơ bản  Lập trình
Lập trình  Dịch vụ ngân hàng
Dịch vụ ngân hàng  Dịch vụ nhà mạng
Dịch vụ nhà mạng  Dịch vụ công trực tuyến
Dịch vụ công trực tuyến  Quiz công nghệ
Quiz công nghệ  Microsoft Word 2016
Microsoft Word 2016  Microsoft Word 2013
Microsoft Word 2013  Microsoft Word 2007
Microsoft Word 2007  Microsoft Excel 2019
Microsoft Excel 2019  Microsoft Excel 2016
Microsoft Excel 2016  Microsoft PowerPoint 2019
Microsoft PowerPoint 2019  Google Sheets
Google Sheets  Học Photoshop
Học Photoshop  Lập trình Scratch
Lập trình Scratch  Bootstrap
Bootstrap  Văn phòng
Văn phòng  Tải game
Tải game  Tiện ích hệ thống
Tiện ích hệ thống  Ảnh, đồ họa
Ảnh, đồ họa  Internet
Internet  Bảo mật, Antivirus
Bảo mật, Antivirus  Doanh nghiệp
Doanh nghiệp  Video, phim, nhạc
Video, phim, nhạc  Mạng xã hội
Mạng xã hội  Học tập - Giáo dục
Học tập - Giáo dục  Máy ảo
Máy ảo  AI Trí tuệ nhân tạo
AI Trí tuệ nhân tạo  ChatGPT
ChatGPT  Gemini
Gemini  Điện máy
Điện máy  Tivi
Tivi  Tủ lạnh
Tủ lạnh  Điều hòa
Điều hòa  Máy giặt
Máy giặt  Cuộc sống
Cuộc sống  TOP
TOP  Kỹ năng
Kỹ năng  Món ngon mỗi ngày
Món ngon mỗi ngày  Nuôi dạy con
Nuôi dạy con  Mẹo vặt
Mẹo vặt  Phim ảnh, Truyện
Phim ảnh, Truyện  Làm đẹp
Làm đẹp  DIY - Handmade
DIY - Handmade  Du lịch
Du lịch  Quà tặng
Quà tặng  Giải trí
Giải trí  Là gì?
Là gì?  Nhà đẹp
Nhà đẹp  Giáng sinh - Noel
Giáng sinh - Noel  Hướng dẫn
Hướng dẫn  Ô tô, Xe máy
Ô tô, Xe máy  Tấn công mạng
Tấn công mạng  Chuyện công nghệ
Chuyện công nghệ  Công nghệ mới
Công nghệ mới  Trí tuệ Thiên tài
Trí tuệ Thiên tài