Ảo hóa là một trong những công nghệ điện toán cốt lõi hiện nay. Với một máy ảo (VM), bạn có thể chạy hầu hết mọi hệ điều hành mong muốn trên PC mà không cần bỏ tiền mua thêm phần cứng.
Hướng dẫn này khám phá cách sử dụng terminal dòng lệnh trong việc quản lý máy ảo VirtualBox, bất kể hệ điều hành bạn đang sử dụng là Windows, macOS hay Linux. Tất cả các cài đặt VirtualBox đều đi kèm với công cụ dòng lệnh VBoxManage, một tiện ích mạnh mẽ và linh hoạt để quản lý các máy ảo.
VboxManage là gì?
VboxManage là một công cụ dòng lệnh (CLI) đi kèm theo mặc định như một phần của cài đặt phần mềm VirtualBox.
Bạn có thể quản lý hầu hết máy ảo của mình từ GUI, VboxManage CLI cung cấp cho bạn nhiều chức năng hơn vì nó cho phép bạn truy cập trực tiếp vào công cụ ảo hóa, cho phép bạn truy cập các tính năng bổ sung không có sẵn thông qua GUI. Ngoài ra, hầu hết các máy chủ Linux không đi kèm với GUI, vì vậy bạn vẫn có thể quản lý các máy ảo của mình ngay cả ở chế độ headless.
Tất cả các lệnh VboxManage đều bắt đầu bằng từ vboxmanage và thường được theo sau bởi một lệnh con như list, controlvm, v.v... Thông thường, bạn được yêu cầu cung cấp tên của VM mà bạn muốn cấu hình hoặc điều khiển.
6 lệnh VirtualBox hữu ích để quản lý máy ảo
1. Liệt kê các máy ảo
Một trong những lệnh VirtualBox phổ biến và quan trọng nhất là liệt kê tất cả các máy ảo có sẵn trên PC hoặc máy chủ của bạn. Đây là cách bạn có thể xem hoặc liệt kê tất cả các máy ảo đã được đăng ký trên PC. Từ kết quả đầu ra, bạn sẽ nhận thấy rằng mỗi máy ảo được cấp một mã định danh duy nhất (UUID) được sử dụng để nhận dạng một máy ảo.
Để liệt kê các máy ảo được cài đặt trên máy tính, hãy sử dụng lệnh sau:
vboxmanage list vms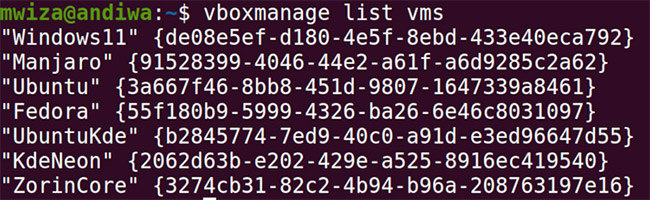
Nếu bạn muốn có một danh sách chi tiết, hãy thêm flag -l hoặc --long vào lệnh vms list vboxmanage. Kết quả hiển thị cho bạn tất cả các máy ảo đã đăng ký và thông tin chi tiết như cấu hình của mỗi máy ảo, chi tiết phần cứng, cài đặt, v.v...
Đôi khi bạn chỉ quan tâm đến việc liệt kê các máy ảo hiện đang chạy. Trong trường hợp đó, bạn có thể sử dụng lệnh con list với tùy chọn runningvms như sau.
vboxmanage list runningvms2. Khởi động và dừng một máy ảo
Để khởi động một máy ảo bằng VboxManage, hãy sử dụng lệnh con startvm theo sau là tên máy ảo hoặc UUID. Ví dụ, chạy lệnh sau để khởi động máy ảo với tên Window11 được liệt kê trong phần trước.
vboxmanage startvm Windows11Khi nói đến việc dừng một máy ảo, bạn có một số tùy chọn có sẵn. Bạn có thể tắt máy ảo hoặc tạm dừng nó.
Để dừng một máy ảo bằng cách tắt nguồn, bạn sử dụng lệnh con controlvm theo sau là tên của máy ảo và sau đó là tùy chọn poweroff như sau.
vboxmanage controlvm Windows11 poweroffBạn sẽ được hiển thị tiến trình tắt máy ảo theo tỷ lệ phần trăm.
Nếu bạn muốn ngăn máy ảo tiêu thụ tài nguyên hệ thống nhưng không nhất thiết phải tắt máy, thì bạn có thể tạm dừng máy ảo và tiếp tục lại sau.
Để tạm dừng một máy ảo đang chạy, hãy sử dụng lệnh sau.
vboxmanage controlvm Window11 pauseLưu ý rằng máy ảo bị tạm dừng vẫn được liệt kê trong máy ảo đang chạy. Để nhận thông tin về trạng thái của một máy ảo, hãy chạy một danh sách dài bằng cách sử dụng lệnh:
vboxmanage list runningvms -lTrong đầu ra, tham số trạng thái phải là paused. Timestamp khi VM bị tạm dừng cũng sẽ được liệt kê.

Để tiếp tục một máy ảo bị tạm dừng, hãy sử dụng lệnh sau.
vboxmanage controlvm Windows11 resume3. Nhận thông tin máy ảo
Để xem thông tin liên quan đến một máy ảo cụ thể thay vì liệt kê tất cả máy ảo, hãy sử dụng lệnh con showvminfo. Ví dụ, bạn có thể chạy lệnh sau để nhận thông tin chi tiết về máy ảo Windows11, bao gồm phần cứng và các chi tiết cấu hình khác, trạng thái mạng, v.v...
vboxmanage showvminfo Windows114. Tạo một máy ảo
Một nhiệm vụ quan trọng khác khi quản lý máy ảo là tạo các máy ảo mới. Sử dụng lệnh con createeavm để tạo một máy ảo mới. Ví dụ, để tạo một máy ảo có tên "DebianVM" chạy trên hệ điều hành Debian Linux, bạn có thể chạy lệnh sau.
vboxmanage createvm --name DebianVM --ostype Debian Debian_64 --registerNếu không chắc chắn về tên hệ điều hành sẽ sử dụng trong máy ảo của mình, bạn có thể kiểm tra hệ điều hành VirtualBox được hỗ trợ bằng lệnh sau.
vboxmanage list ostypes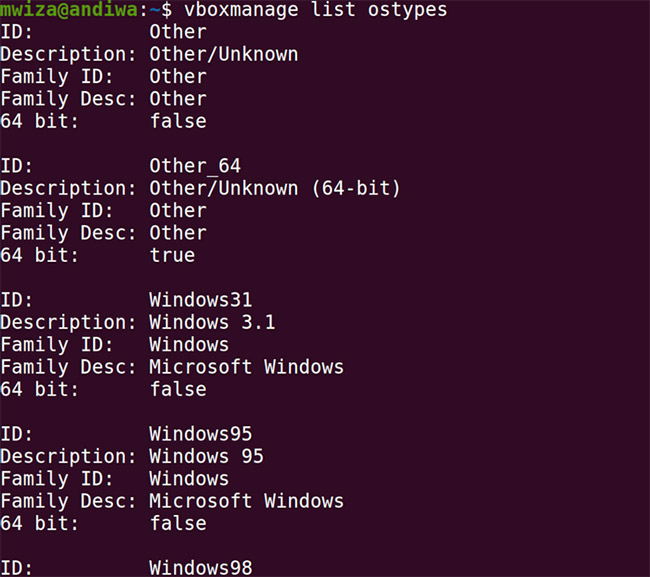
Ví dụ, nếu bạn muốn sửa đổi máy ảo mới được tạo để thay đổi kích thước bộ nhớ, tên và các tham số có liên quan khác, bạn có thể sử dụng lệnh con modvm.
Theo sau cú pháp câu lệnh con modvm là tên của máy ảo mà bạn muốn sửa đổi. Tiếp theo, bạn chỉ định cài đặt muốn thay đổi và cuối cùng là giá trị của cài đặt.
Giả sử rằng bạn muốn thay đổi tên của máy ảo mới được tạo ở trên từ DebianVM thành Debian9 bằng cách sử dụng cài đặt --name.
vboxmanage modifyvm DebianVM --name Debian9Bạn có thể xem danh sách các cài đặt mà bạn có thể sửa đổi bằng cách chạy lệnh:
vboxmanage modifyvm5. Snapshot và khôi phục
Bản sao lưu là một thành phần quan trọng để duy trì một hệ thống CNTT mạnh mẽ. VirtualBox cung cấp cho bạn khả năng giữ trạng thái của máy ảo để bạn có thể khôi phục nếu có sự cố.
Để chụp nhanh (snapshot) một máy ảo cụ thể, bạn có thể chạy lệnh sau, trong đó Christmas eve snapshot là tên được đặt cho snapshot máy ảo của bạn.
vboxmanage snapshot Windows11 take "Christmas eve snapshot"
Để khôi phục máy ảo ở trên với snapshot mới được tạo, trước tiên, dừng máy ảo nếu nó đang chạy, sau đó khôi phục snapshot bằng lệnh sau.
vboxmanage snapshot Windows11 restore "Christmas eve snapshot"Rõ ràng, bạn có thể chuyển đổi tên snapshot thành một thứ gì đó khác phù hợp với cài đặt máy ảo của bạn.
6. Nhận trợ giúp
Để trở nên tốt hơn trong việc sử dụng VboxManage CLI, bạn phải biết cách nhận trợ giúp hoặc đọc tài liệu từ terminal thay vì ghi nhớ các lệnh. Ngoài ra, có rất nhiều lệnh khác chưa được trình bày trong hướng dẫn này. Tìm hiểu thêm về các lệnh VboxManage và những tùy chọn mà nó cung cấp cho bạn bằng cách chạy lệnh sau:
vboxmanageHướng dẫn này đã khám phá một số lệnh quan trọng để quản lý máy ảo VirtualBox với VboxManage, một công cụ CLI mạnh mẽ và gọn nhẹ. Ngoài ra, bạn có thể dễ dàng tạo những script tự động hóa dựa trên VboxManage để quản lý các máy ảo một cách dễ dàng.
Máy ảo cung cấp cho bạn cơ hội chạy và thử nghiệm với nhiều hệ điều hành trên PC của mình. Ngoài ra, vì máy ảo chạy trong một môi trường an toàn và biệt lập, nên bạn có thể yên tâm rằng nếu máy khách hoặc máy ảo gặp sự cố, nó sẽ không ảnh hưởng tiêu cực đến hệ điều hành máy chủ.
 Công nghệ
Công nghệ  AI
AI  Windows
Windows  iPhone
iPhone  Android
Android  Học IT
Học IT  Download
Download  Tiện ích
Tiện ích  Khoa học
Khoa học  Game
Game  Làng CN
Làng CN  Ứng dụng
Ứng dụng 








 Windows 11
Windows 11  Windows 10
Windows 10  Windows 7
Windows 7  Windows 8
Windows 8  Cấu hình Router/Switch
Cấu hình Router/Switch 









 Linux
Linux  Đồng hồ thông minh
Đồng hồ thông minh  macOS
macOS  Chụp ảnh - Quay phim
Chụp ảnh - Quay phim  Thủ thuật SEO
Thủ thuật SEO  Phần cứng
Phần cứng  Kiến thức cơ bản
Kiến thức cơ bản  Lập trình
Lập trình  Dịch vụ ngân hàng
Dịch vụ ngân hàng  Dịch vụ nhà mạng
Dịch vụ nhà mạng  Dịch vụ công trực tuyến
Dịch vụ công trực tuyến  Quiz công nghệ
Quiz công nghệ  Microsoft Word 2016
Microsoft Word 2016  Microsoft Word 2013
Microsoft Word 2013  Microsoft Word 2007
Microsoft Word 2007  Microsoft Excel 2019
Microsoft Excel 2019  Microsoft Excel 2016
Microsoft Excel 2016  Microsoft PowerPoint 2019
Microsoft PowerPoint 2019  Google Sheets
Google Sheets  Học Photoshop
Học Photoshop  Lập trình Scratch
Lập trình Scratch  Bootstrap
Bootstrap  Văn phòng
Văn phòng  Tải game
Tải game  Tiện ích hệ thống
Tiện ích hệ thống  Ảnh, đồ họa
Ảnh, đồ họa  Internet
Internet  Bảo mật, Antivirus
Bảo mật, Antivirus  Doanh nghiệp
Doanh nghiệp  Video, phim, nhạc
Video, phim, nhạc  Mạng xã hội
Mạng xã hội  Học tập - Giáo dục
Học tập - Giáo dục  Máy ảo
Máy ảo  AI Trí tuệ nhân tạo
AI Trí tuệ nhân tạo  ChatGPT
ChatGPT  Gemini
Gemini  Điện máy
Điện máy  Tivi
Tivi  Tủ lạnh
Tủ lạnh  Điều hòa
Điều hòa  Máy giặt
Máy giặt  Cuộc sống
Cuộc sống  TOP
TOP  Kỹ năng
Kỹ năng  Món ngon mỗi ngày
Món ngon mỗi ngày  Nuôi dạy con
Nuôi dạy con  Mẹo vặt
Mẹo vặt  Phim ảnh, Truyện
Phim ảnh, Truyện  Làm đẹp
Làm đẹp  DIY - Handmade
DIY - Handmade  Du lịch
Du lịch  Quà tặng
Quà tặng  Giải trí
Giải trí  Là gì?
Là gì?  Nhà đẹp
Nhà đẹp  Giáng sinh - Noel
Giáng sinh - Noel  Hướng dẫn
Hướng dẫn  Ô tô, Xe máy
Ô tô, Xe máy  Tấn công mạng
Tấn công mạng  Chuyện công nghệ
Chuyện công nghệ  Công nghệ mới
Công nghệ mới  Trí tuệ Thiên tài
Trí tuệ Thiên tài