Bạn vừa nhận được một chiếc PC mới, lấy nó ra khỏi hộp, cắm vào và bật nguồn lần đầu tiên. Mọi thứ đều hoạt động tốt, nhưng trước khi bạn bắt đầu chơi game hoặc đăng lên Facebook, có một số cài đặt Windows mà bạn cần thay đổi.
Quantrimang.com đã tập hợp một danh sách gồm hơn một chục tùy chọn khác nhau cần thay đổi, điều này sẽ giúp trải nghiệm của bạn hiệu quả và ít gây phiền nhiễu hơn.
Cần thay đổi những cài đặt nào trên PC mới?
- Gỡ cài đặt Crapware
- Bỏ ẩn phần mở rộng file và file ẩn
- Bật Dark Mode
- Thay đổi màu sắc của thanh tiêu đề
- Tạo phím tắt cho các ứng dụng yêu thích
- Thoát khỏi màn hình khóa vô dụng
- Buộc Windows đóng ứng dụng khi tắt máy
- Chuyển đổi trình duyệt mặc định
- Ngăn Windows mở lại ứng dụng khi khởi động lại
- Bảo vệ quyền riêng tư
- Kích hoạt điểm khôi phục/bảo vệ hệ thống
- Bật tính năng Storage Sense để tiết kiệm dung lượng
- Điều chỉnh tỷ lệ hiển thị
- Thiết lập nhận dạng vân tay hoặc khuôn mặt
- Xóa phân vùng khôi phục OEM để tiết kiệm dung lượng
Gỡ cài đặt Crapware
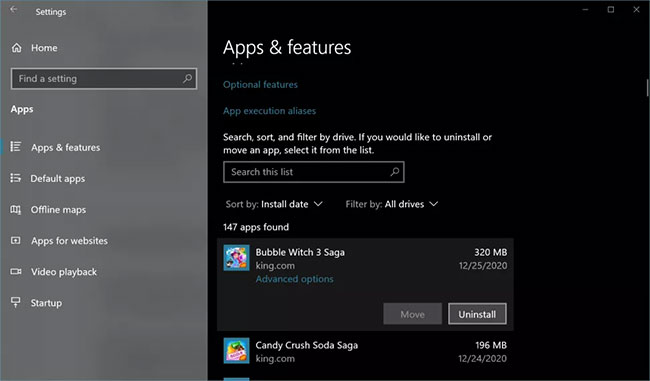
Cho dù bạn mua PC của mình từ nhà cung cấp nào, thì gần như chắc chắn máy tính của bạn sẽ có các game miễn phí để chơi, phần mềm diệt virus dùng thử và nhiều phần mềm khác mà bạn không cần hoặc không muốn. Đáng buồn thay, rất nhiều thứ đó thực sự do chính Microsoft cài đặt, chứ không phải OEM.
Mặc dù hầu hết các crapware được load sẵn đều vô hại và hầu như không chiếm nhiều dung lượng ổ đĩa, nhưng một số phần mềm sẽ tiêu hao tài nguyên hệ thống và đòi hỏi bạn phải mua thứ gì đó (chẳng hạn như đăng ký đầy đủ phần mềm diệt virus, trong khi bạn có thể sử dụng công cụ tích hợp sẵn, miễn phí của Windows 10).
Để loại bỏ crapware, hãy tìm kiếm “add or remove” trong hộp tìm kiếm của Windows, nhấp qua menu và xem qua danh sách các ứng dụng. Bài viết khuyên bạn nên giữ lại bất kỳ thứ gì bạn không chắc chắn và để nguyên các tiện ích OEM, đề phòng trường hợp bạn cần chúng.
Bỏ ẩn phần mở rộng file và file ẩn
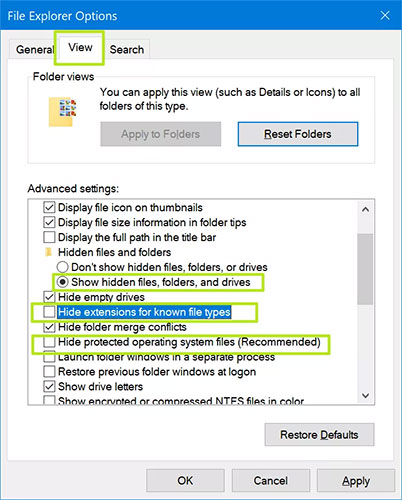
Theo mặc định, Windows 10 ẩn các hậu tố ".docx" hoặc ".jpg" hoặc ".exe" xuất hiện ở cuối tên file. Bằng cách này, khi bạn nhận được một bảng tính từ một người bạn, File Explorer sẽ hiển thị rằng đó là "Microsoft Excel Worksheet" cho dù đó là file .xls (Excel 2003) hay file .xlsx mới.
Để hiển thị lại phần mở rộng file, hãy nhập "file explorer options" trong hộp tìm kiếm của Windows, chọn tab View, sau đó bỏ chọn "Hide Extensions for Known File Types". Khi bạn đang ở đó, hãy bật "Show hidden files, folders and drives" và bỏ chọn "Hide protected operating system files" để bạn có thể xem tất cả các file hệ thống của mình.
Bật Dark Mode
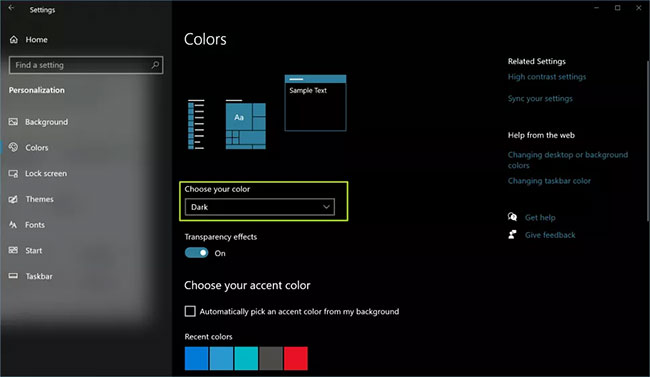
Nhiều người dùng thích văn bản tối trên nền sáng. Theo mặc định, tất cả các menu của Windows 10 đều ở chế độ sáng với văn bản màu đen trên nền trắng. Tuy nhiên, bạn có thể vào Dark Mode bằng cách điều hướng đến Settings > Personalization > Colors và chọn Dark trong tiêu đề "Choose your color".
Thay đổi màu sắc của thanh tiêu đề
Trong khi kích hoạt Dark Mode, có một việc khác cần làm. Màu thanh tiêu đề mặc định của Windows 10 là màu trắng nhạt, không chỉ nhàm chán mà còn khó nhìn. May mắn thay, thật dễ dàng để gán màu nhấn cho các thanh tiêu đề, menu Start và thanh tác vụ.
Điều hướng đến Settings > Personalization > Colors, chọn một màu và tích vào các hộp bên cạnh "Start, taskbar and action center" và "Title bars and window borders".
Tạo phím tắt cho các ứng dụng yêu thích
Mỗi khi cuộn con trỏ qua màn hình, khởi chạy menu Start và nhấp vào biểu tượng để khởi chạy một trong những ứng dụng yêu thích của mình, bạn đang lãng phí một chút thời gian. Hãy tạo phím tắt cho các ứng dụng yêu thích và bạn có thể khởi chạy chúng bằng cách nhấn một tổ hợp phím như CTRL + ALT + W để khởi chạy Microsoft Word hoặc CTRL + ALT + C cho Chrome.
Để tạo phím tắt, trước tiên hãy mở Command Prompt. Một cửa sổ với các biểu tượng cho tất cả mọi ứng dụng đã cài đặt của bạn sẽ mở ra và sau đó bạn cần kéo ứng dụng bạn muốn vào desktop. Nhấp chuột phải vào biểu tượng shortcut trên màn hình và chọn Properties. Sau đó, nhập tổ hợp phím, thường là tổ hợp phím bao gồm ALT + CTRL + Chữ cái, vào hộp "Shortcut key" và nhấp vào OK. Lặp lại quy trình cho tất cả các ứng dụng yêu thích của bạn.
Thoát khỏi màn hình khóa vô dụng
Khi máy tính của bạn bị khóa (hoặc khởi động lần đầu), theo mặc định, Windows 10 hiển thị cho bạn màn hình khóa với thời gian, hình nền và có thể (nếu bạn cho phép) một số thông báo. Nếu bạn sử dụng tính năng nhận dạng khuôn mặt hoặc vân tay của Windows Hello, bạn có thể đăng nhập bằng cách nhìn chằm chằm vào màn hình hoặc đặt một trong các ngón tay lên máy quét. Tuy nhiên, nếu bạn sử dụng mật khẩu, bạn phải nhấp để loại bỏ màn hình khóa trước khi hệ điều hành cho phép bạn nhập thông tin đăng nhập của mình.
Đó là một lần nhấp không cần thiết mỗi khi bạn muốn mở khóa PC của mình.
Để thoát khỏi màn hình khóa phiền phức và tránh những ngón tay của bạn bị mỏi, hãy mở Registry Editor và điều hướng đến HKEY_LOCAL_Machine\SOFTWARE\Policies\Microsoft\Windows và tạo một key mới có tên Personalization nếu nó chưa tồn tại. Trong key Personalization, hãy tạo một giá trị DWORD (32-bit) được gọi là NoLockScreen và đặt nó thành 1.
Buộc Windows đóng ứng dụng khi tắt máy
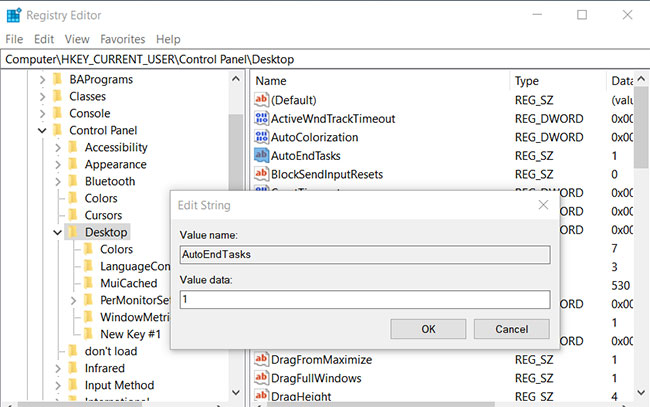
Thật là khó chịu mỗi khi bạn tắt máy hoặc khởi động lại PC và bỏ đi, mong đợi máy tính của bạn sẽ tắt nguồn (hoặc khởi động lại) vào thời điểm bạn quay lại. Bạn đi đến tủ lạnh, lấy đồ uống và quay lại thì thấy một thông báo trên màn hình cho biết bạn có ứng dụng chưa đóng.
Có thể bạn vừa có một tài liệu notepad gần như trống hoặc một bức ảnh trong Photoshop mà bạn không muốn lưu vì bạn đã sao chép và dán dữ liệu vào một ứng dụng khác. Bây giờ, Windows đang yêu cầu bạn quay lại và đóng tất cả các ứng dụng của mình theo cách thủ công. Windows cung cấp cho bạn một nút có nội dung "Shut down anyway", nhưng bạn phải nhấn vào nút đó và đợi hệ thống buộc đóng các ứng dụng.
Giải pháp tốt nhất là mở Registry Editor, điều hướng đến \HKEY_CURRENT_USER\Control Panel\Desktop và tạo ba chuỗi (nếu chúng chưa tồn tại). Tạo AutoEndTasks và đặt nó thành 1, tạo WaitToKillAppTimeOut và đặt nó thành 2000. Cuối cùng, tạo HungAppTimeOut và cũng đặt nó thành 2000. Các chuỗi này sẽ tự động đóng bất kỳ ứng dụng đang mở nào sau độ trễ 2000 mili giây (2 giây) (độ trễ ngắn hơn có thể là vấn đề vì nó sẽ không cung cấp cho các ứng dụng đang đóng đủ thời gian để tự đóng).
Chuyển đổi trình duyệt mặc định
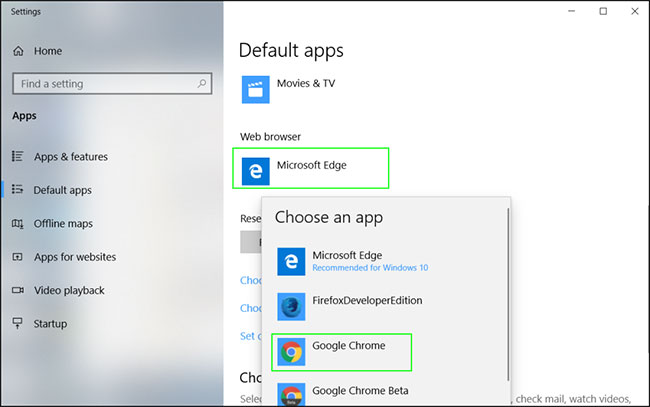
Có một lý do tại sao Microsoft Edge chỉ chiếm 4 đến 6% thị trường trình duyệt desktop. Đây không phải là một trình duyệt tồi, nhưng hầu hết mọi người thích hệ sinh thái tiện ích mở rộng phong phú và hỗ trợ rộng rãi mà Chrome và Firefox được hưởng. Nếu Microsoft Edge mở trang web mỗi khi bạn nhấp vào liên kết trong phần mềm email hoặc ứng dụng nhắn tin tức thì, bạn cần thay đổi trình duyệt mặc định.
Để thay đổi trình duyệt mặc định của bạn, trước tiên hãy đảm bảo rằng bạn đã cài đặt trình duyệt mới. Tìm kiếm "default apps" trong hộp tìm kiếm của Windows và nhấp vào kết quả trên cùng. Cuộn xuống "web browser", nhấp vào biểu tượng Edge và chọn trình duyệt bạn muốn sử dụng.
Ngăn Windows mở lại ứng dụng khi khởi động lại
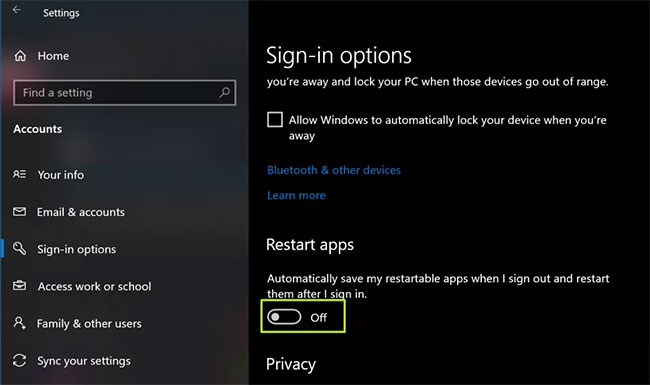
Bạn có rất nhiều chương trình đang mở - nhiều chương trình đến nỗi nó gây áp lực tới tài nguyên hệ thống của máy tính và tại ra rất nhiều độ trễ. Bạn quyết định khởi động lại máy tính của mình để giải phóng bộ nhớ, nhưng khi bạn đăng nhập lại, hệ điều hành sẽ mở tất cả các chương trình giống như bạn đã kích hoạt trước đó. Microsoft nghĩ rằng họ đang làm giúp bạn bằng cách cho phép bạn bắt đầu tại nơi bạn đã dừng lại, nhưng tốt hơn hết bạn chỉ nên mở lại các ứng dụng và tab mà bạn cần ở thời điểm này.
Để ngăn Windows 10 tự động mở lại các chương trình khi khởi động lại, hãy điều hướng đến Settings > Accounts > Sign-in Options và cuộn xuống tiêu đề phụ “Restart apps”. Sau đó, tắt tùy chọn "Automatically save my restartable apps when I sign out and restart them after I sign in".
Bảo vệ quyền riêng tư
Theo mặc định, Windows 10 chia sẻ nhiều dữ liệu với Microsoft về thói quen sử dụng của bạn. May mắn thay, bằng cách thay đổi một vài cài đặt, bạn có thể bảo vệ ít nhất một số thông tin của mình không rơi vào tay gã khổng lồ phần mềm.
Điều hướng đến Settings > Privacy và tắt tất cả các cài đặt. Các tùy chọn này hiện bao gồm bốn tùy chọn: "Let apps use advertising ID", "Let websites provide locally relevant content", "Let Windows track app launches" và "Show me suggested content".
Kích hoạt điểm khôi phục/bảo vệ hệ thống
Nếu một thứ gì đó, chẳng hạn như driver không tốt, ngăn Windows khởi động hoặc gây ra hiện tượng màn hình xanh chết chóc thường xuyên, một giải pháp khả dĩ là đưa Windows 10 về trạng thái trước đó. Cách tốt nhất để quay lại cấu hình trước đó (với driver, bản cập nhật hoặc cài đặt cũ) là khôi phục hệ thống.
Tuy nhiên, theo mặc định, System Protection, tính năng tạo các điểm khôi phục mà bạn có thể quay lại, có thể bị tắt. Bật System Protection bằng cách nhập "restore point" vào hộp tìm kiếm, nhấp vào kết quả trên cùng, chọn ổ boot của bạn (thường là ổ C), nhấn nút Configure và sau đó bật "Turn on system protection". Bài viết khuyên bạn nên đặt mức sử dụng dung lượng ổ tối đa ít nhất là 5GB. Ngoài ra, bạn sẽ muốn nhấp vào nút "Create" để thiết lập điểm khôi phục đầu tiên của mình.
Bật tính năng Storage Sense để tiết kiệm dung lượng
Trừ khi bạn có SSD 2TB trong hệ thống của mình, bạn luôn có thể sử dụng thêm dung lượng trống. Windows 10 có một tính năng tùy chọn được gọi là Storage Sense, tự động xóa các file bạn không cần nữa để giải phóng hàng gigabyte quý giá.
Để bật tính năng Storage Sense, hãy điều hướng đến Settings > System > Storage, rồi nhấp vào "Change how we free up space automatically". Chuyển đổi Sense Storage sang trạng thành On. Sau đó nhấp vào "Configure Storage Sense or run it now", đặt nó chạy hàng ngày và xóa các file trong thùng rác và thư mục tải xuống hàng tuần (hoặc hàng ngày nếu bạn muốn tích cực hơn).
Sau khi bạn đã thay đổi các cài đặt đó, hãy nhấn vào nút Clean Now để giải phóng một số dung lượng ngay lập tức.
Điều chỉnh tỷ lệ hiển thị
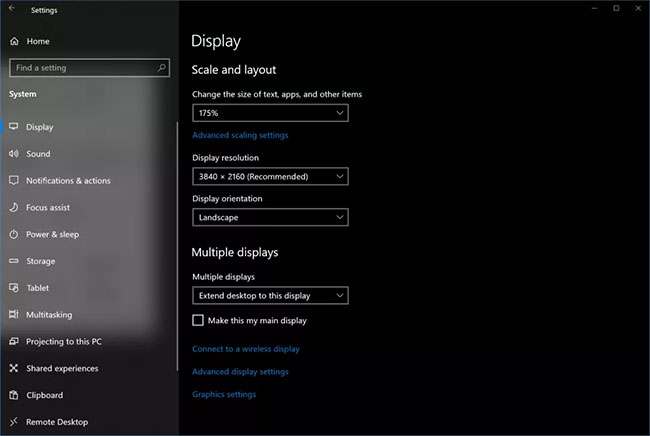
Windows quyết định kích thước của văn bản, biểu tượng và các widget khác. Rất nhiều lúc, đặc biệt là trên laptop, hệ điều hành quyết định hoạt động ở tỷ lệ 150% hoặc lớn hơn, giúp dễ đọc hơn nhưng hiển thị ít nội dung hơn trên màn hình. Trong những trường hợp khác, tỷ lệ mặc định lại quá nhỏ.
Để điều chỉnh tỷ lệ sao cho đáp ứng sở thích cá nhân của bạn, hãy điều hướng đến Settings > System > Display và cuộn xuống tiêu đề "Scale and layout". Sau đó, hãy thử các tỷ lệ phần trăm khác nhau cho đến khi bạn tìm thấy tỷ lệ phù hợp nhất với mình. Nếu bạn có thể nhìn thấy tỷ lệ 100% một cách thoải mái, hãy giữ nguyên mọi thứ.
Thiết lập nhận dạng vân tay hoặc khuôn mặt
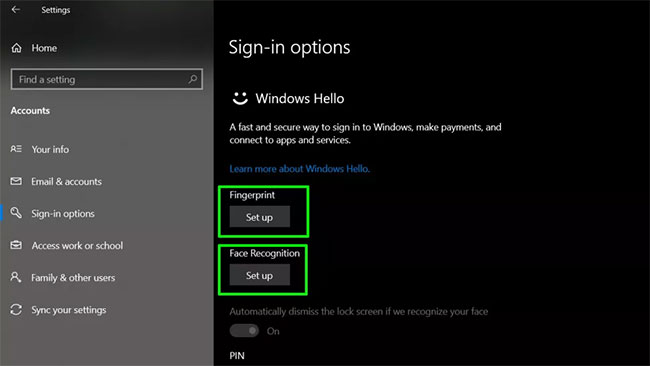
Tại sao phải lãng phí thời gian nhập mật khẩu khi bạn có thể tạo đăng nhập vào Windows 10 bằng cách quét ngón tay hoặc nhận dạng khuôn mặt. Nếu máy tính của bạn có đầu đọc dấu vân tay hoặc camera IR, bạn có thể sử dụng tính năng Windows Hello của hệ điều hành để mở khóa máy tính mà không cần nhập mật khẩu theo cách thủ công.
Để thiết lập Windows Hello, hãy điều hướng đến Settings > Accounts > Sign-in Options và nhấp vào nút Set up trong Fingerprint hoặc Face Recognition. Nếu chưa có, bạn sẽ được yêu cầu tạo mã PIN, mã này bạn cũng có thể sử dụng để đăng nhập và nhanh hơn dùng mật khẩu.
Xóa phân vùng khôi phục OEM để tiết kiệm dung lượng
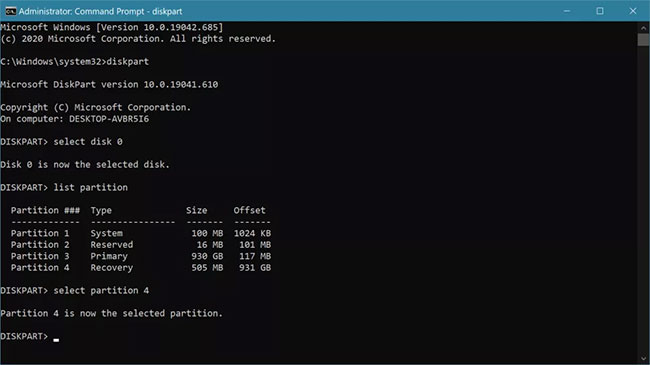
Đây là một khuyến nghị hơi gây tranh cãi vì vậy hãy cân nhắc các lựa chọn của bạn. Hầu hết các laptop và máy tính để bàn được tạo sẵn đều có phân vùng khôi phục chiếm ít nhất 20GB dung lượng ổ đĩa. Mục đích của các phân vùng khôi phục này là cho phép bạn quay lại trạng thái xuất xưởng nếu máy tính của bạn không thể khởi động được. Trạng thái xuất xưởng này không chỉ là Windows 10 “sạch” mà còn là trạng thái có tất cả các driver và phần mềm được load sẵn mà máy tính đi kèm. Thông thường, bạn có thể gọi chúng từ một số loại menu khẩn cấp trước khi boot.
Tuy nhiên, có nhiều cách khác để khôi phục máy tính gặp sự cố mà không phải hy sinh dung lượng ổ đĩa này. Trước hết, bạn luôn có thể sử dụng điểm khôi phục hiện có hoặc bản sao lưu toàn bộ hệ thống để quay lại vị trí trước khi gặp sự cố. Nếu bạn không có bản sao lưu và cần bắt đầu lại từ đầu, bạn có thể tạo USB cài đặt Windows 10 bằng cách tải xuống và sử dụng công cụ phương tiện cài đặt riêng của MIcrosoft. Nếu bạn có một laptop hoặc thậm chí hầu hết các máy tính để bàn OEM, Windows key ban đầu của bạn sẽ được ghi lại trong BIOS. Và, nếu không có key, bạn luôn có thể tải xuống Windows 10 miễn phí hoặc giá rẻ.
Lưu ý: Ngoài ra còn có một phân vùng khôi phục không phải OEM thường có dung lượng từ 1GB trở xuống giúp tính năng khôi phục cài đặt gốc của Windows 10 hoạt động tốt hơn và điều đó có lẽ đáng để thực hiện.
Vì vậy, nếu là một người dùng có hiểu biết về công nghệ, bạn có thể xóa phân vùng khôi phục OEM một cách an toàn và tiết kiệm một số GB dung lượn. Thật không may, bạn không thể làm điều đó bằng cách chỉ sử dụng trình quản lý phân vùng tiêu chuẩn. Để xóa phân vùng khôi phục OEM, trước tiên hãy xem bạn có phân vùng nào không bằng cách xem trình quản lý phân vùng (nhập “partition” vào hộp tìm kiếm và nhấp vào tùy chọn đầu tiên). Tên của phân vùng phải có “OEM” hoặc tên của OEM (ví dụ: HP, Dell, Lenovo) trong đó và “Recovery”. Nếu bạn chỉ có phân vùng khôi phục không phải OEM, hãy dừng lại ở đây.
Để xóa phân vùng, hãy mở Command Prompt với quyền admin bằng cách nhập “cmd” vào hộp tìm kiếm, nhấp chuột phải vào kết quả bên phải và chọn “Run as administrator”. Sau đó nhập “diskpart” tại dấu nhắc lệnh. Nhập “select disk 0” để chọn ổ boot và sau đó “list partition” để hiển thị tất cả các phân vùng. Tiếp đến, chọn “Select partition [NUMBER]” trong đó NUMBER là số của phân vùng khôi phục. Cuối cùng, gõ "delete partition" và phân vùng sẽ biến mất. Nếu bạn gặp lỗi, hãy thử nhập “gpt attributes=0x8000000000000000” rồi thực hiện lại.
 Công nghệ
Công nghệ  AI
AI  Windows
Windows  iPhone
iPhone  Android
Android  Học IT
Học IT  Download
Download  Tiện ích
Tiện ích  Khoa học
Khoa học  Game
Game  Làng CN
Làng CN  Ứng dụng
Ứng dụng 








 Windows 11
Windows 11  Windows 10
Windows 10  Windows 7
Windows 7  Windows 8
Windows 8  Cấu hình Router/Switch
Cấu hình Router/Switch 









 Linux
Linux  Đồng hồ thông minh
Đồng hồ thông minh  macOS
macOS  Chụp ảnh - Quay phim
Chụp ảnh - Quay phim  Thủ thuật SEO
Thủ thuật SEO  Phần cứng
Phần cứng  Kiến thức cơ bản
Kiến thức cơ bản  Dịch vụ ngân hàng
Dịch vụ ngân hàng  Lập trình
Lập trình  Dịch vụ công trực tuyến
Dịch vụ công trực tuyến  Dịch vụ nhà mạng
Dịch vụ nhà mạng  Quiz công nghệ
Quiz công nghệ  Microsoft Word 2016
Microsoft Word 2016  Microsoft Word 2013
Microsoft Word 2013  Microsoft Word 2007
Microsoft Word 2007  Microsoft Excel 2019
Microsoft Excel 2019  Microsoft Excel 2016
Microsoft Excel 2016  Microsoft PowerPoint 2019
Microsoft PowerPoint 2019  Google Sheets
Google Sheets  Học Photoshop
Học Photoshop  Lập trình Scratch
Lập trình Scratch  Bootstrap
Bootstrap  Văn phòng
Văn phòng  Tải game
Tải game  Tiện ích hệ thống
Tiện ích hệ thống  Ảnh, đồ họa
Ảnh, đồ họa  Internet
Internet  Bảo mật, Antivirus
Bảo mật, Antivirus  Doanh nghiệp
Doanh nghiệp  Video, phim, nhạc
Video, phim, nhạc  Mạng xã hội
Mạng xã hội  Học tập - Giáo dục
Học tập - Giáo dục  Máy ảo
Máy ảo  AI Trí tuệ nhân tạo
AI Trí tuệ nhân tạo  ChatGPT
ChatGPT  Gemini
Gemini  Điện máy
Điện máy  Tivi
Tivi  Tủ lạnh
Tủ lạnh  Điều hòa
Điều hòa  Máy giặt
Máy giặt  Cuộc sống
Cuộc sống  TOP
TOP  Kỹ năng
Kỹ năng  Món ngon mỗi ngày
Món ngon mỗi ngày  Nuôi dạy con
Nuôi dạy con  Mẹo vặt
Mẹo vặt  Phim ảnh, Truyện
Phim ảnh, Truyện  Làm đẹp
Làm đẹp  DIY - Handmade
DIY - Handmade  Du lịch
Du lịch  Quà tặng
Quà tặng  Giải trí
Giải trí  Là gì?
Là gì?  Nhà đẹp
Nhà đẹp  Giáng sinh - Noel
Giáng sinh - Noel  Hướng dẫn
Hướng dẫn  Ô tô, Xe máy
Ô tô, Xe máy  Tấn công mạng
Tấn công mạng  Chuyện công nghệ
Chuyện công nghệ  Công nghệ mới
Công nghệ mới  Trí tuệ Thiên tài
Trí tuệ Thiên tài  Bình luận công nghệ
Bình luận công nghệ