Theo mặc định Windows 10 được thiết kế dịu mắt, sử dụng nhiều gam màu trắng, tươi sáng, từ nền cửa sổ cho đến thanh tiêu đề. Ngoài ra, Microsoft cũng tích hợp một bộ Theme khác trên Windows 10 có tên là Dark Theme. Tuy nhiên tính theo mặc định Dark Theme đã bị ẩn do đó rất ít người dùng biết đến tính năng này.
Trong bài viết dưới đây Quản trị mạng sẽ hướng dẫn bạn cách kích hoạt Dark Theme trên Windows 10.
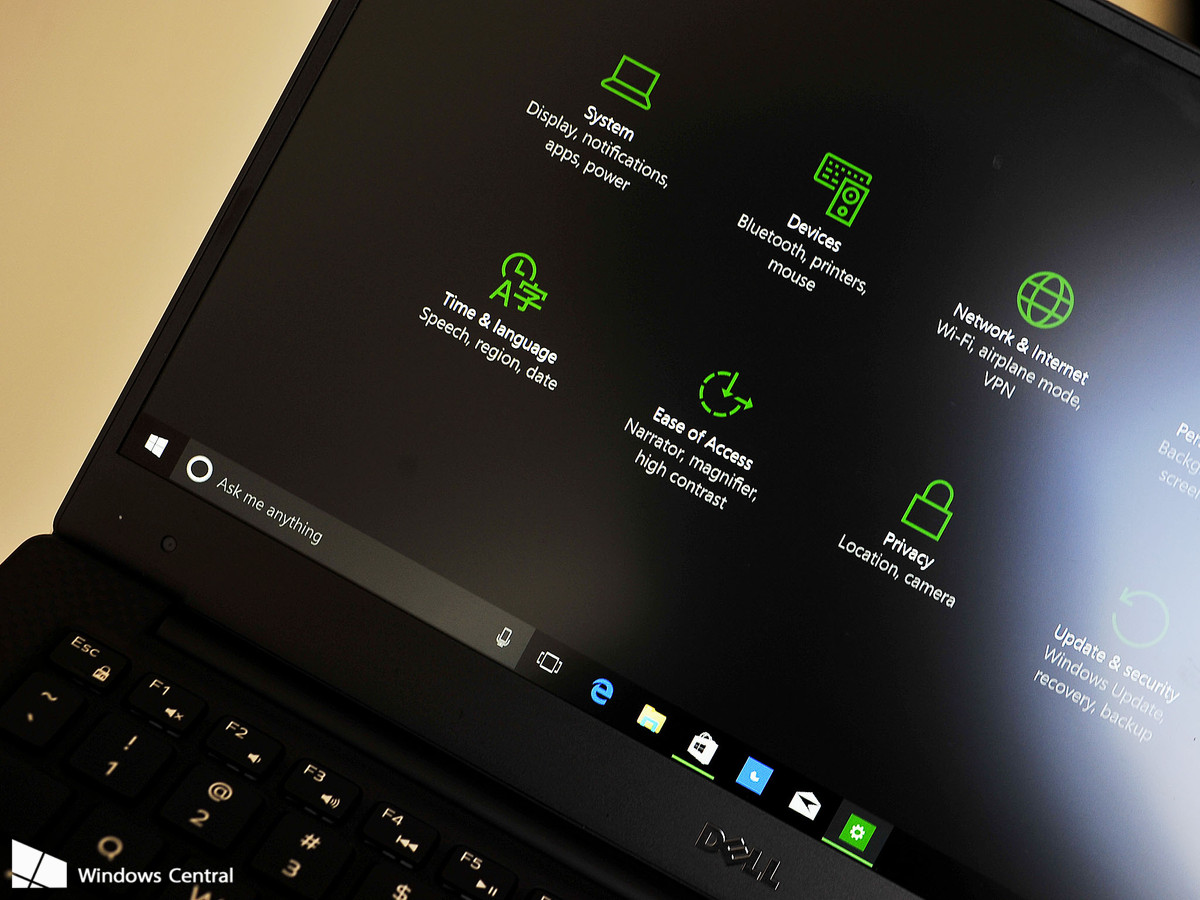
1. Kích hoạt Dark Theme trên Windows 10 Anniversary Update thông qua Settings
Trên phiên bản cập nhật Windows 10 Anniversary Update v1607, người dùng có thể dễ dàng kích hoạt hoặc vô hiệu hóa Dark Theme thông qua trình Settings.
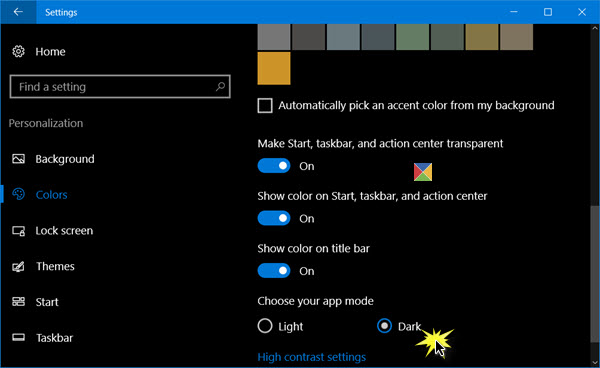
Để làm được điều này, đầu tiên trên Start Menu, click chọn biểu tượng Settings để mở cửa sổ Settings hoặc cách khác là nhấn tổ hợp phím Windows + I. Trên cửa sổ Settings, click chọn Personalization.
Tiếp theo ở khung bên trái bạn sẽ nhìn thấy mục Colors, nhiệm vụ của bạn là click chọn mục Colors.
Lúc này trên màn hình xuất hiện cửa sổ Settings Colors, bạn cuộn xuống tìm mục Choose your app mode, tại đây có các tùy chọn:
- Light
- Dark
Theo mặc định, tùy chọn được thiết lập là Light. Để chuyển qua chế độ Dark Mode, bạn click chọn Dark Mode và ngay lập tức giao diện trên máy tính Windows 10 của bạn sẽ chuyển sang màu đen.
2. Kích hoạt Dark Theme trên Windows 10
Để kích hoạt Dark Theme trên Windows 10, bạn thực hiện theo các bước dưới đây:
1. Mở trình Registry Editor
Nhấn tổ hợp phím Windows + R để mở của sổ lênh Run. Tại đây bạn nhập từ khóa regedit vào rồi nhấn Enter để mở trình Registry Editor.
Hoặc cách khác là nhập lệnh Regedit vào khung Search trên Start Menu. Chọn Yes khi được yêu cầu xác nhận quyền.
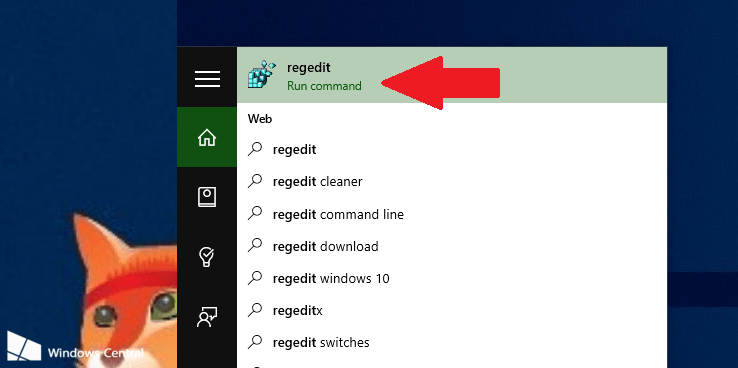
2. Trên cửa sổ trình Registry Editor bạn điều hướng theo key dưới đây:
HKEY_LOCAL_MACHINE\SOFTWARE\Microsoft\Windows\CurrentVersion\Themes
3. Tiếp theo kích chuột phải vào key Themes rồi chọn New => Key. Đặt tên cho key mới này là Personalize.
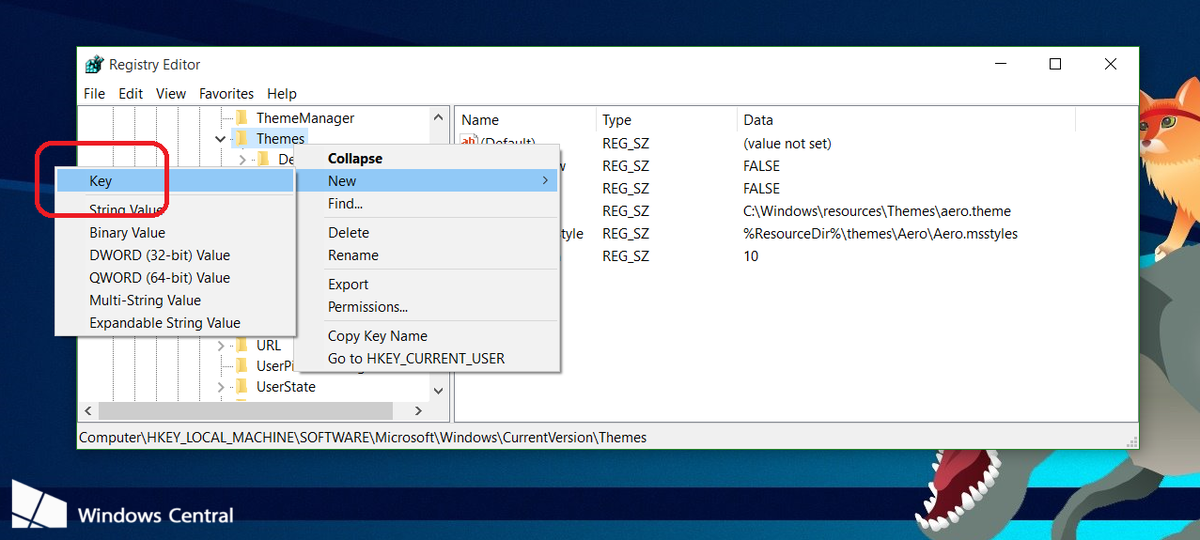
4. Kích chuột phải vào Personalize chọn New => DWORD (32-bit) Value và đặt tên cho DWORD vừa tạo này là AppsUseLightTheme.
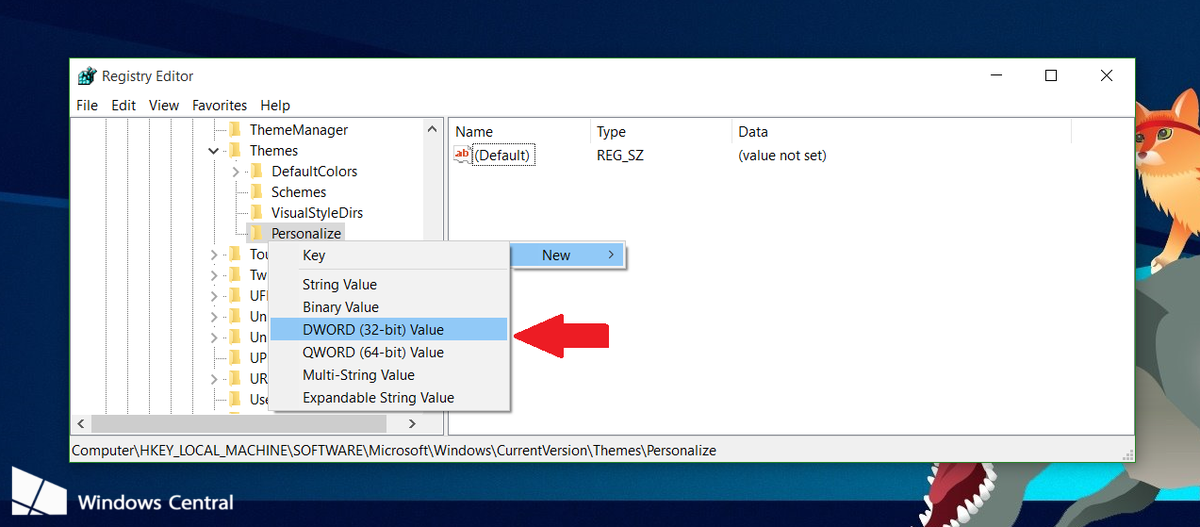
Tiếp theo tiến hành thiết lập giá trị AppsUseLightTheme trong khung Value Data là 0.
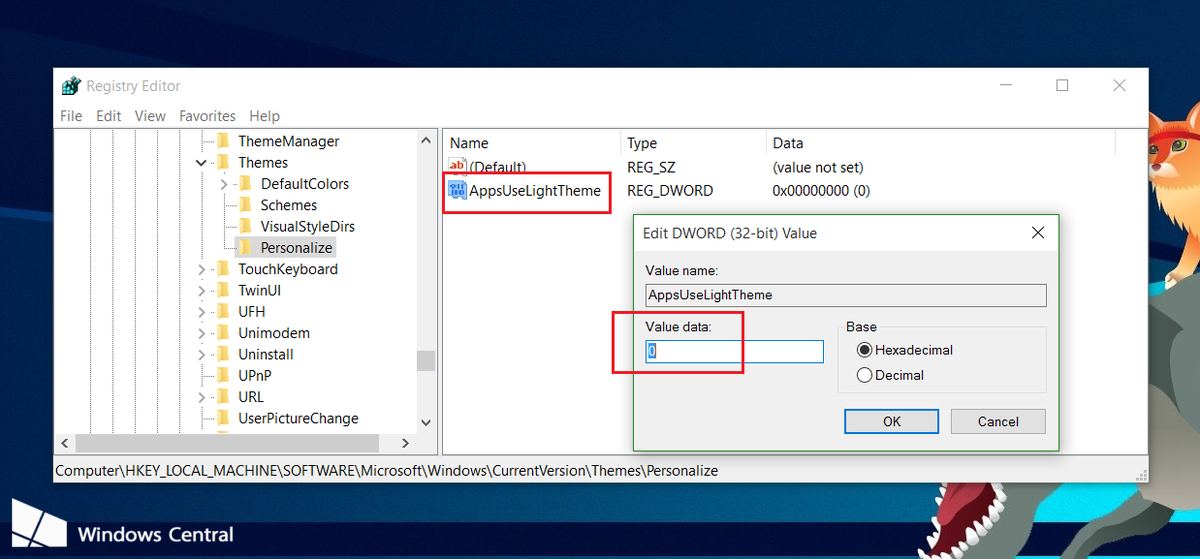
5. Lặp lại các bước trên nhưng điều hướng theo key:
HKEY_CURRENT_USER \ SOFTWARE \ Microsoft \ Windows \ CurrentVersion \ Themes \ Personalize
Tạo mới một AppsUseLightTheme và thiết lập giá trị trong khung Value Data là 0.
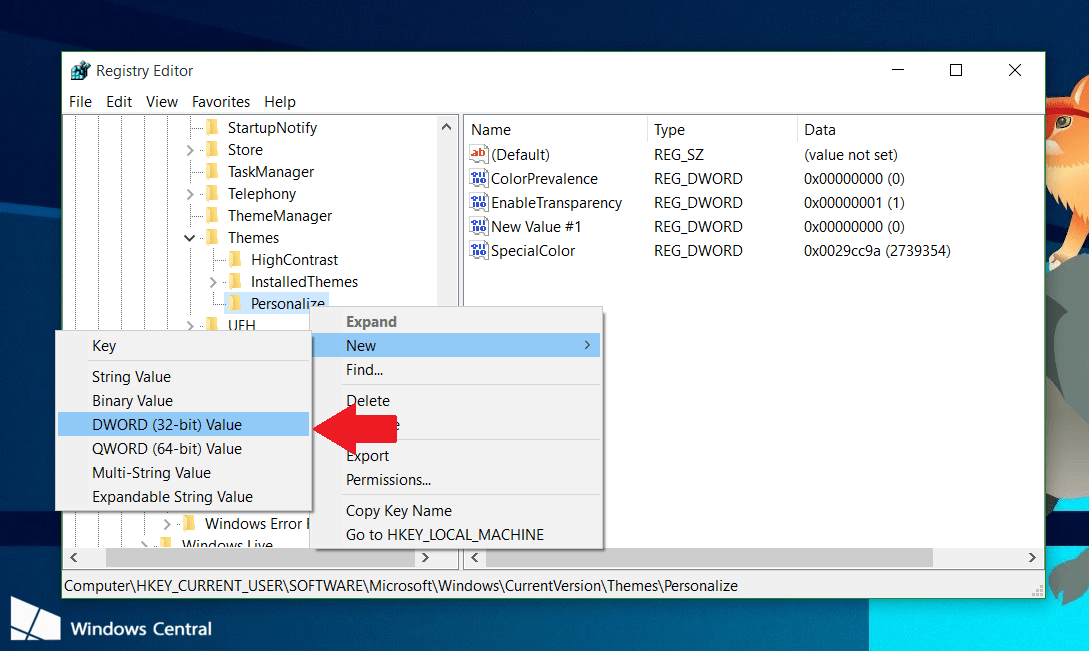
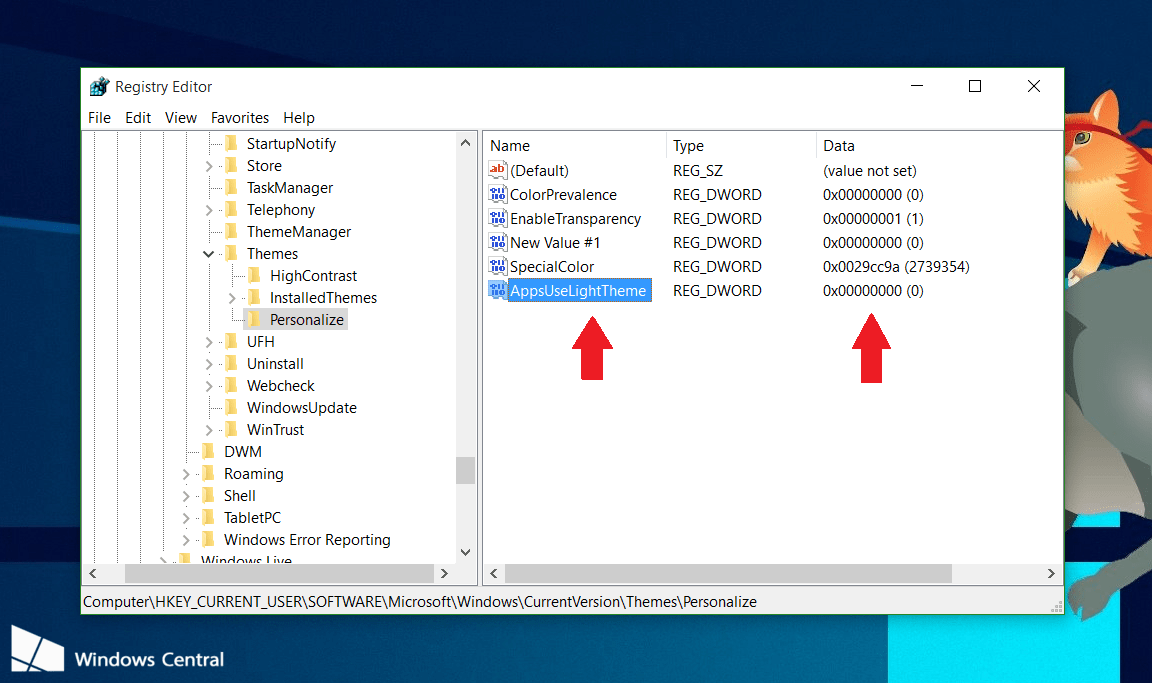
Cuối cùng tiến hành đăng xuất Windows 10 sau đó đăng nhập lại để kiểm tra.

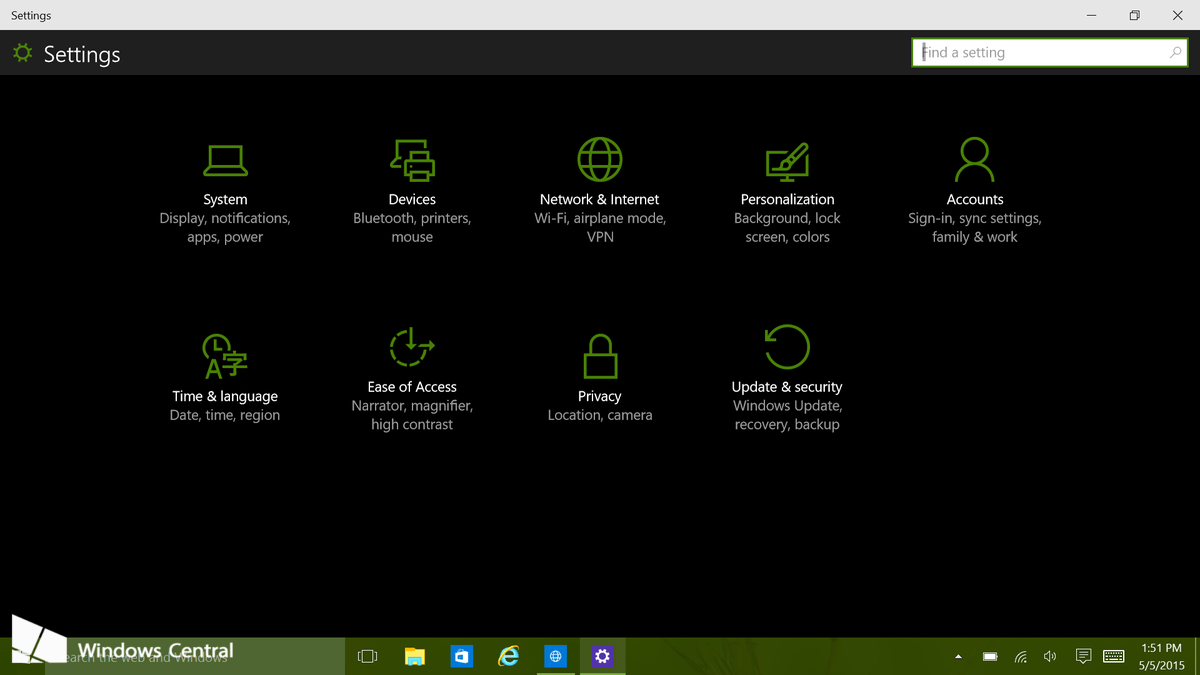
Trong trường hợp nếu muốn sử dụng Theme tươi sáng hơn, bạn thực hiện các bước tương tự và thay đổi 2 giá trị AppsUseLightTheme DWORDs trong khung Value Data từ 0 thành 1 là xong.
3. Kích hoạt Dark Theme trong Microsoft Edge
Trình duyệt Microsoft Edge trong Windows 10 cũng có dark theme. Tuy nhiên, tùy chọn Dark Theme này hoàn toàn tách biệt với tùy chọn Dark Mode trong Settings vì một số lý do.
Để kích hoạt Dark Theme trong Edge, click vào nút cài đặt trên thanh công cụ (biểu tượng có ba chấm ở bên phải), sau đó chọn “Setting”. Trong menu thả xuống “Choose A Theme”, chọn tùy chọn “Dark”.
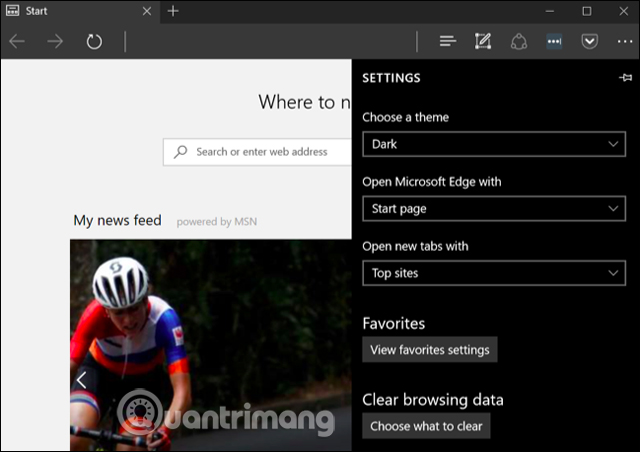
Lưu ý, thanh tiêu đề, thanh công cụ và menu trong Edge sẽ đổi thành màu tối nhưng trang web sẽ không bị ảnh hưởng.
Ngoài ra người dùng cũng có thể thiết lập thêm riêng cho Groove music player và ứng dụng phát video, Movies & TV. Tuy nhiên, những ứng dụng này sẽ chỉ sử dụng cài đặt theme hệ thống theo mặc định, không thể tự thay đổi cài đặt như làm với Edge.
4. Kích hoạt Dark Theme trong Microsoft Office
Microsoft Office 2016 cũng có Dark Theme nhưng không được bật theo mặc định và người dùng phải tự kích thoạt nó.
Để kích hoạt Dark Theme, mở ứng dụng Office như Word hoặc Excel và đi đến File > Options. Trên tab "General", click vào “Personalize your copy of Microsoft Office” và chọn phần “Office Theme” thành “Black”
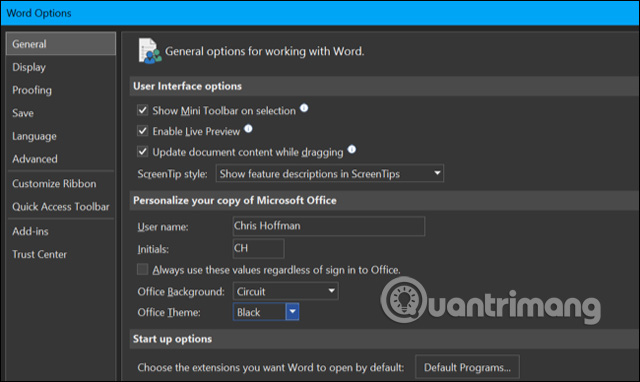
Thao tác này sẽ áp dụng Dark Theme cho tất cả các ứng dụng của Office. Do vậy, nếu bạn thiết lập tùy chọn này trên Word thì các ứng dụng như Excel cũng sẽ sử dụng Dark Theme.
5. Kích hoạt Dark Theme cho Chrome, Firefox và các ứng dụng khác
Nhiều ứng dụng desktop của Windows có các tùy chọn theme riêng. Ngoài bật dark mode trên Chrome, bạn có thể sử dụng Dark Theme trong Google Chrome, truy cập vào trang Chrome theme của Google và cài đặt Dark Theme. Mozilla cũng đã tích hợp dark mode cho Firefox, ngoài ra bạn có thể truy cập vào trang Firefox theme của Mozilla và cài đặt.
Ví dụ: bạn có thể cài đặt Morpheon Dark theme cho Chrome, nó làm cho Chrome trông đẹp hơn khi sử dụng trên nền tối.
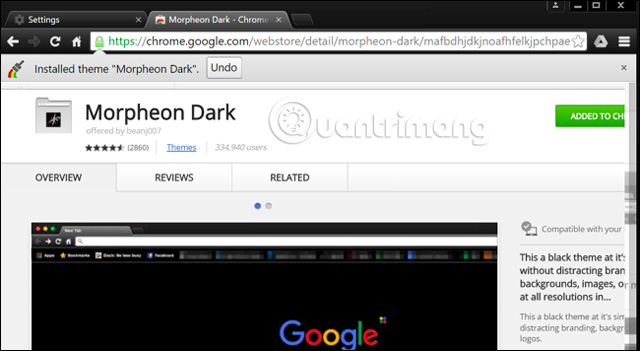
Bạn cần phải kiểm tra xem các ứng dụng thường xuyên sử dụng có cung cấp tùy chọn theme riêng hay không để có thể kích hoạt Dark Theme.
6. Kích hoạt Dark Theme cho các ứng dụng desktop Windows
Khi thiết lập chế độ Dark Mode mới này, theme destop không bị đổi theo. Các ứng dụng như File Explorer vẫn sử dụng theme sáng như bình thường.
Windows cũng có các Dark Theme tích hợp sẵn cho các ứng dụng desktop. Để kích hoạt Dark Theme, truy cập vào Settings > Ease of Access > Color & High Contrast. Ở bên phải, cuộn xuống phần "High Contrast" và đặt trình đơn thả xuống "Choose a Theme" thành cài đặt "High Contrast Black", sau đó click vào "Apply" để lưu cài đặt.
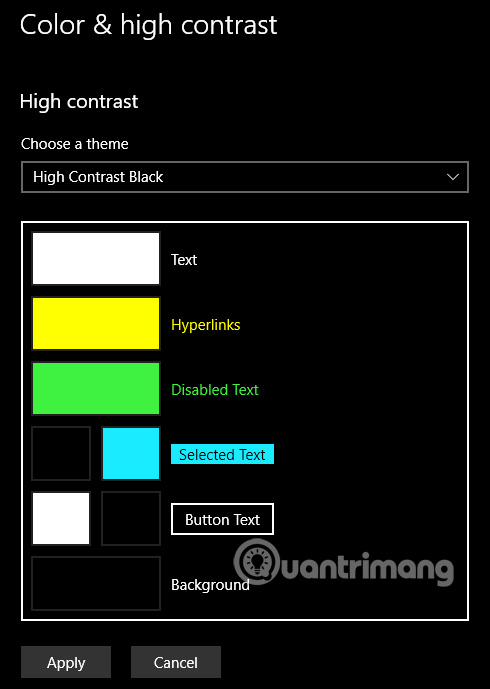
Thiết lập theme có độ tương phản cao này sẽ khiến các ứng dụng như File Exploer có nền màu tối. Tuy nhiên chúng nhìn được đẹp lắm. Cách theme có độ tương phản cao có tính năng trợ năng được thiết kế để tăng tính tương phản, do đó màn hình dễ đọc và hiểu hơn, vì vậy nó nhìn không được đẹp như các Dark Theme hiện đại.
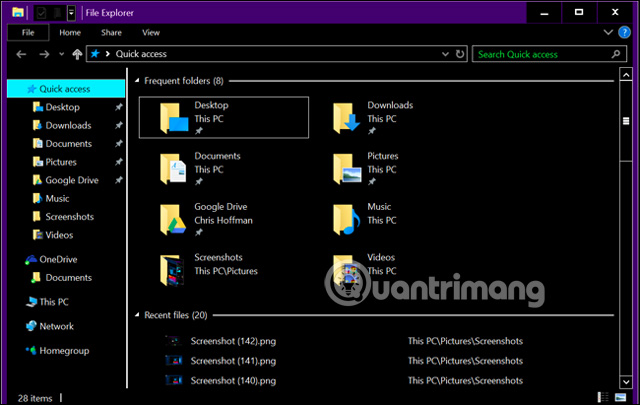
Nếu muốn có một Dark Theme tốt hơn cho File Explorer và các ứng dụng desktop khác, bạn có thể sử dụng ứng dụng bên thứ ba như WindowBlinds của Stardock (cùng nhà phát triển với ứng dụng như Fences và Start10). Ứng dụng này có giá 9,99 USD nhưng có 30 ngày sử dụng để bạn có thể quyết định nên mua hay không.
Khi sử dụng theme trong WindowsBlinds, các ứng dụng như UWP, ứng dụng desktop, hộp thoại, v.v… đều sử dụng cùng theme đó. Sau khi cài đặt, kích hoạt nó và đi đến tab "Style", chọn theme muốn sử dụng và sau đó nhấn nút "Apply Style To Desktop".
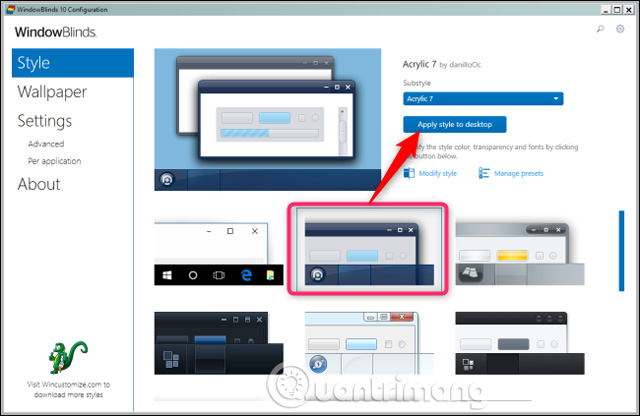
WindowBlinds không có Dark Theme tích hợp (mặc dù có một số theme tối hơn các theme khác) nhưng người dùng vẫn có thể tự tạo theme bằng cách click vào link “Modify style” dưới các theme.
Chỉ cần truy cập vào phần WindowBlinds trên trang WinCustomize, bạn sẽ tìm thấy tất cả các loại skin tương thích WindowBlinds. Sau khi tải về một skin, click đúp vào file và theme được thêm vào tab "Style" trong WindowsBlinds, và bạn có thê chọn theme đó từ đây.
Hình ảnh chụp màn hình dưới đây là ảnh File Explorer với skin Dark Mode sử dụng WindowsBlinds:
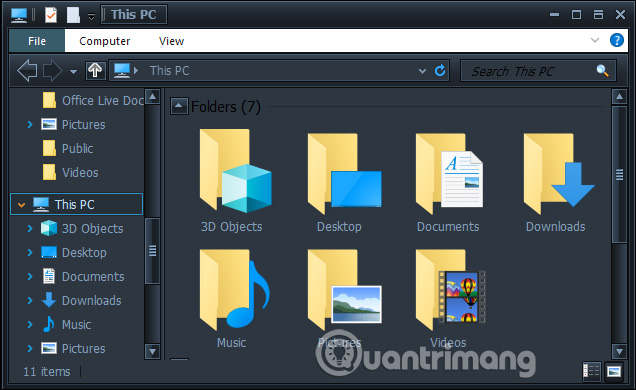
Giống như nhiều phần của Windows 10, người dùng cảm thấy chế độ Dark Mode vẫn còn thiếu nhiều tính năng. Microsoft có thể thêm tùy chọn Dark Theme cho các ứng dụng desktop và giao diện nên đồng nhất hơn. Có lẽ công ty đang dự định thay thế File Explorer, trình quản lý file dựa trên nên tảng Universal Windows trong bản cập nhật Windows 10 trong tương lai, tuy nhiên giờ là những gì chúng ta có.
Xem thêm:
- 4 cách làm trong bài sẽ giúp Windows 10 của bạn "nhanh như gió"
- Những cách tắt máy tính trên Windows 10
- Mở, xem ảnh trên Windows 10 quá chậm chạp? Đây là cách khắc phục!
- Kích hoạt chế độ Dark Mode trên Windows 10 như thế nào?
Chúc các bạn thành công!
 Công nghệ
Công nghệ  AI
AI  Windows
Windows  iPhone
iPhone  Android
Android  Học IT
Học IT  Download
Download  Tiện ích
Tiện ích  Khoa học
Khoa học  Game
Game  Làng CN
Làng CN  Ứng dụng
Ứng dụng 








 Windows 11
Windows 11  Windows 10
Windows 10  Windows 7
Windows 7  Windows 8
Windows 8  Cấu hình Router/Switch
Cấu hình Router/Switch 









 Linux
Linux  Đồng hồ thông minh
Đồng hồ thông minh  macOS
macOS  Chụp ảnh - Quay phim
Chụp ảnh - Quay phim  Thủ thuật SEO
Thủ thuật SEO  Phần cứng
Phần cứng  Kiến thức cơ bản
Kiến thức cơ bản  Lập trình
Lập trình  Dịch vụ ngân hàng
Dịch vụ ngân hàng  Dịch vụ nhà mạng
Dịch vụ nhà mạng  Dịch vụ công trực tuyến
Dịch vụ công trực tuyến  Quiz công nghệ
Quiz công nghệ  Microsoft Word 2016
Microsoft Word 2016  Microsoft Word 2013
Microsoft Word 2013  Microsoft Word 2007
Microsoft Word 2007  Microsoft Excel 2019
Microsoft Excel 2019  Microsoft Excel 2016
Microsoft Excel 2016  Microsoft PowerPoint 2019
Microsoft PowerPoint 2019  Google Sheets
Google Sheets  Học Photoshop
Học Photoshop  Lập trình Scratch
Lập trình Scratch  Bootstrap
Bootstrap  Văn phòng
Văn phòng  Tải game
Tải game  Tiện ích hệ thống
Tiện ích hệ thống  Ảnh, đồ họa
Ảnh, đồ họa  Internet
Internet  Bảo mật, Antivirus
Bảo mật, Antivirus  Doanh nghiệp
Doanh nghiệp  Video, phim, nhạc
Video, phim, nhạc  Mạng xã hội
Mạng xã hội  Học tập - Giáo dục
Học tập - Giáo dục  Máy ảo
Máy ảo  AI Trí tuệ nhân tạo
AI Trí tuệ nhân tạo  ChatGPT
ChatGPT  Gemini
Gemini  Điện máy
Điện máy  Tivi
Tivi  Tủ lạnh
Tủ lạnh  Điều hòa
Điều hòa  Máy giặt
Máy giặt  Cuộc sống
Cuộc sống  TOP
TOP  Kỹ năng
Kỹ năng  Món ngon mỗi ngày
Món ngon mỗi ngày  Nuôi dạy con
Nuôi dạy con  Mẹo vặt
Mẹo vặt  Phim ảnh, Truyện
Phim ảnh, Truyện  Làm đẹp
Làm đẹp  DIY - Handmade
DIY - Handmade  Du lịch
Du lịch  Quà tặng
Quà tặng  Giải trí
Giải trí  Là gì?
Là gì?  Nhà đẹp
Nhà đẹp  Giáng sinh - Noel
Giáng sinh - Noel  Hướng dẫn
Hướng dẫn  Ô tô, Xe máy
Ô tô, Xe máy  Tấn công mạng
Tấn công mạng  Chuyện công nghệ
Chuyện công nghệ  Công nghệ mới
Công nghệ mới  Trí tuệ Thiên tài
Trí tuệ Thiên tài