Nếu mới cài đặt Ubuntu Server lần đầu tiên, bạn có thể muốn có một giao diện người dùng quen thuộc, tương tự như Ubuntu Desktop chẳng hạn. Đây là cách thiết lập giao diện người dùng đồ họa và cài đặt môi trường desktop trên Ubuntu Server.
Tại sao cần một GUI trên Ubuntu Server?
Nói chung, máy chủ không sử dụng giao diện người dùng đồ họa (GUI) và giao diện dòng lệnh (CLI) là giải pháp ưu tiên cho các hoạt động hàng ngày. Thậm chí, bạn không nên cài đặt GUI trên các máy chủ sản xuất để quản lý tài nguyên tốt hơn và đảm bảo hiệu suất tối đa.
Tuy nhiên, nếu bạn đã cài đặt Ubuntu Server chỉ cho mục đích sử dụng cá nhân, có thể trên một laptop dự phòng để truyền phát nội dung media, bạn hoàn toàn có thể cài đặt GUI trên máy Ubuntu Server của mình miễn là hiệu suất không bị tắc nghẽn nghiêm trọng.
Cài đặt GUI trên máy chủ Ubuntu của bạn sẽ giúp ích rất nhiều khi xử lý quá trình truyền phát video hoặc âm thanh vì bạn có được sự hiểu biết trực quan dễ hiểu về các thành phần trên màn hình.
Cách cài đặt môi trường desktop/GUI trong Ubuntu Server
Bước 1: Cập nhật và nâng cấp hệ thống
Đây là bước cơ bản trước khi thực hiện bất kỳ thay đổi hoặc cài đặt gói nào trên Ubuntu Server. Hãy cập nhật kho phần mềm của Ubuntu và nâng cấp hệ thống với trình quản lý gói APT.
sudo apt update && apt upgradeHoàn tất các cập nhật và nâng cấp, sau đó chuyển sang bước tiếp theo để cài đặt GUI trên Ubuntu Server.
Bước 2: Cài đặt môi trường desktop trên Ubuntu Server
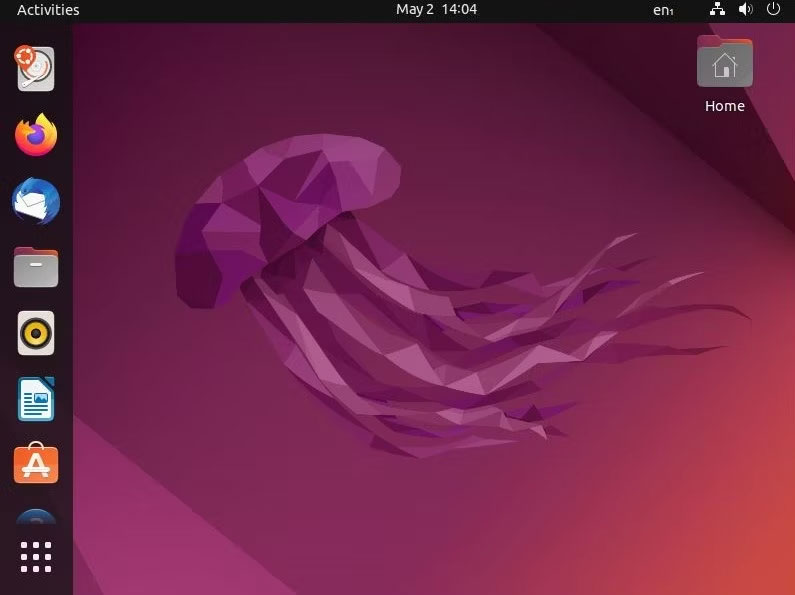
Có nhiều môi trường desktop để lựa chọn, nhưng nếu phần cứng của bạn đủ khả năng, hãy tiếp tục với môi trường desktop GNOME, desktop mặc định cho các hệ thống Ubuntu. Bạn luôn được tự do lựa chọn từ các giải pháp thay thế khác, nhưng chúng có nguy cơ không tương thích với một số phần mềm.
Để cài đặt GNOME làm GUI trên Ubuntu Server của bạn, hãy sử dụng trình quản lý gói APT để tải xuống và cài đặt gói:
sudo apt install ubuntu-desktopĐể cài đặt KDE Plasma làm GUI, hãy sử dụng trình quản lý gói APT để tải xuống và cài đặt gói:
sudo apt install kde-plasma-desktopĐể cài đặt MATE trên Ubuntu Server, hãy đưa ra lệnh sau:
sudo apt install ubuntu-mate-coreĐể cài đặt desktop XFCE, hãy chạy:
sudo apt install xubuntu-coreKhông chắc chắn nên chọn môi trường desktop nào? Bắt đầu với danh sách các môi trường desktop Linux tốt nhất này.
Bước 3: Cài đặt và thiết lập display manager trên Ubuntu Server
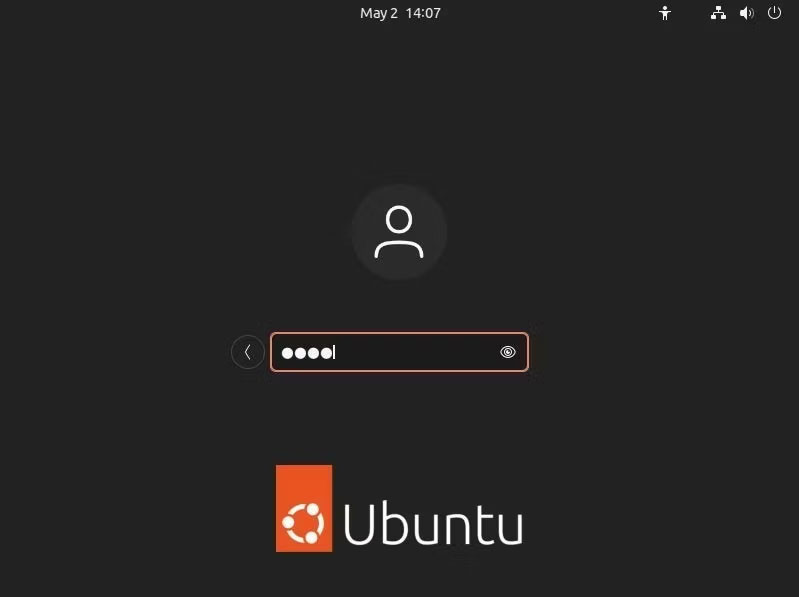
Sau khi cài đặt môi trường desktop, bạn cần cài đặt display manager để quản lý người dùng và load các phiên môi trường desktop.
Vì bạn đang làm việc với Ubuntu Server, tốt nhất nên chọn các giải pháp gọn nhẹ, dễ sử dụng tài nguyên. Trong trường hợp này, hãy cân nhắc cài đặt và sử dụng LightDM, display manager nhanh và gọn nhẹ.
Cài đặt LightDM trên Ubuntu Server
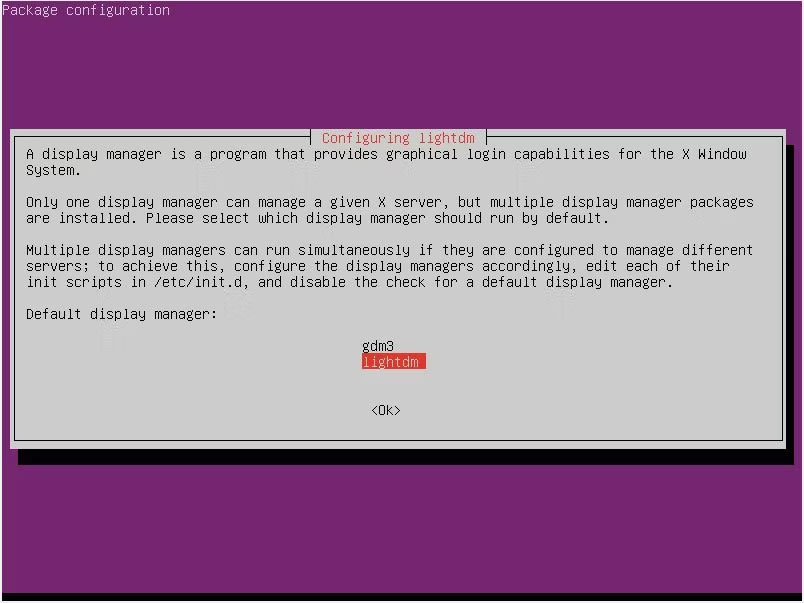
Để cài đặt LightDM trên server, hãy sử dụng trình quản lý gói APT:
sudo apt install lightdmTrong quá trình cài đặt, bạn sẽ được nhắc chọn giữa GDM3 (display manager mặc định của GNOME) và LightDM.
Chọn LightDM bằng Spacebar và đánh dấu <OK> bằng phím Tab. Hoàn thiện lựa chọn của bạn và đặt LightDM làm display manager mặc định bằng cách nhấn Enter.
Thiết lập LightDM trên Ubuntu Server
Bây giờ, quá trình cài đặt đã hoàn tất, bạn cần kích hoạt service LightDM. Bạn có thể sử dụng lệnh service hoặc lệnh systemctl để làm điều đó.
Chạy lệnh này để bắt đầu service LightDM với systemctl:
sudo systemctl start lightdm.serviceChạy lệnh này để bắt đầu service LightDM bằng tiện ích service:
sudo service lightdm startKhởi động lại hệ thống bằng lệnh reboot. Lần tới khi hệ thống khởi động, bạn sẽ được chào đón bởi lời chào LightDM và GUI trên phiên Ubuntu Server sau khi đăng nhập thành công.
Cách xóa GUI khỏi Ubuntu Server
Chỉ cần một vài lệnh và một lần khởi động lại hệ thống để trở lại trải nghiệm CLI. Sử dụng trình quản lý gói APT, xóa tất cả các gói đã cài đặt trước đó:
sudo apt autoremove ubuntu-desktop
sudo systemctl stop lightdm.service
sudo apt autoremove lightdmHãy nhớ thay đổi tên gói desktop trong lệnh đầu tiên nếu bạn đã cài đặt một số môi trường desktop khác. Khởi động lại hệ thống của bạn và những thay đổi sẽ có hiệu lực.
Ubuntu Server được cho là bản phân phối máy chủ phổ biến nhất hiện nay. Tuy nhiên, luôn có những lựa chọn thay thế khác để lựa chọn trong thế giới nguồn mở. Nếu trải nghiệm Ubuntu đang trở nên cũ kỹ đối với bạn, hãy cân nhắc chuyển sang một hệ điều hành máy chủ thay thế.
 Công nghệ
Công nghệ  AI
AI  Windows
Windows  iPhone
iPhone  Android
Android  Học IT
Học IT  Download
Download  Tiện ích
Tiện ích  Khoa học
Khoa học  Game
Game  Làng CN
Làng CN  Ứng dụng
Ứng dụng 


















 Linux
Linux  Đồng hồ thông minh
Đồng hồ thông minh  macOS
macOS  Chụp ảnh - Quay phim
Chụp ảnh - Quay phim  Thủ thuật SEO
Thủ thuật SEO  Phần cứng
Phần cứng  Kiến thức cơ bản
Kiến thức cơ bản  Lập trình
Lập trình  Dịch vụ ngân hàng
Dịch vụ ngân hàng  Dịch vụ nhà mạng
Dịch vụ nhà mạng  Dịch vụ công trực tuyến
Dịch vụ công trực tuyến  Quiz công nghệ
Quiz công nghệ  Microsoft Word 2016
Microsoft Word 2016  Microsoft Word 2013
Microsoft Word 2013  Microsoft Word 2007
Microsoft Word 2007  Microsoft Excel 2019
Microsoft Excel 2019  Microsoft Excel 2016
Microsoft Excel 2016  Microsoft PowerPoint 2019
Microsoft PowerPoint 2019  Google Sheets
Google Sheets  Học Photoshop
Học Photoshop  Lập trình Scratch
Lập trình Scratch  Bootstrap
Bootstrap  Văn phòng
Văn phòng  Tải game
Tải game  Tiện ích hệ thống
Tiện ích hệ thống  Ảnh, đồ họa
Ảnh, đồ họa  Internet
Internet  Bảo mật, Antivirus
Bảo mật, Antivirus  Doanh nghiệp
Doanh nghiệp  Video, phim, nhạc
Video, phim, nhạc  Mạng xã hội
Mạng xã hội  Học tập - Giáo dục
Học tập - Giáo dục  Máy ảo
Máy ảo  AI Trí tuệ nhân tạo
AI Trí tuệ nhân tạo  ChatGPT
ChatGPT  Gemini
Gemini  Điện máy
Điện máy  Tivi
Tivi  Tủ lạnh
Tủ lạnh  Điều hòa
Điều hòa  Máy giặt
Máy giặt  Cuộc sống
Cuộc sống  TOP
TOP  Kỹ năng
Kỹ năng  Món ngon mỗi ngày
Món ngon mỗi ngày  Nuôi dạy con
Nuôi dạy con  Mẹo vặt
Mẹo vặt  Phim ảnh, Truyện
Phim ảnh, Truyện  Làm đẹp
Làm đẹp  DIY - Handmade
DIY - Handmade  Du lịch
Du lịch  Quà tặng
Quà tặng  Giải trí
Giải trí  Là gì?
Là gì?  Nhà đẹp
Nhà đẹp  Giáng sinh - Noel
Giáng sinh - Noel  Hướng dẫn
Hướng dẫn  Ô tô, Xe máy
Ô tô, Xe máy  Tấn công mạng
Tấn công mạng  Chuyện công nghệ
Chuyện công nghệ  Công nghệ mới
Công nghệ mới  Trí tuệ Thiên tài
Trí tuệ Thiên tài