Cho dù bạn muốn chạy một Ubuntu server hay chỉ đơn giản là muốn sao chép tệp từ xa, việc thiết lập một Ubuntu FTP server rất đơn giản.
FTP Server là gì?
FTP (File Transfer Protocol) là hệ thống được sử dụng để tải lên (đặt) hoặc tải xuống (lấy) tệp từ máy chủ. Bạn có thể đã sử dụng nó mà không nhận ra trước đây, khi lấy tệp hoặc tải hình ảnh lên web. Hoặc bạn có thể đã sử dụng một ứng dụng khách FTP để kết nối trực tiếp với FTP file server.
Để điều này xảy ra, phần mềm máy chủ FTP phải được cài đặt trên máy chủ từ xa lưu trữ tệp.
Cho dù bạn đang xây dựng Linux home server, web server, game server hay bất kỳ server nào phù hợp với dự án của bạn, FTP là cách đơn giản nhất để truyền dữ liệu từ hệ thống này sang hệ thống khác.
Cài đặt một server trên Ubuntu
Cài đặt FTP server trên Ubuntu rất đơn giản. Phương pháp tốt nhất có lẽ là vsftpd. Làm theo các bước bên dưới để cài đặt và cấu hình FTP server trên Ubuntu với vsftpd.
1. Cài đặt Vsftpd
Bạn có thể đã cài đặt vsftpd trong máy. Để kiểm tra, hãy mở cửa sổ dòng lệnh và nhập:
sudo apt list --installedVsftpd có thể nằm ở gần cuối danh sách. Nếu chưa có, bạn chỉ cần cài đặt với:
sudo apt install vsftpd
Sau khi cài đặt, đã đến lúc bắt tay vào cấu hình vsftpd. Hãy bắt đầu bằng cách tạo một bản sao của tệp cấu hình gốc. Nếu có gì sai sót hoặc nhầm lẫn, cấu hình mặc định có thể được khôi phục.
sudo cp /etc/vsftpd.conf /etc/vsftpd.conf_defaultSau khi hoàn thành, khởi chạy với lệnh:
sudo systemctl start vsftpd
Xác nhận máy chủ đang chạy với:
sudo systemctl enable vsftpdVới vsftpd được cài đặt, bạn có thể bắt đầu quá trình thiết lập.
2. Tạo người dùng FTP
Đầu tiên bạn cần một tài khoản người dùng FTP. Với tài khoản này, bạn có thể sử dụng bất kỳ ứng dụng FTP nào để truy cập các tệp được lưu trữ trên server thông qua vsftpd. Trong terminal, nhập:
sudo useradd –m usernameVới tên người dùng và mật khẩu đã đặt, hãy tạo một tệp thử nghiệm trong thư mục chính của tài khoản để xác nhận rằng nó hoạt động:
sudo password usernameKhi bạn lần đầu tiên kết nối với FTP Ubuntu server của mình, bạn sẽ thấy testfile.txt.
cd /home/username
sudo nano testfile.txt3. Bảo mật Ubuntu FTP server
Tuy nhiên, trước khi thiết lập kết nối, bạn cần đảm bảo rằng các cổng FTP đang mở trong Ubuntu. Theo mặc định, chúng bị đóng vì lý do bảo mật trong ufw (Uncomplicated Firewall).
Để cho phép truy cập qua cổng 20, hãy sử dụng:
sudo ufw allow 20/tcpNếu bản phân phối của bạn sử dụng tường lửa khác hoặc bạn đã cài đặt một giải pháp thay thế, hãy kiểm tra tài liệu để mở các cổng.
Để người dùng có thể tải file lên, cài đặt trong file cấu hình:
sudo nano /etc/vsftpd.confTìm write_enabled và bỏ ghi chú mục nhập, đảm bảo nó được đặt thành "YES":
write_enable=YESNhấn Ctrl + X để thoát và Y để lưu.
Đối với các máy chủ FTP có thể truy cập công khai, bạn sẽ muốn giới hạn quyền truy cập của mỗi người dùng. chroot có thể giới hạn mỗi người dùng trong thư mục chính của nó. Trong vsftpd.conf, hãy tìm và bỏ ghi chú dòng này (bỏ dấu #):
chroot_local_user=YESBấm Ctrl + X để thoát , Y để lưu.
Với nhiều người dùng, tạo một danh sách là một lựa chọn thông minh.
Đầu tiên, mở vsftpd.chroot_list trong trình soạn thảo văn bản.
sudo nano /etc/ vsftpd.chroot_listTại đây, liệt kê những tên người dùng bạn muốn giới hạn trong các thư mục riêng của chúng. Lưu và thoát, sau đó quay lại vsftpd.conf và đảm bảo chroot_local_user = YES bỏ ghi chú:
#chroot_local_user=YESThay vào đó, bỏ ghi chú:
chroot_list_enable=YESvà
chroot_list_file=/etc/vsftpd.chroot_listKết quả sẽ như thế này:
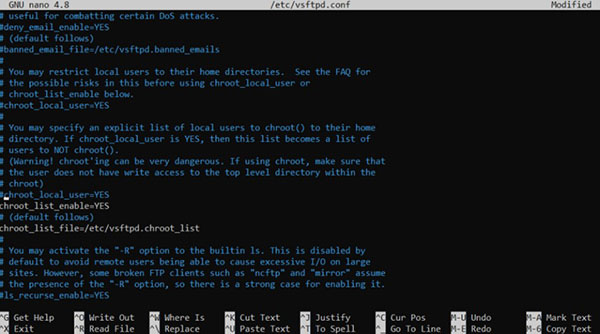
Tiếp tục, lưu và thoát. Cuối cùng, khởi động lại dịch vụ FTP:
sudo systemctl restart vsftpd.serviceCuối cùng, sử dụng lệnh hostname để kiểm tra tên Ubuntu server của bạn. Sau đó, bạn có thể sử dụng nó để kết nối với FTP server. Nếu bạn thích sử dụng địa chỉ IP, hãy nhập lệnh ip address và ghi chú về nó.
4. Mã hóa kết nối: FTP + SSL = FTPS
Bạn cũng có thể buộc mã hóa lưu lượng truy cập đến và đi từ FTP Ubuntu server của mình bằng SSL/TLS.
Trong tệp vsftpd.conf, hãy tìm "SSL encrypted connections" và thêm thông tin sau:
ssl_enable=YES
rsa_cert_file=/etc/ssl/certs/ssl-cert-snakeoil.pem
rsa_private_key_file=/etc/ssl/private/ssl-cert-snakeoil.keyLưu và thoát file. Bây giờ bạn có thể cụ thể FTPS làm giao thức kết nối trong ứng dụng khách FTP của mình.
 Công nghệ
Công nghệ  AI
AI  Windows
Windows  iPhone
iPhone  Android
Android  Học IT
Học IT  Download
Download  Tiện ích
Tiện ích  Khoa học
Khoa học  Game
Game  Làng CN
Làng CN  Ứng dụng
Ứng dụng 


















 Linux
Linux  Đồng hồ thông minh
Đồng hồ thông minh  macOS
macOS  Chụp ảnh - Quay phim
Chụp ảnh - Quay phim  Thủ thuật SEO
Thủ thuật SEO  Phần cứng
Phần cứng  Kiến thức cơ bản
Kiến thức cơ bản  Lập trình
Lập trình  Dịch vụ ngân hàng
Dịch vụ ngân hàng  Dịch vụ nhà mạng
Dịch vụ nhà mạng  Dịch vụ công trực tuyến
Dịch vụ công trực tuyến  Quiz công nghệ
Quiz công nghệ  Microsoft Word 2016
Microsoft Word 2016  Microsoft Word 2013
Microsoft Word 2013  Microsoft Word 2007
Microsoft Word 2007  Microsoft Excel 2019
Microsoft Excel 2019  Microsoft Excel 2016
Microsoft Excel 2016  Microsoft PowerPoint 2019
Microsoft PowerPoint 2019  Google Sheets
Google Sheets  Học Photoshop
Học Photoshop  Lập trình Scratch
Lập trình Scratch  Bootstrap
Bootstrap  Văn phòng
Văn phòng  Tải game
Tải game  Tiện ích hệ thống
Tiện ích hệ thống  Ảnh, đồ họa
Ảnh, đồ họa  Internet
Internet  Bảo mật, Antivirus
Bảo mật, Antivirus  Doanh nghiệp
Doanh nghiệp  Video, phim, nhạc
Video, phim, nhạc  Mạng xã hội
Mạng xã hội  Học tập - Giáo dục
Học tập - Giáo dục  Máy ảo
Máy ảo  AI Trí tuệ nhân tạo
AI Trí tuệ nhân tạo  ChatGPT
ChatGPT  Gemini
Gemini  Điện máy
Điện máy  Tivi
Tivi  Tủ lạnh
Tủ lạnh  Điều hòa
Điều hòa  Máy giặt
Máy giặt  Cuộc sống
Cuộc sống  TOP
TOP  Kỹ năng
Kỹ năng  Món ngon mỗi ngày
Món ngon mỗi ngày  Nuôi dạy con
Nuôi dạy con  Mẹo vặt
Mẹo vặt  Phim ảnh, Truyện
Phim ảnh, Truyện  Làm đẹp
Làm đẹp  DIY - Handmade
DIY - Handmade  Du lịch
Du lịch  Quà tặng
Quà tặng  Giải trí
Giải trí  Là gì?
Là gì?  Nhà đẹp
Nhà đẹp  Giáng sinh - Noel
Giáng sinh - Noel  Hướng dẫn
Hướng dẫn  Ô tô, Xe máy
Ô tô, Xe máy  Tấn công mạng
Tấn công mạng  Chuyện công nghệ
Chuyện công nghệ  Công nghệ mới
Công nghệ mới  Trí tuệ Thiên tài
Trí tuệ Thiên tài