Zoom là ứng dụng chủ đạo cho các cuộc họp ảo và Microsoft PowerPoint vẫn là vua cho việc thuyết trình, khiến việc kết hợp cả hai trở nên dễ dàng cho dù bạn đang dạy học, giới thiệu ý tưởng kinh doanh hay tổ chức hội thảo trên web. Bài viết này sẽ hướng dẫn bạn cách trình bày PowerPoint trên Zoom mà không gặp rắc rối, cùng với một số mẹo bổ sung để nâng cao bài thuyết trình của mình.
Chia sẻ toàn bộ màn hình trên Zoom
Đây là cách đơn giản nhất để trình bày PowerPoint trên Zoom và rất tuyệt nếu bạn chuyển đổi giữa các ứng dụng hoặc chạy slideshow có hoạt ảnh.
Khởi chạy file PowerPoint của bạn và chuyển đến slide đầu tiên. Tham gia hoặc bắt đầu cuộc họp Zoom. Nhấn nút Share Screen ở cuối cửa sổ, sau đó chọn Entire Screen trong cửa sổ pop-up tiếp theo.
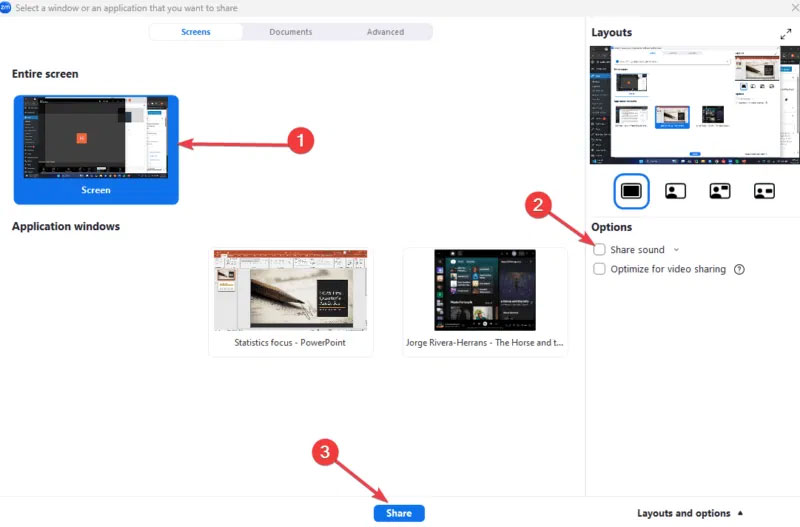
Nếu slide của bạn có âm thanh - lồng tiếng hoặc âm thanh nền - hãy kiểm tra tùy chọn Share system sound.
Nhấp vào Share, sau đó chuyển lại PowerPoint và bắt đầu slideshow. Mặc dù phương pháp này lý tưởng và đơn giản, nhưng toàn bộ màn hình nền của bạn đều có thể bị lộ.
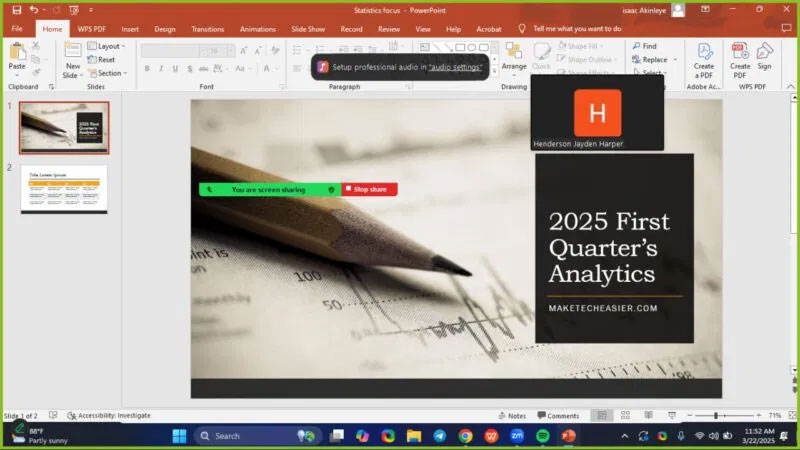
Một cửa sổ pop-up ngẫu nhiên trên Slack có thể làm hỏng bài thuyết trình, vì vậy bạn cần đóng tất cả các ứng dụng không cần thiết, tắt thông báo và dọn dẹp desktop trước khi chia sẻ. Khán giả của bạn không cần biết về 52 tab trình duyệt mà bạn đã mở.
Chia sẻ PowerPoint trong một cửa sổ
Bạn muốn giữ desktop riêng tư hoặc thực hiện nhiều tác vụ trong suốt cuộc gọi? Phương pháp này rất lý tưởng, mặc dù cần thêm các bước để giữ mọi thứ gọn gàng.
Khởi chạy PowerPoint và đi tới Slideshow -> Set Up Slide Show. Trong Show type, hãy nhấp vào Browsed by an individual (window) và nhấp vào OK.
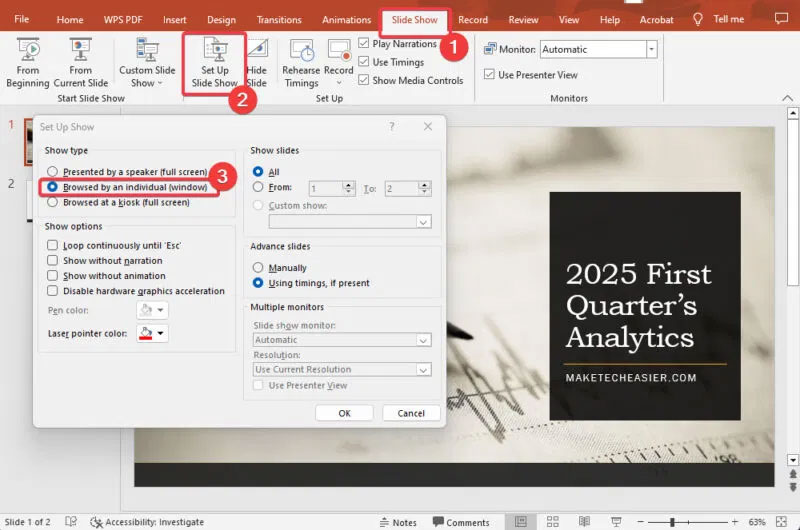
Bắt đầu slideshow của bạn và nó sẽ chạy trong một cửa sổ có thể thay đổi kích thước. Khởi chạy cuộc họp Zoom của bạn, nhấp vào Share Screen, chuyển sang tab Window có thể thay đổi kích thước và nhấn vào Share.
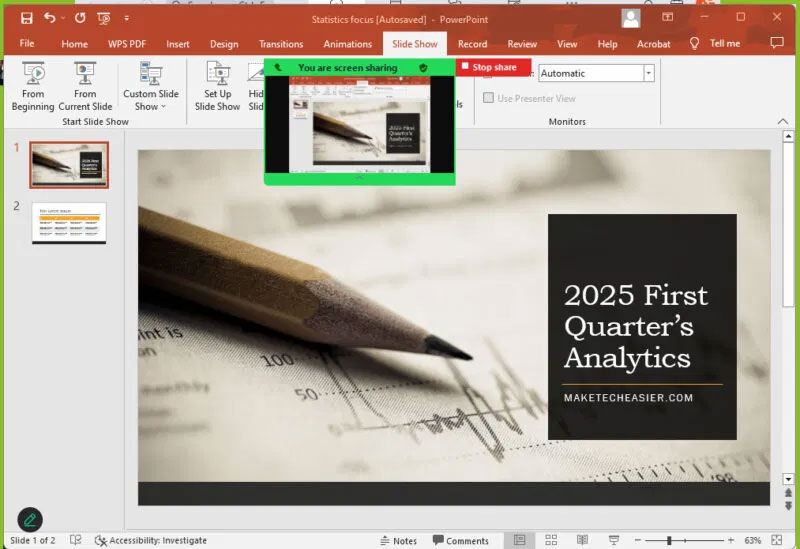
Chỉ các slide sẽ hiển thị – không phải sự hỗn loạn trên desktop của bạn. Tuy nhiên, bạn sẽ mất quyền truy cập vào Presenter View để ghi chú nếu không có màn hình kép.
Bạn có thể phóng to cửa sổ PowerPoint trước khi chia sẻ để vừa vặn với màn hình và thu nhỏ kích thước file thuyết trình PowerPoint để mọi thứ diễn ra trôi chảy.
Mẹo để trình bày PowerPoint thành công trên Zoom
Bạn có thể nâng cấp bài thuyết trình PowerPoint của mình bằng các mẹo sau:
- Đặt PowerPoint làm nền ảo bằng cách vào Share Screen -> Advanced -> PowerPoint as Virtual Background. Upload lên các slide và trình bày chúng như tin tức truyền hình.
- Sử dụng thiết lập màn hình kép để có bài thuyết trình đẹp mắt, với một màn hình cho Presenter View để đọc ghi chú và màn hình còn lại để chia sẻ slide với khán giả.
- Sử dụng các công cụ chú thích của Zoom để làm nổi bật nội dung và thu hút khán giả hoặc đưa vào cuộc thăm dò ý kiến.
- Thực hiện thử nghiệm chạy thử trước cuộc họp để đảm bảo mọi thứ hoạt động bình thường.
- Sử dụng phông chữ lớn, màu đậm và tối thiểu văn bản để thiết kế slide phù hợp. Bạn có thể làm cho bài thuyết trình PowerPoint của mình hấp dẫn hơn với ít nỗ lực nhất.
Cả hai phương pháp - toàn màn hình để đơn giản và chế độ cửa sổ để kiểm soát - đều phù hợp để trình bày PowerPoint trên Zoom. Chọn bất kỳ phương pháp nào bạn cảm thấy thoải mái, sau đó thực hành và hoàn thành bài thuyết trình tiếp theo của bạn. Bạn muốn biết thêm các thủ thuật Zoom khác? Hãy xem các tính năng ẩn của Zoom này!
 Công nghệ
Công nghệ  AI
AI  Windows
Windows  iPhone
iPhone  Android
Android  Học IT
Học IT  Download
Download  Tiện ích
Tiện ích  Khoa học
Khoa học  Game
Game  Làng CN
Làng CN  Ứng dụng
Ứng dụng 


















 Linux
Linux  Đồng hồ thông minh
Đồng hồ thông minh  macOS
macOS  Chụp ảnh - Quay phim
Chụp ảnh - Quay phim  Thủ thuật SEO
Thủ thuật SEO  Phần cứng
Phần cứng  Kiến thức cơ bản
Kiến thức cơ bản  Dịch vụ ngân hàng
Dịch vụ ngân hàng  Lập trình
Lập trình  Dịch vụ công trực tuyến
Dịch vụ công trực tuyến  Dịch vụ nhà mạng
Dịch vụ nhà mạng  Quiz công nghệ
Quiz công nghệ  Microsoft Word 2016
Microsoft Word 2016  Microsoft Word 2013
Microsoft Word 2013  Microsoft Word 2007
Microsoft Word 2007  Microsoft Excel 2019
Microsoft Excel 2019  Microsoft Excel 2016
Microsoft Excel 2016  Microsoft PowerPoint 2019
Microsoft PowerPoint 2019  Google Sheets
Google Sheets  Học Photoshop
Học Photoshop  Lập trình Scratch
Lập trình Scratch  Bootstrap
Bootstrap  Văn phòng
Văn phòng  Tải game
Tải game  Tiện ích hệ thống
Tiện ích hệ thống  Ảnh, đồ họa
Ảnh, đồ họa  Internet
Internet  Bảo mật, Antivirus
Bảo mật, Antivirus  Doanh nghiệp
Doanh nghiệp  Video, phim, nhạc
Video, phim, nhạc  Mạng xã hội
Mạng xã hội  Học tập - Giáo dục
Học tập - Giáo dục  Máy ảo
Máy ảo  AI Trí tuệ nhân tạo
AI Trí tuệ nhân tạo  ChatGPT
ChatGPT  Gemini
Gemini  Điện máy
Điện máy  Tivi
Tivi  Tủ lạnh
Tủ lạnh  Điều hòa
Điều hòa  Máy giặt
Máy giặt  Cuộc sống
Cuộc sống  TOP
TOP  Kỹ năng
Kỹ năng  Món ngon mỗi ngày
Món ngon mỗi ngày  Nuôi dạy con
Nuôi dạy con  Mẹo vặt
Mẹo vặt  Phim ảnh, Truyện
Phim ảnh, Truyện  Làm đẹp
Làm đẹp  DIY - Handmade
DIY - Handmade  Du lịch
Du lịch  Quà tặng
Quà tặng  Giải trí
Giải trí  Là gì?
Là gì?  Nhà đẹp
Nhà đẹp  Giáng sinh - Noel
Giáng sinh - Noel  Hướng dẫn
Hướng dẫn  Ô tô, Xe máy
Ô tô, Xe máy  Tấn công mạng
Tấn công mạng  Chuyện công nghệ
Chuyện công nghệ  Công nghệ mới
Công nghệ mới  Trí tuệ Thiên tài
Trí tuệ Thiên tài  Bình luận công nghệ
Bình luận công nghệ