Hẳn các bạn đã từng nghe về Steam nhưng không phải ai cũng biết định nghĩa về nó trừ các game thủ. Thực chất, Steam là nền tảng phân phối game bản quyền trực tuyến lớn nhất hiện nay. Ngoài việc mua game trên Steam, người dùng còn phải tải các trò chơi đó về máy tính nữa. Trong khi đó, nếu đường truyền mạng kém, bạn có thể mất cả ngày chỉ để tải một trò chơi. Trong bài viết này, chúng tôi sẽ hướng dẫn các bạn cách tăng tốc độ tải xuống Steam.
- Làm thế nào để ghim tính năng Steam chơi game trên Windows 10?
- Làm cách nào để mua game trên Steam một cách tiết kiệm nhất
Kiểm tra kết nối mạng
Hãy đóng trình duyệt lại và giảm bớt việc sử dụng dữ liệu không cần thiết. Phương pháp đơn giản nhất là xem Taskbar trên máy tính. Nhấp chuột phải vào Taskbar và chọn Task Manager
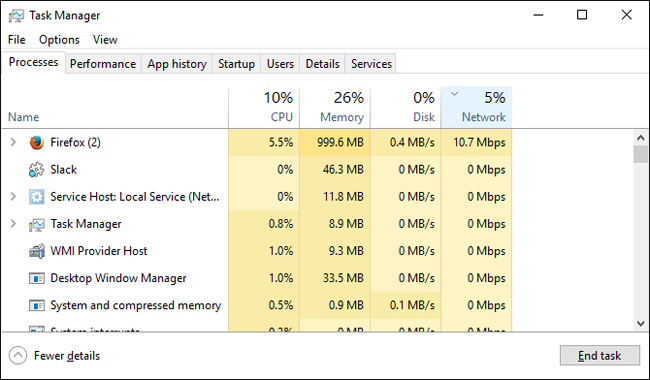
Tiếp theo, nhấp vào phần Network. Nếu bạn thấy bất kì chương trình không liên quan nào hiện trên kết nối mạng, đặc biệt là các trò chơi đang chạy, hãy nhấp chuột phải vào chương trình đó và chọn End task.
Tối ưu hóa phần mềm của Steam
Một mẹo nhỏ khác giúp tối ưu hóa tốc độ tải của Steam cũng nằm trong Task Manager. Đầu tiên, mở Steam và tìm phần mềm trong Task Manager của bạn. Nhấp chuột phải vào mục Steam Client và chọn Go to details.

Tiếp theo, từ bảng Detail, nhấp chuột phải vào SteamService.exe và chọn Set priority, sau đó chọn High.
Mặc dù thao tác này không hoàn toàn thay đổi tốc độ tải xuống nhưng nó sẽ thông báo cho PC là Steam được ưu tiên hơn các chương trình còn lại.
Tối ưu hóa kết nối dữ liệu
Tuy Steam đã làm hết sức để cung cấp cho người dùng tốc độ tối ưu nhất nhưng tốc độ tải của Steam vẫn phụ thuộc phần lớn vào tốc độ kết nối Internet của bạn.
Đề xuất đầu tiên của tôi là tải các trò chơi sử dụng kết nối Ethernet vật lý. Nghĩa là theo dõi driver mạng LAN của bạn và cài đặt các driver mới nhất. Để làm được điều này, bạn sẽ phải tìm ra mô hình của bo mạch chủ.
Nhấp vào menu Start, gõ cmd và nhấp vào tùy chọn Command Prompt. Nhập lệnh dưới đây vào dấu nhắc vào nhấn Enter.
wmic baseboard get product,Manufacturer
Search Google mô hình của bo mạch chủ và mở trang Support của nó. Từ trang này, bạn có thể tải về các driver mạng LAN mới nhất. Cuối cùng, kết nối modem của bạn với máy tính qua cáp Ethernet. Vậy là xong!
Chuyển đổi máy chủ
Tuy việc chọn máy chủ gần nhất thường là tốt nhất nhưng không phải lúc nào cũng vậy.
Điều này ảnh hưởng tới tốc độ tải xuống tổng thể của bạn: Lưu lượng truy cập càng cao thì kết nối của bạn càng chậm. Tuy nhiên, bạn có thể di chuyển máy chủ để tìm sự cân bằng của lưu lượng truy cập và tỉ lệ tải xuống.
Đầu tiên, tới Download Stats của Steam.Từ bản đồ tương tác này, bạn có thể kiểm tra tỉ lệ tải xuống trung bình và phần trăm lưu lượng truy cập toàn cầu.

Nhấp vào một quốc gia để xem tỉ lệ tải xuống và lưu lượng truy cập. Để đưa ra một ví dụ, tôi sẽ lấy Hoa Kỳ và Trung Quốc

Tuy Hoa Kỳ có tỉ lệ tải xuống trung bình lớn hơn Trung Quốc một chút nhưng nó cũng gần gấp đôi lưu lượng truy cập toàn cầu. Mặc dù kết quả tốc độ tải xuống của bạn không thể thay đổi một cách triệt để (bởi khoảng cách cũng là một yếu tố quyết định tốc độ tải xuống) nhưng việc thay đổi máy chủ hiện tại thành một máy chủ có tốc độ tải xuống lớn hơn hoặc ít lưu lượng truy cập chắc chắn sẽ giúp tăng tốc độ tải xuống.
Không gì khó chịu bằng tốc độ tải xuống chậm. Đó cũng chính là lý do tại sao tôi viết bài viết này. Hy vọng rằng những lời khuyên trong bài viết này có thể giúp bạn tối ưu hóa tốc độ tải xuống trên Steam
 Công nghệ
Công nghệ  AI
AI  Windows
Windows  iPhone
iPhone  Android
Android  Học IT
Học IT  Download
Download  Tiện ích
Tiện ích  Khoa học
Khoa học  Game
Game  Làng CN
Làng CN  Ứng dụng
Ứng dụng 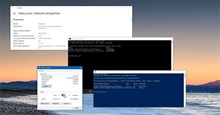








 Windows 11
Windows 11  Windows 10
Windows 10  Windows 7
Windows 7  Windows 8
Windows 8  Cấu hình Router/Switch
Cấu hình Router/Switch 









 Linux
Linux  Đồng hồ thông minh
Đồng hồ thông minh  macOS
macOS  Chụp ảnh - Quay phim
Chụp ảnh - Quay phim  Thủ thuật SEO
Thủ thuật SEO  Phần cứng
Phần cứng  Kiến thức cơ bản
Kiến thức cơ bản  Lập trình
Lập trình  Dịch vụ ngân hàng
Dịch vụ ngân hàng  Dịch vụ nhà mạng
Dịch vụ nhà mạng  Dịch vụ công trực tuyến
Dịch vụ công trực tuyến  Quiz công nghệ
Quiz công nghệ  Microsoft Word 2016
Microsoft Word 2016  Microsoft Word 2013
Microsoft Word 2013  Microsoft Word 2007
Microsoft Word 2007  Microsoft Excel 2019
Microsoft Excel 2019  Microsoft Excel 2016
Microsoft Excel 2016  Microsoft PowerPoint 2019
Microsoft PowerPoint 2019  Google Sheets
Google Sheets  Học Photoshop
Học Photoshop  Lập trình Scratch
Lập trình Scratch  Bootstrap
Bootstrap  Văn phòng
Văn phòng  Tải game
Tải game  Tiện ích hệ thống
Tiện ích hệ thống  Ảnh, đồ họa
Ảnh, đồ họa  Internet
Internet  Bảo mật, Antivirus
Bảo mật, Antivirus  Doanh nghiệp
Doanh nghiệp  Video, phim, nhạc
Video, phim, nhạc  Mạng xã hội
Mạng xã hội  Học tập - Giáo dục
Học tập - Giáo dục  Máy ảo
Máy ảo  AI Trí tuệ nhân tạo
AI Trí tuệ nhân tạo  ChatGPT
ChatGPT  Gemini
Gemini  Điện máy
Điện máy  Tivi
Tivi  Tủ lạnh
Tủ lạnh  Điều hòa
Điều hòa  Máy giặt
Máy giặt  Cuộc sống
Cuộc sống  TOP
TOP  Kỹ năng
Kỹ năng  Món ngon mỗi ngày
Món ngon mỗi ngày  Nuôi dạy con
Nuôi dạy con  Mẹo vặt
Mẹo vặt  Phim ảnh, Truyện
Phim ảnh, Truyện  Làm đẹp
Làm đẹp  DIY - Handmade
DIY - Handmade  Du lịch
Du lịch  Quà tặng
Quà tặng  Giải trí
Giải trí  Là gì?
Là gì?  Nhà đẹp
Nhà đẹp  Giáng sinh - Noel
Giáng sinh - Noel  Hướng dẫn
Hướng dẫn  Ô tô, Xe máy
Ô tô, Xe máy  Tấn công mạng
Tấn công mạng  Chuyện công nghệ
Chuyện công nghệ  Công nghệ mới
Công nghệ mới  Trí tuệ Thiên tài
Trí tuệ Thiên tài