Chèn Header trong Microsoft Excel sẽ giúp bạn thêm nhiều thông tin khác nhau như chèn số trang vào Excel, thông tin tác giả của trang tính, hoặc bất kỳ nội dung nào mà bạn muốn chèn làm header trong Excel. Chúng ta có thể tạo header cho một trang trong Excel hoặc nhiều trang trong Excel. Bài viết dưới đây sẽ hướng dẫn bạn tạo header trong Excel.
1. Cách chèn Header trong Excel từ Insert
Trước hết bạn có thể chèn Header vào một trang tính với những thao tác rất đơn giản.
Bước 1:
Tại trang tính người dùng muốn chèn header ở trên cùng, bạn nhấn vào Insert.
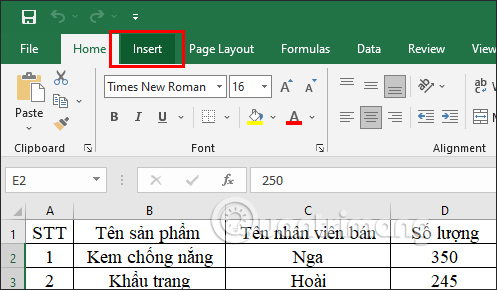
Bước 2:
Bạn nhìn xuống bên dưới phần Text rồi nhấn mũi tên để mở rộng tùy chọn. Lúc này bạn sẽ nhìn thấy tùy chọn Header & Footer để chèn tiêu đề vào trang tính hiện tại của Excel.
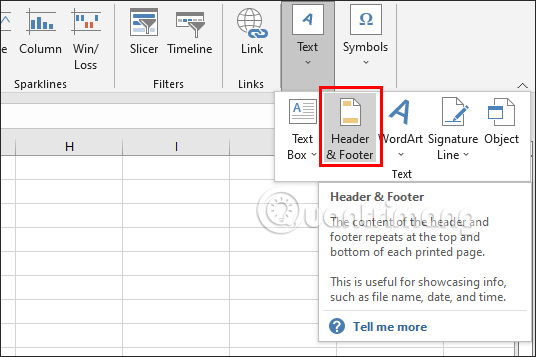
Bước 3:
Ngay lập tức tại trang tính hiển thị khung để chúng ta điền nội dung tiêu đề đầu trang. Chúng ta sẽ có 3 vị trí để chèn tiêu đề, ở phía bên phải của trang tính, ở giữa hay ở bên trái trang tính.
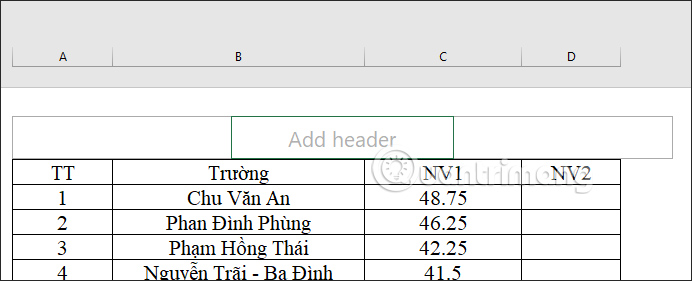
Bước 4:
Bạn chọn vị trí muốn chèn tiêu đề trang rồi nhập nội dung. Nếu muốn xuống dòng trong khung nhập tiêu đề, nhấn phím Enter như bình thường.
Trong trường hợp bạn muốn chèn nội dung khác vào tiêu đề như số trang, ngày hiện tại thì trong tab Header & Footer bạn nhìn xuống phần Header & Footer Elements chọn loại nội dung mà mình muốn chèn.
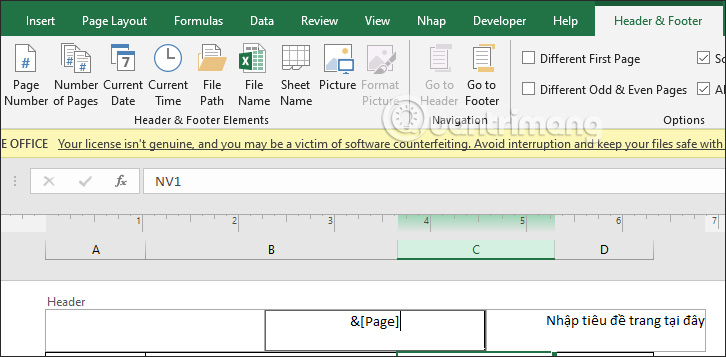
Nếu muốn chèn tiêu đề khác cho trang đầu tiên hoặc chèn tiêu đề cho trang chẵn lẻ thì chúng ta sử dụng tùy chọn Different First Page và Different Odd & Even Pages.
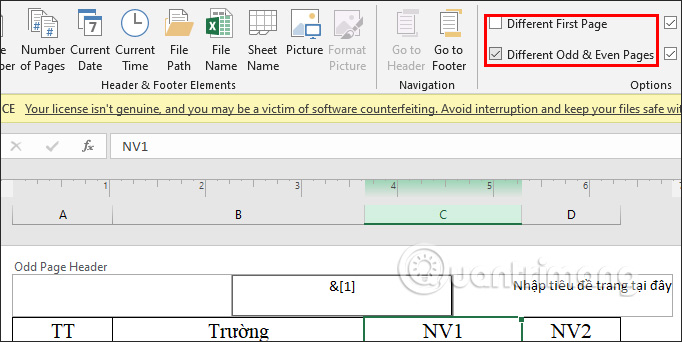
Bước 5:
Để quay về chế độ xem mặc định của Excel, bạn nhấn vào View chọn Normal là được.
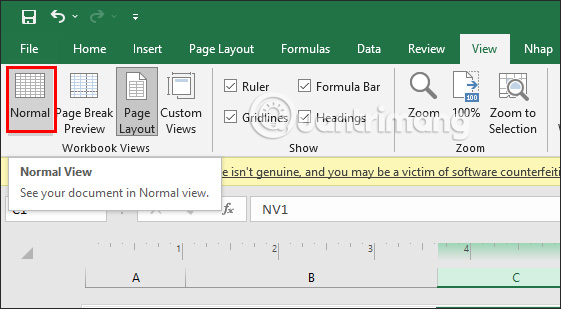
Video hướng dẫn chèn Header trong Excel
2. Cách chèn Header trong Excel nhiều trang tính
Bước 1:
Trong giao diện bảng dữ liệu Excel, chúng ta nhấn vào tab Page Layout sau đó click vào phần mở rộng tại Page Setup như hình dưới.
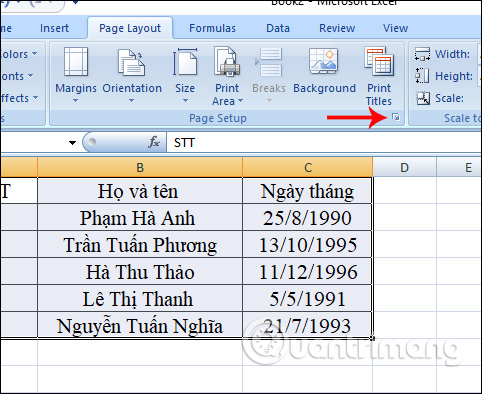
Bước 2:
Xuất hiện hộp thoại Page Setup,tích chọn vào tab Header/Footer.
Tiếp đến nhìn xuống nội dung bên dưới. Nếu bạn muốn tạo tiêu đề đầu trang Header thì nhấn chọn vào Custom Header. Ngược lại nếu muốn tùy chỉnh tiêu đề cuối trang Footer thì nhấn chọn Custom Footer. Bài viết này sẽ áp dụng với cách tạo tiêu đề đầu trang Header nên người dùng sẽ click vào Custom Header.
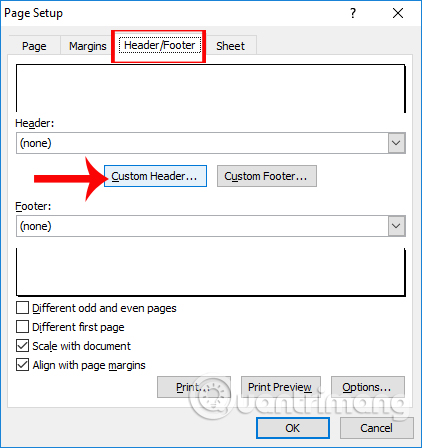
Bước 3:
Trong giao diện thiết lập Header, chúng ta sẽ nhìn thấy có 3 khu vực đề chèn nội dung tiêu đề đầu trang, gồm Left section (khu vực bên trên), Center section (khu vực ở giữa) và Right section (khu vực bên phải). Kèm theo đó là các tùy chỉnh ở bên trên như chỉnh font chữ, màu, thêm số trang, thêm ảnh...
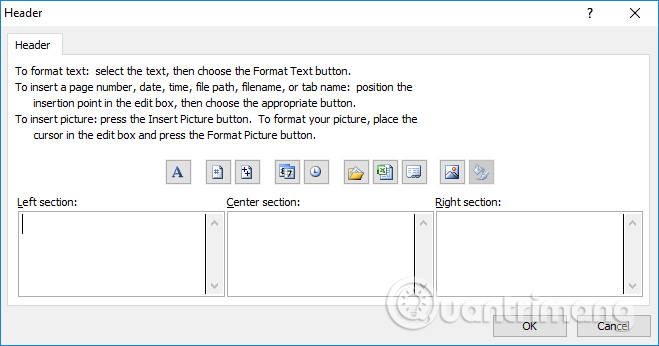
Bước 4:
Bạn tiến hành thêm nội dung đầu trang, có thể chèn thêm hình ảnh nếu muốn. Tôi sẽ thêm tiêu đề chữ vào phần bên phải bảng tính thì click chuột tại mục Right section, rồi nhấn tiếp lên biểu tượng chữ A.
Còn nếu muốn thêm hình ảnh thì nhấn biểu tượng hình ảnh, và chọn hình ảnh có trong máy tính muốn thêm cho tiêu đề Header trên Excel.
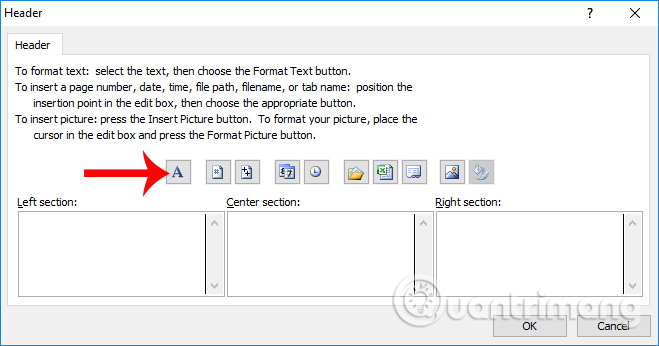
Lựa chọn font chữ và kiểu chữ cho nội dung tiêu đề trang, rồi nhấn OK để nhập nội dung.
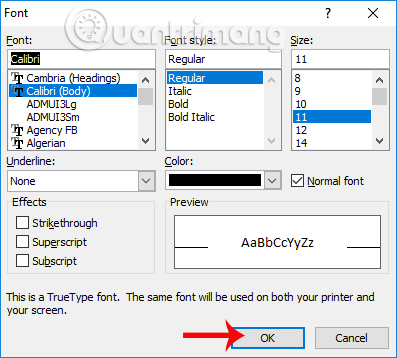
Chúng ta nhập nội dung cho tiêu đề tại khu vực muốn chèn rồi nhấn OK để lưu lại.
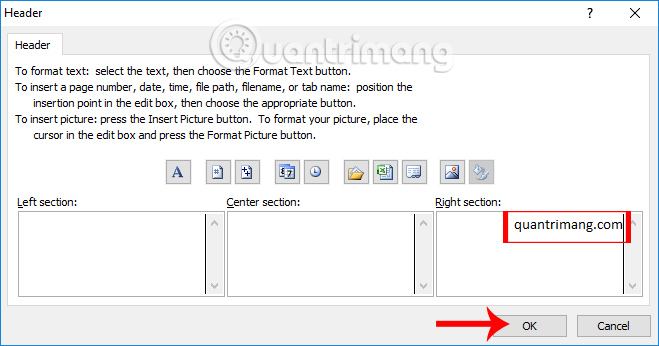
Bước 5:
Quay lại giao diện Page Setup sẽ nhìn thấy tiêu đề đầu trang mà chúng ta vừa nhập, nhấn OK.
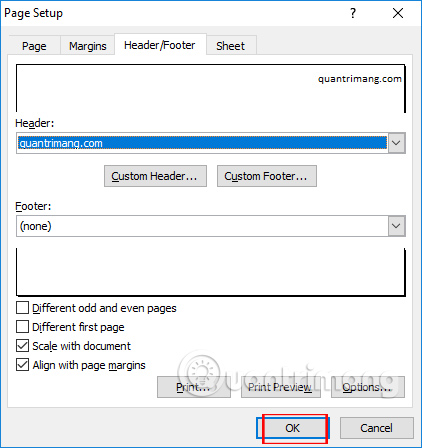
Bước 6:
Để có thể xem bảng dữ liệu đã chèn tiêu đề đầu trang Header, nhấn vào biểu tượng Office ở góc trái trên cùng chọn Print rồi chọn Print Preview.
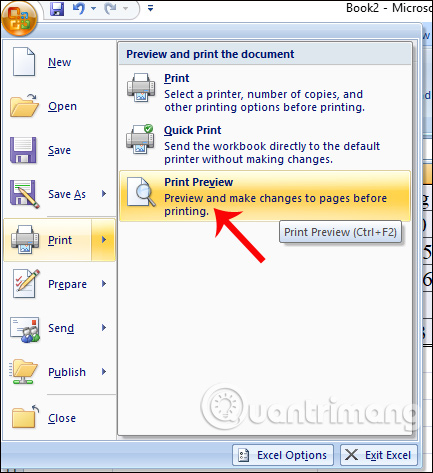
Bạn sẽ nhìn thấy tiêu đề đầu trang tạo cho bảng dữ liệu Excel như hình dưới đây.
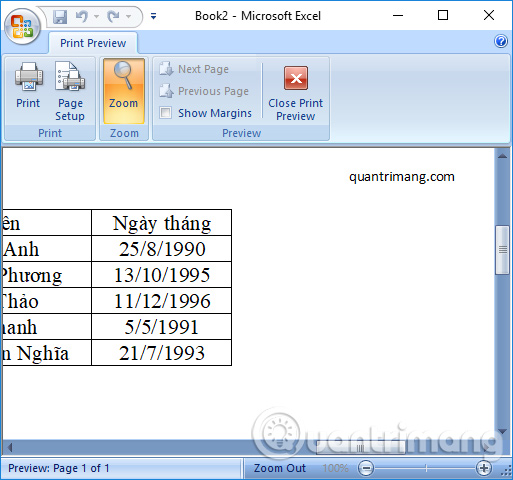
Như vậy chúng ta đã tạo được tiêu đề đầu trang Header cho bảng dữ liệu hay biểu đồ thống kê trên Excel. Việc tạo tiêu đề chân trang Footer cũng thực hiện tương tự như trên, chỉ thay Header bằng Footer là được.
 Công nghệ
Công nghệ  AI
AI  Windows
Windows  iPhone
iPhone  Android
Android  Học IT
Học IT  Download
Download  Tiện ích
Tiện ích  Khoa học
Khoa học  Game
Game  Làng CN
Làng CN  Ứng dụng
Ứng dụng 


















 Linux
Linux  Đồng hồ thông minh
Đồng hồ thông minh  macOS
macOS  Chụp ảnh - Quay phim
Chụp ảnh - Quay phim  Thủ thuật SEO
Thủ thuật SEO  Phần cứng
Phần cứng  Kiến thức cơ bản
Kiến thức cơ bản  Lập trình
Lập trình  Dịch vụ ngân hàng
Dịch vụ ngân hàng  Dịch vụ nhà mạng
Dịch vụ nhà mạng  Dịch vụ công trực tuyến
Dịch vụ công trực tuyến  Quiz công nghệ
Quiz công nghệ  Microsoft Word 2016
Microsoft Word 2016  Microsoft Word 2013
Microsoft Word 2013  Microsoft Word 2007
Microsoft Word 2007  Microsoft Excel 2019
Microsoft Excel 2019  Microsoft Excel 2016
Microsoft Excel 2016  Microsoft PowerPoint 2019
Microsoft PowerPoint 2019  Google Sheets
Google Sheets  Học Photoshop
Học Photoshop  Lập trình Scratch
Lập trình Scratch  Bootstrap
Bootstrap  Văn phòng
Văn phòng  Tải game
Tải game  Tiện ích hệ thống
Tiện ích hệ thống  Ảnh, đồ họa
Ảnh, đồ họa  Internet
Internet  Bảo mật, Antivirus
Bảo mật, Antivirus  Doanh nghiệp
Doanh nghiệp  Video, phim, nhạc
Video, phim, nhạc  Mạng xã hội
Mạng xã hội  Học tập - Giáo dục
Học tập - Giáo dục  Máy ảo
Máy ảo  AI Trí tuệ nhân tạo
AI Trí tuệ nhân tạo  ChatGPT
ChatGPT  Gemini
Gemini  Điện máy
Điện máy  Tivi
Tivi  Tủ lạnh
Tủ lạnh  Điều hòa
Điều hòa  Máy giặt
Máy giặt  Cuộc sống
Cuộc sống  TOP
TOP  Kỹ năng
Kỹ năng  Món ngon mỗi ngày
Món ngon mỗi ngày  Nuôi dạy con
Nuôi dạy con  Mẹo vặt
Mẹo vặt  Phim ảnh, Truyện
Phim ảnh, Truyện  Làm đẹp
Làm đẹp  DIY - Handmade
DIY - Handmade  Du lịch
Du lịch  Quà tặng
Quà tặng  Giải trí
Giải trí  Là gì?
Là gì?  Nhà đẹp
Nhà đẹp  Giáng sinh - Noel
Giáng sinh - Noel  Hướng dẫn
Hướng dẫn  Ô tô, Xe máy
Ô tô, Xe máy  Tấn công mạng
Tấn công mạng  Chuyện công nghệ
Chuyện công nghệ  Công nghệ mới
Công nghệ mới  Trí tuệ Thiên tài
Trí tuệ Thiên tài