Ghost đa cấu hình là quá trình tạo từ một máy tính cài Win với hệ điều hành đầy đủ gồm những phần mềm cần thiết, tối ưu nhất cho một máy tính, rồi tạo file ghost đa cấu hình từ hệ điều hành vừa tạo để bung ghost cho nhiều máy tính. Việc này sẽ tiết kiệm thời gian so với việc phải cài lại win kèm theo nhiều phần mềm khác.
Hiện nay có rất nhiều phần mềm hỗ trợ tạo file ghost đa cấu hình, như phần mềm SPAT (System Preparation Assisted Tool) mà chúng tôi đã giới thiệu tới bạn đọc trong bài viết trước. Tuy nhiên, SPAT sẽ chỉ ghost Win 32bit mà thôi. Nếu vậy, bạn có thể sử dụng phần mềm EasySysprep để ghost đa cấu hình từ Win XP đến Win 10 trên cả bản 32bit lẫn 64bit.
Lưu ý với bạn đọc giao diện của Easy Sysprep bằng tiếng Trung và phải thực hiện nhiều bước nên hãy theo dõi chi tiết từng bước thực hiện.
- Cách ghost Windows 7/8, Windows 10 bằng OneKey Ghost
- Hướng dẫn tạo USB boot với Hiren's BootCD nhanh chóng
- Hướng dẫn cách ghost Windows 7 bằng USB
1. Chuẩn bị phần mềm trước khi ghost:
Trước khi tiến hành tạo file ghost đa cấu hình, Win máy tính cần phải đảm bảo những yêu cầu gồm:
- Win được cài từ đĩa CD/DVD/usb hoặc từ file ISO.
- Kích hoạt đầy đủ bản quyền, tối ưu hóa hệ thống, tắt những service không cần và chỉ để lại những phần mềm cần thiết cho hệ thống, tránh cài nhiều.
- Dọn rác hệ thống máy tính bằng những phần mềm như CCleaner hoặc Clean Master, chống phân mảnh ổ cứng.
Tiếp đến chúng ta sẽ cần tải một số công cụ cần thiết để tiến hành tạo file ghost đa cấu hình.
1. Tải phần mềm Easy DriverPack (Wandriver) update driver.
2. Tải phần mềm EasySysprep để tạo gile ghost. Bản mới nhất giao diện ngôn ngữ tiếng Trung. Hỗ trợ hệ điều hành 32bit và 64bit.
3. WinPE để tạo ghost ở môi trường WinPE. Có thể tải Win 7 PE ISO bằng link http://4share.vn/f/427674717a7a7075.
4. Phần mềm tạo usb-HDD boot trong link http://4share.vn/f/360200050e0f0504.
Bạn tải file sau đó giải nén, click vào file USBZL để chạy. Sau đó thực hiện như hình dưới.
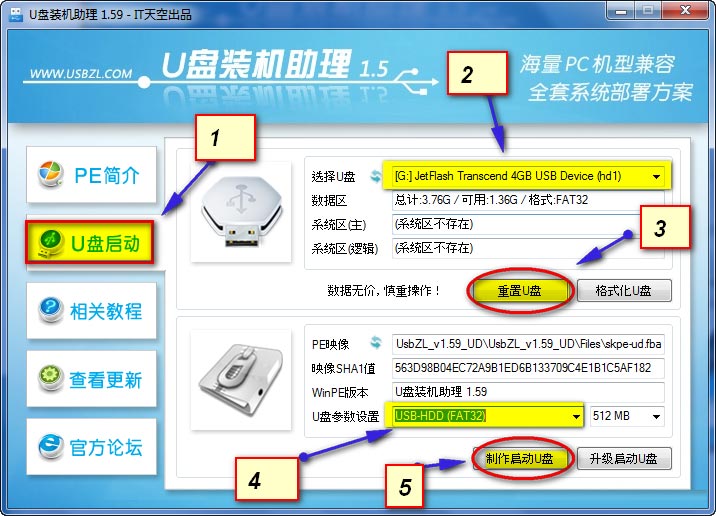
2. Cách tạo file ghost đa cấu hình:
Bước 1:
Trước hết xóa tài khoản User đăng nhập trên máy tính để tránh bị lỗi khi bung ghost. Click chuột phải vào Computer chọn Manage. Tiếp đến click vào Local Users and Groups rồi chọn Users.
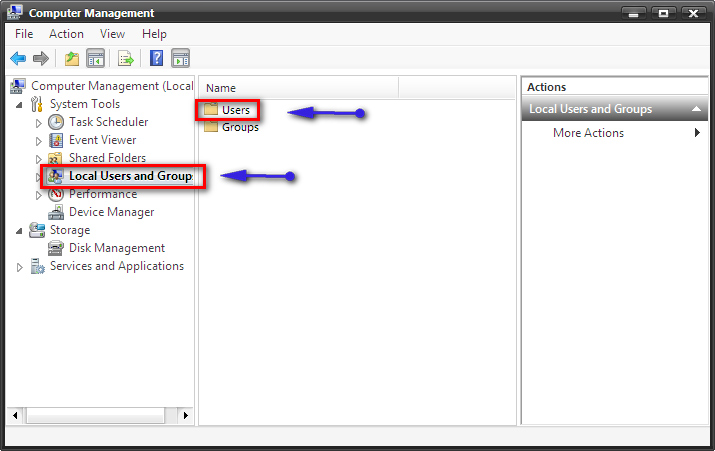
Bước 2:
Xóa những tài khoản trên máy tính chỉ để lại tài khoản Administrator và Guest.
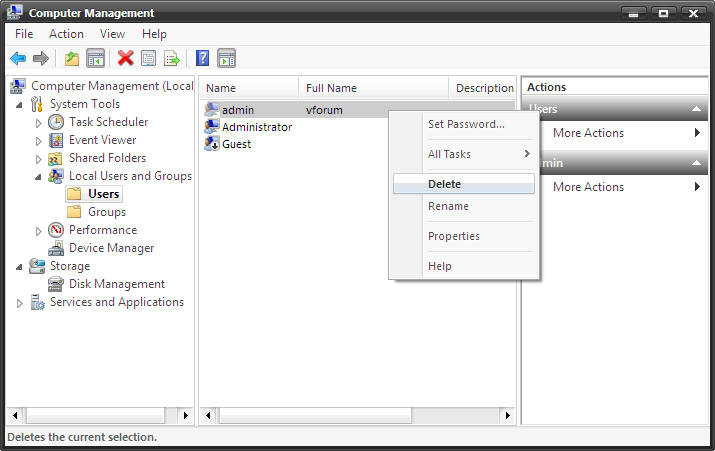
Bước 3:
Nhấp chuột phải tại tài khoản Administrator để kích hoạt tài khoản này và chọn Properties.
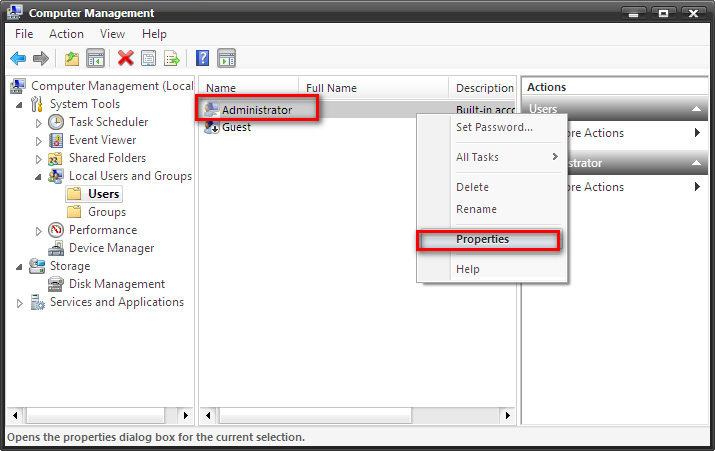
Bước 4:
Bỏ dấu tích tại Account is disabled rồi nhấn chọn Apply > OK. Sau đó khởi động lại máy tính rồi khởi động và truy cập vào Administrator.
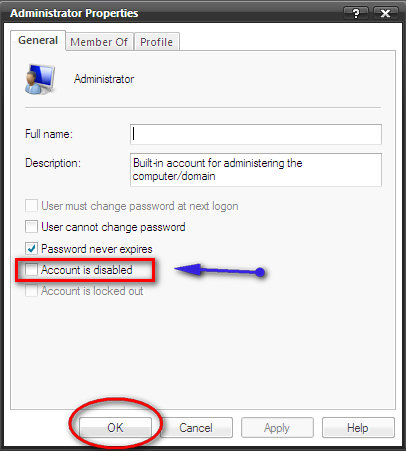
Bước 5:
Giải nén 2 phần nềm Wandrv và EasySysprep_4.3.28.599. Sao chép thư mục EasySysprep_4.3.28.599 vào phân vùng ổ C của hệ điều hành rồi tiến hành đổi tên thành EasySysprep.
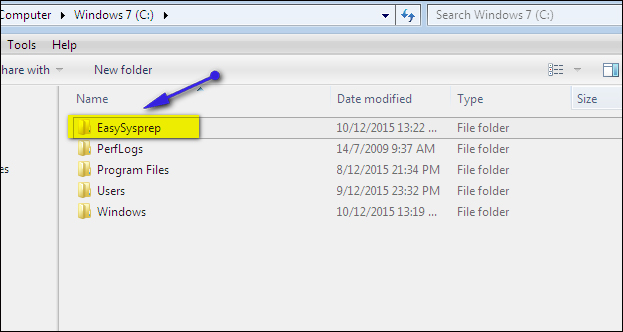
Bước 6:
Sao chép thư mục phần mềm update driver Wandrv vào thư mục EasySysprep.
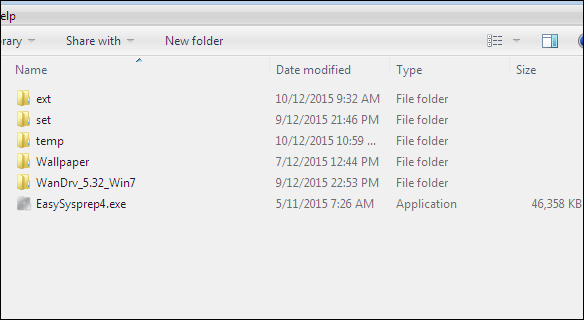
Bước 7:
Tại phân vùng ổ C, click vào EasySysprep4.exe để chạy phần mềm rồi nhấn nút Start như hình.
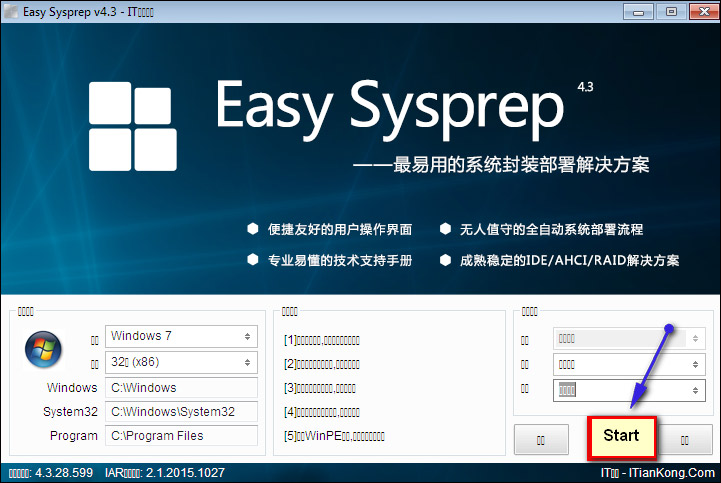
Bước 8:
Điền các thông tin người dùng, thiếp lập múi giờ rồi nhấn Next. Thực hiện đúng theo các mục trong hình.
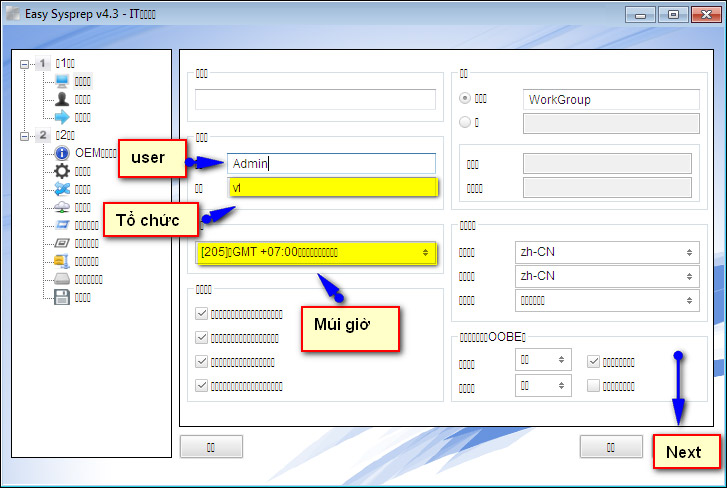
Bước 9:
Nhấn Next để tiếp tục. Sau đó bạn cắm USB boot để khởi động vào WinPE.
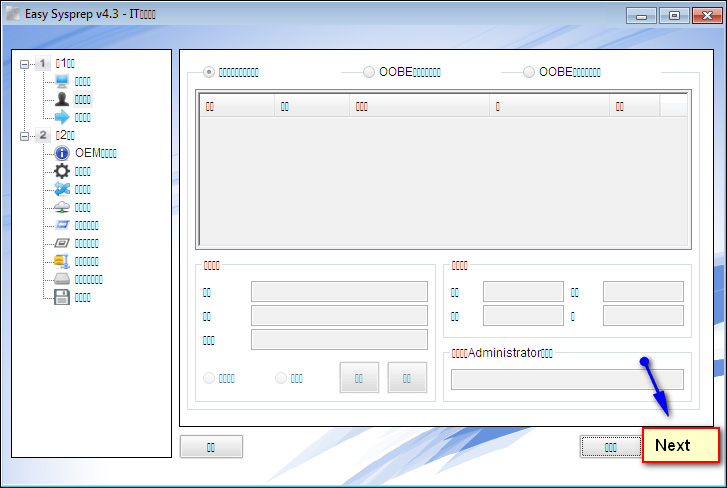
Bước 10:
Nhấn Next để tiếp tục.
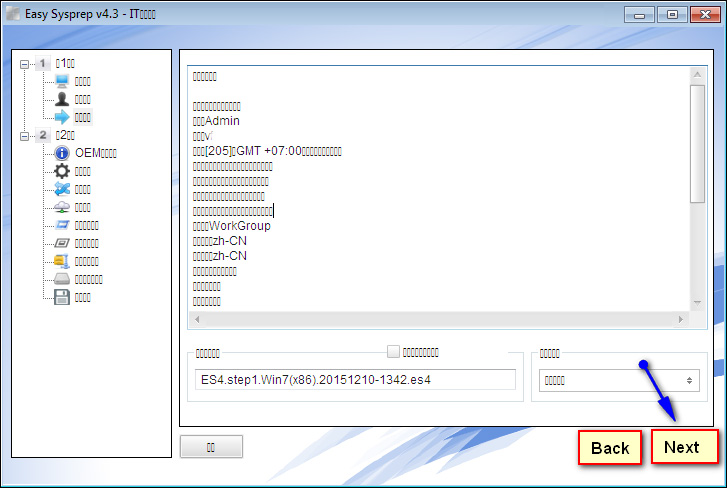
Bước 11:
Khởi động vào Win 7 PE như hình dưới đây.

Bước 12:
Truy cập vào phân vùng ổ C để chạy file Easy Syspep.exe trên môi trường WinPE. Nhấn tiếp nút Start.
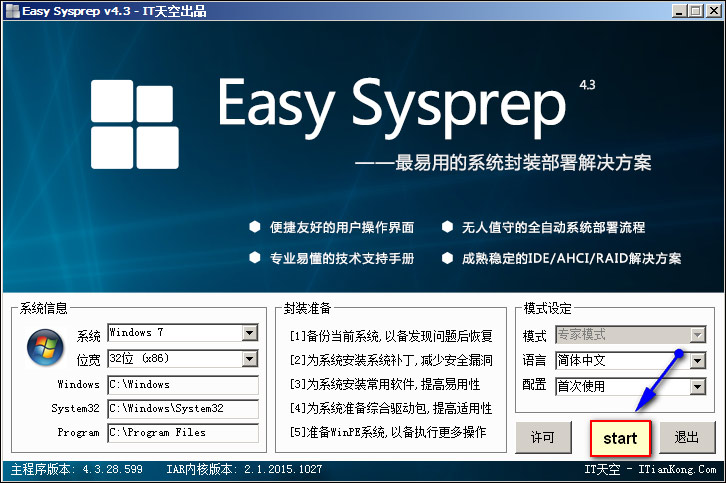
Bước 13:
Thực hiện các bước chi tiết trong hình ành. Phần Info có thể tích vào ô để điền thông tin cá nhân hóa, hoặc bỏ dấu tích nếu không muốn cá nhân hóa thông tin ở máy tính, tùy vào người dùng.
Bỏ dấu tích tại phần ảnh OEM và chọn xóa hình ảnh PEM bipmap, bỏ dấu tích tại ô Login ảnh.
Trong trường hợp người dùng muốn thêm ảnh OEM thì nhấn chọn Select và tìm tới file ảnh bipmap.
Nhấn Next để tiếp tục.
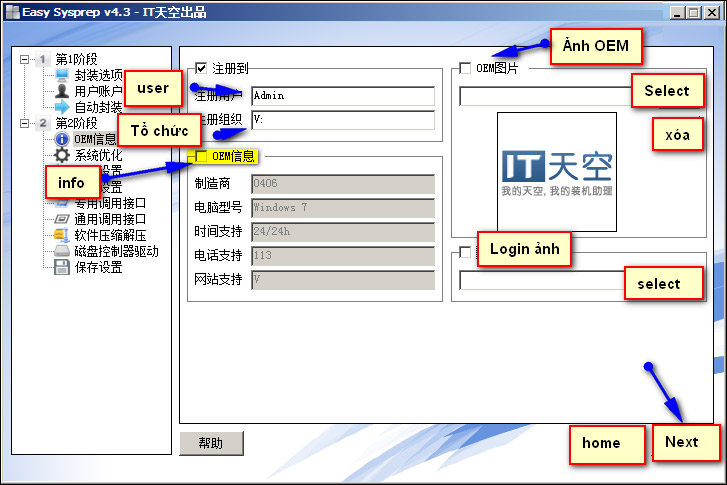
Bước 14:
Ở phần khung Install Progam kéo xuống bên dưới rồi bỏ dấu tích tại mục 52, rồi nhấn Next để tiếp tục.
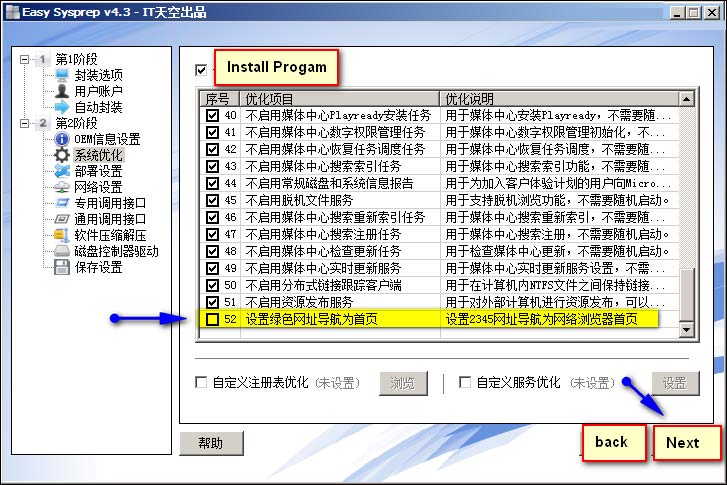
Bước 15:
Tiếp đến, nếu máy tính từ Win 7 trở lên bạn không cần nhập key, múi giờ Việt Nam thì chọn 205.
Tiếp đến phần hình nền triển khai hệ thống sẽ có các tùy chọn gồm:
- Khung 2 mở nhiều hình ảnh lần lượt theo thứ tự. Tích chọn số 2 rồi nhấn biểu tượng ô vuông để mở thư mục ảnh nền ở phân vùng ổ C.
- Tích chọn ô số 4 để mở ảnh ngẫu nhiên.
Thiết lập độ phân giải màn hình để mặc định auto. Phần triển khai nâng cao chọn dòng cuối cùng trong danh sách. Cuối cùng nhấn Next.
Theo dõi các mục chi tiết trong ảnh để thực hiện.
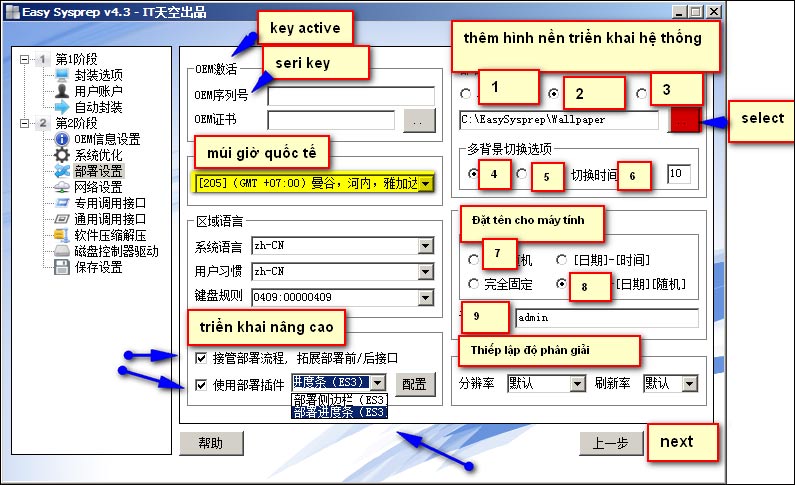
Bước 16:
Tiếp tục nhấn Next.
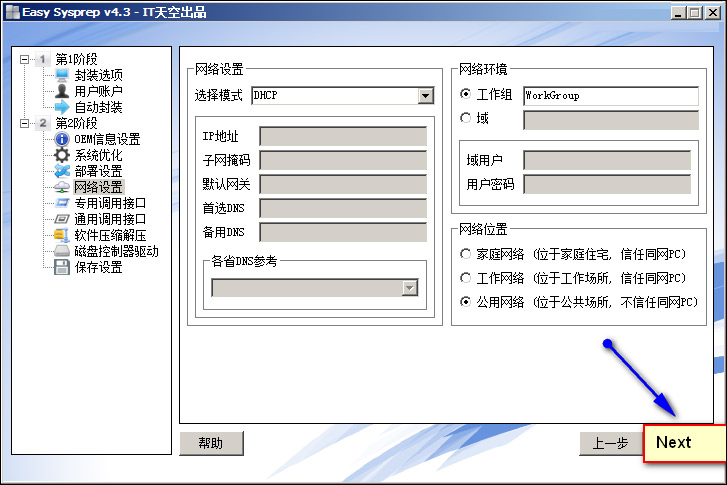
Bước 17:
Tiếp đến tại khung đầu tiên Auto driver Wandrv nhấn vào biểu tượng ô vuông để thêm file cài đặt Wandrv.exe ở ổ C.
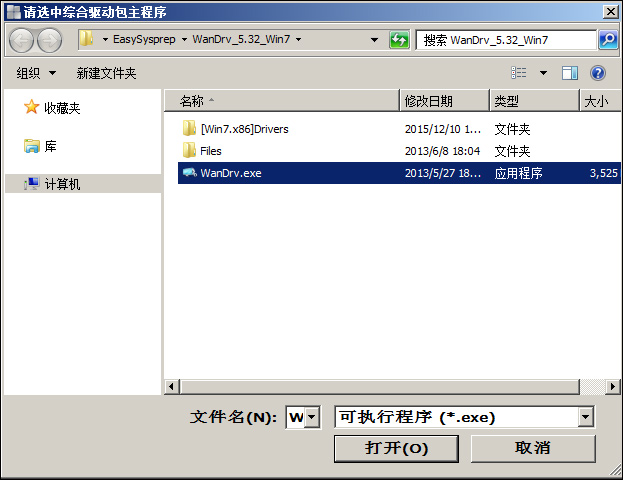
Tích chọn vào ô mở Deivce Manager và xóa thư mục đã giải nén thành công.
Phần Run Time người dùng có thể thêm vào mục .NET và DX9.0 hoặc bỏ qua.
Trong khung tùy chọn tính năng khác thì tích chọn vào 3 ô như trong hình. Cuối cùng nhấn Next.
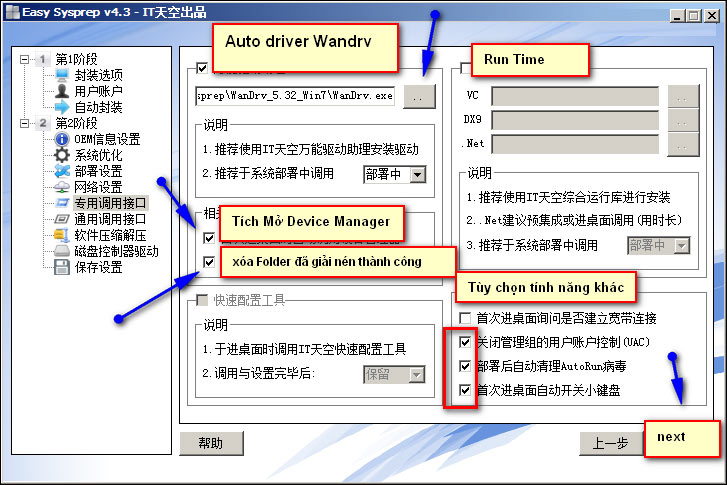
Bước 18:
Trong khung Folder click vào ô vuông để thêm thư mục EasySysprep trong ổ C sẽ xóa tự động sau khi bung xong file ghost.
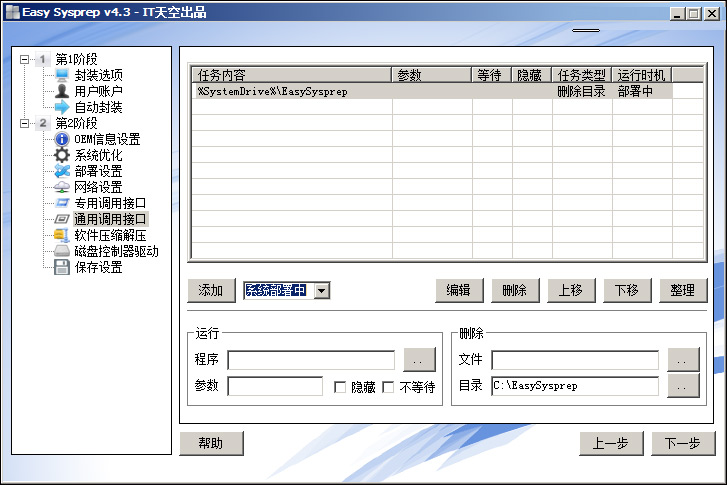
Nhấn vào chữ Thêm để đưa vào danh sách lựa chọn xóa. Phần Apps thêm phần mềm cài đặt, có thể bỏ qua.

Phần tùy chọn triển khai hệ thống lựa chọn thời điểm chạy Driver Wandrv, chọn dòng số 4 First-login và ấn Next.

Bước 19:
Giao diện này bạn sẽ nhìn thấy danh sách những phần mềm được cài đặt sẵn, nhấn Next.
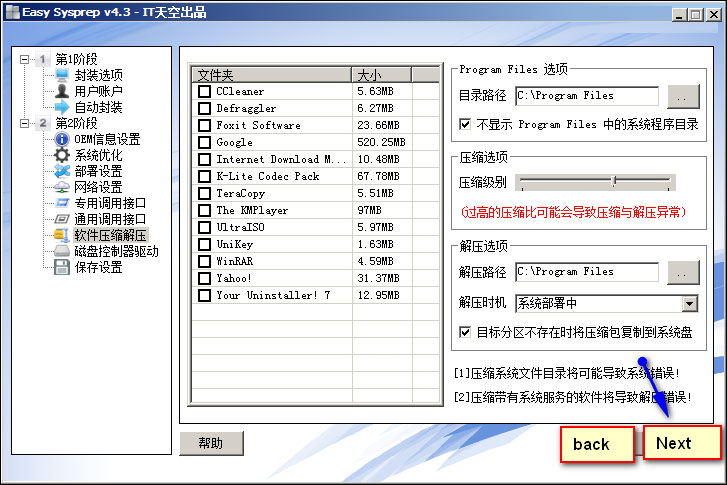
Bước 20:
Nhấn Next tiếp tục.
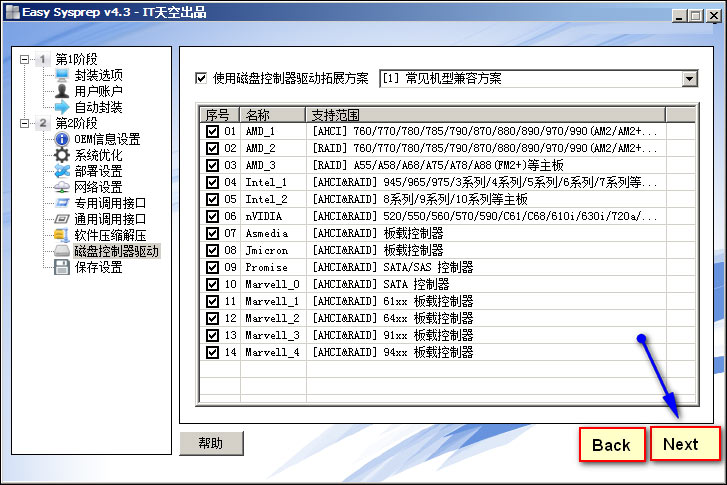
Bước 21:
Cuối cùng nhấn Hoàn thành để tiến hành thiết lập.

Chọn OK để đồng ý thực hiện.
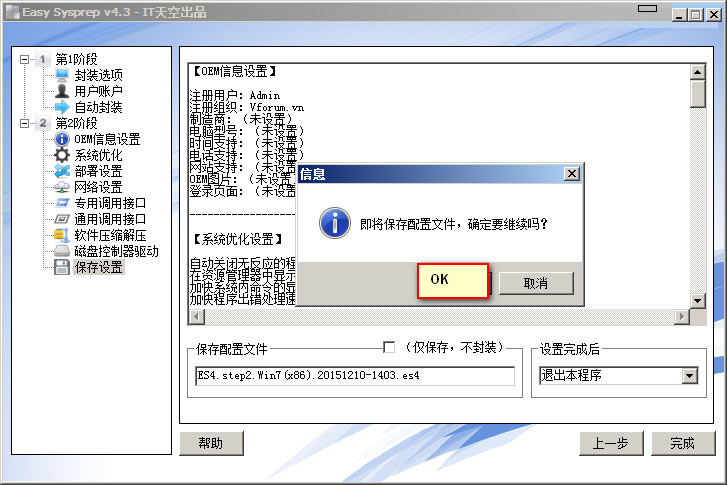
Bước 22:
Tiếp đến tiến hành ghost đa cấu hình trên WinPE.
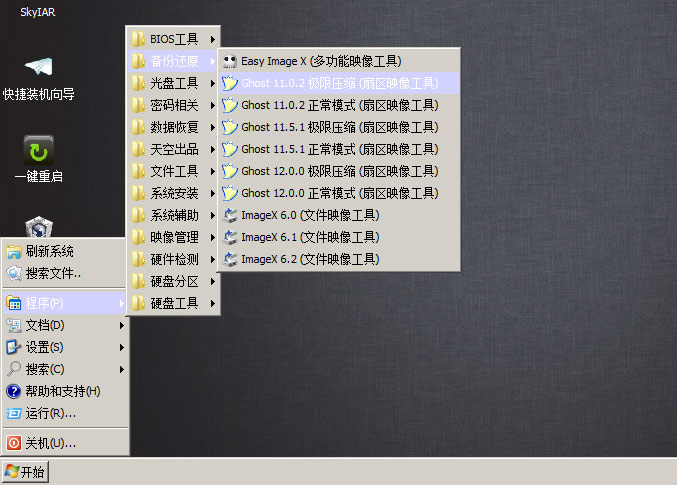
Chọn To Image.

Chọn mức độ nén cao nhất High trong bảng. Cuối cùng bạn chờ quá trình bung file ghost hoàn thành là xong.
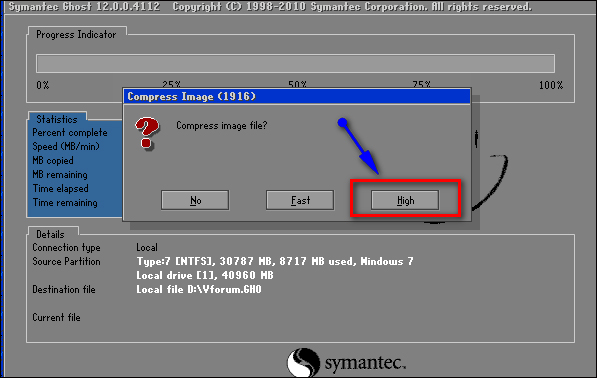
Xem thêm: 20 cách tạo USB boot tốt nhất.
Chúc các bạn thực hiện thành công!
 Công nghệ
Công nghệ  AI
AI  Windows
Windows  iPhone
iPhone  Android
Android  Học IT
Học IT  Download
Download  Tiện ích
Tiện ích  Khoa học
Khoa học  Game
Game  Làng CN
Làng CN  Ứng dụng
Ứng dụng 








 Windows 11
Windows 11  Windows 10
Windows 10  Windows 7
Windows 7  Windows 8
Windows 8  Cấu hình Router/Switch
Cấu hình Router/Switch 









 Linux
Linux  Đồng hồ thông minh
Đồng hồ thông minh  macOS
macOS  Chụp ảnh - Quay phim
Chụp ảnh - Quay phim  Thủ thuật SEO
Thủ thuật SEO  Phần cứng
Phần cứng  Kiến thức cơ bản
Kiến thức cơ bản  Dịch vụ ngân hàng
Dịch vụ ngân hàng  Lập trình
Lập trình  Dịch vụ công trực tuyến
Dịch vụ công trực tuyến  Dịch vụ nhà mạng
Dịch vụ nhà mạng  Quiz công nghệ
Quiz công nghệ  Microsoft Word 2016
Microsoft Word 2016  Microsoft Word 2013
Microsoft Word 2013  Microsoft Word 2007
Microsoft Word 2007  Microsoft Excel 2019
Microsoft Excel 2019  Microsoft Excel 2016
Microsoft Excel 2016  Microsoft PowerPoint 2019
Microsoft PowerPoint 2019  Google Sheets
Google Sheets  Học Photoshop
Học Photoshop  Lập trình Scratch
Lập trình Scratch  Bootstrap
Bootstrap  Văn phòng
Văn phòng  Tải game
Tải game  Tiện ích hệ thống
Tiện ích hệ thống  Ảnh, đồ họa
Ảnh, đồ họa  Internet
Internet  Bảo mật, Antivirus
Bảo mật, Antivirus  Doanh nghiệp
Doanh nghiệp  Video, phim, nhạc
Video, phim, nhạc  Mạng xã hội
Mạng xã hội  Học tập - Giáo dục
Học tập - Giáo dục  Máy ảo
Máy ảo  AI Trí tuệ nhân tạo
AI Trí tuệ nhân tạo  ChatGPT
ChatGPT  Gemini
Gemini  Điện máy
Điện máy  Tivi
Tivi  Tủ lạnh
Tủ lạnh  Điều hòa
Điều hòa  Máy giặt
Máy giặt  Cuộc sống
Cuộc sống  TOP
TOP  Kỹ năng
Kỹ năng  Món ngon mỗi ngày
Món ngon mỗi ngày  Nuôi dạy con
Nuôi dạy con  Mẹo vặt
Mẹo vặt  Phim ảnh, Truyện
Phim ảnh, Truyện  Làm đẹp
Làm đẹp  DIY - Handmade
DIY - Handmade  Du lịch
Du lịch  Quà tặng
Quà tặng  Giải trí
Giải trí  Là gì?
Là gì?  Nhà đẹp
Nhà đẹp  Giáng sinh - Noel
Giáng sinh - Noel  Hướng dẫn
Hướng dẫn  Ô tô, Xe máy
Ô tô, Xe máy  Tấn công mạng
Tấn công mạng  Chuyện công nghệ
Chuyện công nghệ  Công nghệ mới
Công nghệ mới  Trí tuệ Thiên tài
Trí tuệ Thiên tài  Bình luận công nghệ
Bình luận công nghệ