Đĩa cứu hộ Windows Preinstallation Environment (PE) là một môi trường khôi phục Windows tùy chỉnh đi kèm với các công cụ sửa chữa máy tính như công cụ sao lưu và khôi phục dữ liệu, tiện ích mật khẩu, công cụ bảo vệ và loại bỏ phần mềm độc hại, v.v…
Có một số đĩa cứu hộ dựa trên Windows PE tuyệt vời bạn có thể tải và sử dụng nhưng còn gì tuyệt hơn khi tự tạo đĩa cứu hộ Windows PE của riêng mình và chọn công cụ khôi phục bạn muốn. Bài viết này sẽ hướng dẫn các bạn cách tự tạo đĩa cứu hộ Windows PE nhé.
Hướng dẫn tạo đĩa cứu hộ Windows PE
Windows PE là gì?
Windows PE là phiên bản nhẹ của Windows 10. Bạn có thể sử dụng Windows PE để cài đặt, thử nghiệm và sửa chữa cài đặt đầy đủ của Windows 10. Phiên bản Windows PE cơ bản hỗ trợ tất cả các ứng dụng Windows, driver, công cụ mạng, quản lý và phân vùng ổ đĩa, v.v…
Đĩa khôi phục dựa trên Windows PE mở rộng chức năng này, thêm các công cụ nguồn mở và miễn phí người dùng có thể sử dụng để khôi phục và phân tích cài đặt Windows 10 của mình.
Bài viết này sẽ hướng dẫn các bạn cách dễ nhất để tạo đĩa khôi phục Windows PE sử dụng công cụ được xác định trước giúp chọn những gì muốn có trong đĩa cứu hộ, thậm chí cả thư mục tùy chỉnh cho các chương trình của riêng bạn.
Các tạo đĩa cứu hộ Windows PE sử dụng Win10XPE
Win10XPE là một môi trường Windows PE tùy chỉnh hoàn chỉnh được phát triển bởi ChrisR. Nó có một loạt các tính năng cốt lõi của Windows, ngoài ra bạn có thể thêm một loạt ứng dụng tùy chỉnh khác.
1. Công cụ cần để tạo đĩa khôi phục Windows PE
Bạn cần hai công cụ này trước khi bắt đầu:
- Dự án Win10XPE
http://win10se.cwcodes.net/Compressed/download.php?loc=Win10X&httploc=win10se.cwcodes.net/Compressed/&file=Win10XPE_2019-04-26.7z&localdlc=Win10XPE_count.txt- Một bản sao của Windows 10 phiên bản 1709
https://tb.rg-adguard.net/public.phpCác file dự án Win10XPE do nhà phát triển đĩa khôi phục dựa trên Windows PE Kyhi cung cấp. Kyhi đã ngừng phát hành đĩa khôi phục nhưng tạo ra một hệ thống để người dùng có thể tự tạo đĩa khôi phục riêng. Tải file nén dự án Win10XPE và giải nén nó.
Tiếp theo, tải file Windows 10 ISO. Bạn có thể sử dụng hộp thả xuống để chọn phiên bản và kiến trúc. Trong bài hướng dẫn này, chúng ta sẽ sử dụng Windows 10 1903 Final. Sau khi tải xong, trích xuất nội dung vào một thư mục.
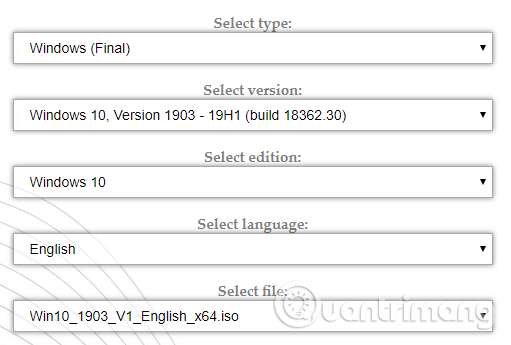
2. Chạy WinBuilder Win10XPE
Quay trở lại thư mục Win10XPE, sau đó chạy file thực thi Win10XPE.exe. Môi trường tùy biến WinBuilder sẽ mở ra.
Việc đầu tiên bạn cần làm là chọn thư mục nguồn Windows 10 trong phần Select the Windows 10 Source Folder bằng cách duyệt đến vị trí Windows 10 ISO được tạo trong phần trước, chọn thư mục và để WinBuilder cập nhật dữ liệu file nguồn của nó.
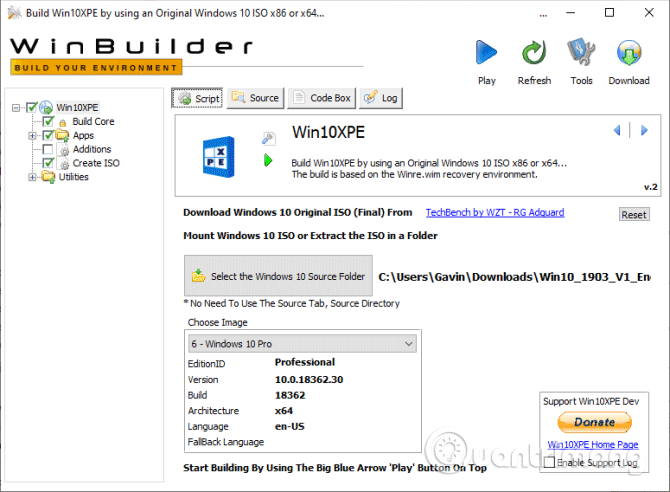
Bây giờ, chọn image bạn muốn sử dụng cho đĩa khôi phục Windows PE. Bạn có thể sử dụng Windows 10 Pro vì đây là phiên bản hoàn chỉnh của hệ điều hành, không nên sử dụng Windows 10 Home vì nó có nhiều hạn chế.
3. Chọn công cụ khôi phục cho đĩa cứu hộ Window 10 PE
Bây giờ bạn có thể chọn công cụ khôi phục cho đĩa cứu hộ trong bảng bên trái, cuộn xuống và chọn tùy chọn bạn muốn sử dụng.
Ở đây, bạn có các tùy chọn như Accessibility, Components, Network, Office, Security, v.v… Các tùy chọn này là tất cả ứng dụng có trong đĩa cứu hộ Windows PE tùy chỉnh của Kyhi nhưng bạn có thể chọn những công cụ muốn sử dụng để thêm vào đĩa của mình.
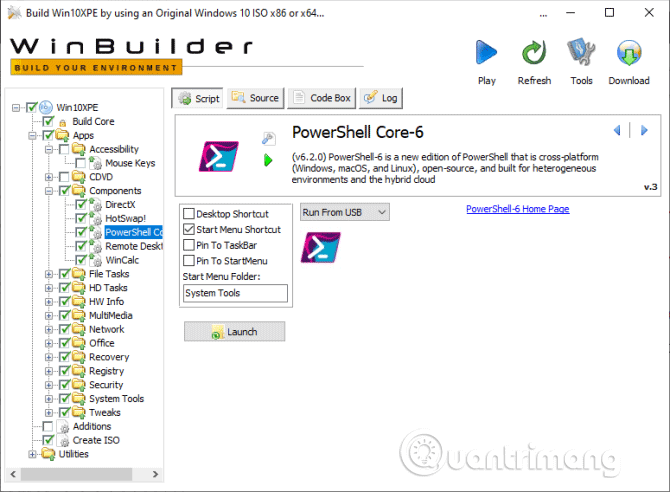
Khi chọn một ứng dụng, WinBuilder sẽ cung cấp mô tả chức năng của nó. Ngoài ra nó cũng cung cấp cho bạn một số tùy chọn dành riêng cho ứng dụng như thêm shortcut, v.v…
4. Thiết lập tùy chọn Build Core
Ở đầu danh sách ứng dụng là tùy chọn Build Core. Các tùy chọn Build Core cho phép bạn thiết lập các tùy chọn liên quan đến hệ điều hành như ngôn ngữ và định dạng bàn phím, chọn sử dụng Explorer hoặc WinXShell (một giải pháp thay thế nguồn mở nhẹ), background desktop (nếu muốn gắn nhãn hiệu đĩa cứu hộ của bạn), cũng như các tùy chọn mạng, nguồn điện khác.
Một tùy chọn bạn nên xem xét thay đổi đó là WinPE Cache Size. Việc tăng kích thước WinPE Cache Size có thể giúp tăng tốc đĩa khôi phục Windows PE. Tuy nhiên nếu muốn sử dụng đĩa khôi phục trên nhiều hệ thống, bạn nên để nó ở mức 1GB, đây là tùy chọn tốt nhất.
Một tùy chọn quan trọng khác cần để ý đó là đổi từ Microsoft .NET Framework 4 thành Network Additions để đĩa cứu hộ dựa trên Windows PE có thể truy cập Wifi.
5. Thêm file tùy chỉnh vào đĩa khôi phục Windows PE
Bạn cũng có thể thêm một thư mục tùy chỉnh vào đĩa cứu hộ Windows PE. Trên trang tùy chọn Build Core, bạn sẽ thấy tùy chọn Add Your Custom Folder, hãy chọn tùy chọn này và nhấn vào nút Open Custom Folder, sau đó mở Program Files.
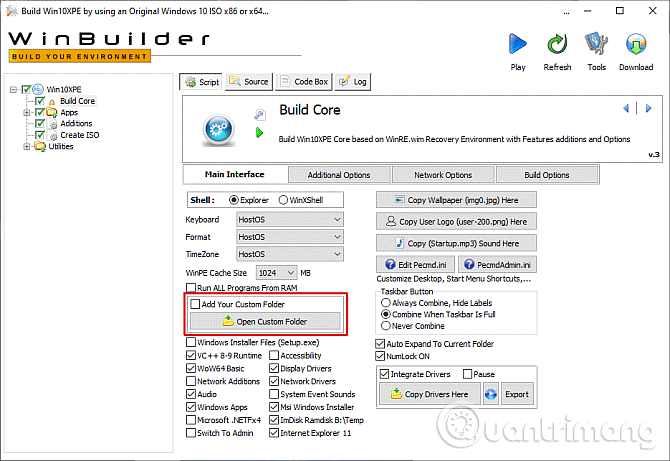
Bạn có thể sao chép mọi ứng dụng portable muốn thêm vào đĩa khôi phục trong thư mục này. Bạn cần chọn ứng dụng portable vì nếu không nó sẽ không thể chạy từ đĩa khi sửa chữa máy tính.
6. Tải đĩa khôi phục Windows PE
Khi thêm các ứng dụng portable tùy chỉnh vào đĩa khôi phục Windows PE của mình, đây là lúc tải xuống và dùng thử.
Nhấn nút Play màu xanh dương ở bên phải WinBuilder. Đĩa khôi phục Windows PE của bạn có thể cần tải một số file trong quá trình tạo ISO. Chấp nhận các tập tin này và tiếp tục. Nếu bộ phần mềm diệt virus hoặc malware của bạn ngăn không cho tải tập tin này, hãy tạo ngoại lệ cho WinBuilder.
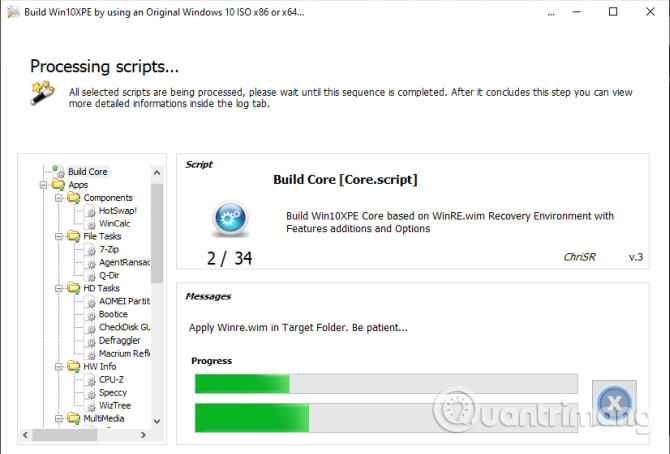
Khi hoàn tất quá trình tải đĩa khôi phục Windows PE ISO, bạn cần ghi nó vào ổ USB flash. Nếu không biết sử dụng công cụ nào, bạn có thể tham khảo bài viết 20 phần mềm tạo USB boot tốt nhất nhé.
Chúc các bạn thực hiện thành công!
 Công nghệ
Công nghệ  AI
AI  Windows
Windows  iPhone
iPhone  Android
Android  Học IT
Học IT  Download
Download  Tiện ích
Tiện ích  Khoa học
Khoa học  Game
Game  Làng CN
Làng CN  Ứng dụng
Ứng dụng 








 Windows 11
Windows 11  Windows 10
Windows 10  Windows 7
Windows 7  Windows 8
Windows 8  Cấu hình Router/Switch
Cấu hình Router/Switch 









 Linux
Linux  Đồng hồ thông minh
Đồng hồ thông minh  macOS
macOS  Chụp ảnh - Quay phim
Chụp ảnh - Quay phim  Thủ thuật SEO
Thủ thuật SEO  Phần cứng
Phần cứng  Kiến thức cơ bản
Kiến thức cơ bản  Lập trình
Lập trình  Dịch vụ ngân hàng
Dịch vụ ngân hàng  Dịch vụ nhà mạng
Dịch vụ nhà mạng  Dịch vụ công trực tuyến
Dịch vụ công trực tuyến  Quiz công nghệ
Quiz công nghệ  Microsoft Word 2016
Microsoft Word 2016  Microsoft Word 2013
Microsoft Word 2013  Microsoft Word 2007
Microsoft Word 2007  Microsoft Excel 2019
Microsoft Excel 2019  Microsoft Excel 2016
Microsoft Excel 2016  Microsoft PowerPoint 2019
Microsoft PowerPoint 2019  Google Sheets
Google Sheets  Học Photoshop
Học Photoshop  Lập trình Scratch
Lập trình Scratch  Bootstrap
Bootstrap  Văn phòng
Văn phòng  Tải game
Tải game  Tiện ích hệ thống
Tiện ích hệ thống  Ảnh, đồ họa
Ảnh, đồ họa  Internet
Internet  Bảo mật, Antivirus
Bảo mật, Antivirus  Doanh nghiệp
Doanh nghiệp  Video, phim, nhạc
Video, phim, nhạc  Mạng xã hội
Mạng xã hội  Học tập - Giáo dục
Học tập - Giáo dục  Máy ảo
Máy ảo  AI Trí tuệ nhân tạo
AI Trí tuệ nhân tạo  ChatGPT
ChatGPT  Gemini
Gemini  Điện máy
Điện máy  Tivi
Tivi  Tủ lạnh
Tủ lạnh  Điều hòa
Điều hòa  Máy giặt
Máy giặt  Cuộc sống
Cuộc sống  TOP
TOP  Kỹ năng
Kỹ năng  Món ngon mỗi ngày
Món ngon mỗi ngày  Nuôi dạy con
Nuôi dạy con  Mẹo vặt
Mẹo vặt  Phim ảnh, Truyện
Phim ảnh, Truyện  Làm đẹp
Làm đẹp  DIY - Handmade
DIY - Handmade  Du lịch
Du lịch  Quà tặng
Quà tặng  Giải trí
Giải trí  Là gì?
Là gì?  Nhà đẹp
Nhà đẹp  Giáng sinh - Noel
Giáng sinh - Noel  Hướng dẫn
Hướng dẫn  Ô tô, Xe máy
Ô tô, Xe máy  Tấn công mạng
Tấn công mạng  Chuyện công nghệ
Chuyện công nghệ  Công nghệ mới
Công nghệ mới  Trí tuệ Thiên tài
Trí tuệ Thiên tài