Không có gì tệ hơn việc mất kết nối giữa chừng khi đang đọc một bài viết, đặc biệt là khi bạn đang dựa vào tài nguyên đó để hoàn thành bài tập. Tin tốt là bạn có thể chuẩn bị cho tình trạng mạng Internet chập chờn bằng cách lưu trước các trang web để đọc ngoại tuyến. Rất tiện lợi, trình duyệt, ứng dụng và tiện ích mở rộng cung cấp những cách hiệu quả để thực hiện việc này.
Mục lục bài viết
1. Tải xuống trang web trong Chrome
Có thể nói là một trong những trình duyệt phổ biến nhất, Google Chrome, có tùy chọn Save As rất đơn giản.

Để truy cập tùy chọn này trên desktop:
- Trong trình duyệt Google Chrome, hãy điều hướng đến File > Save Page As.
- Trong cửa sổ hộp thoại, hãy nhập tên cho trang mà bạn muốn lưu và chọn vị trí.
- Từ danh sách drop-down Format, hãy chọn loại file mà bạn muốn lưu trang dưới dạng.

Chọn Web Page, Complete để lưu toàn bộ trang web, bao gồm mọi hình ảnh và file. Tùy chọn này giữ nguyên giao diện trực quan, nhưng sẽ mất nhiều thời gian hơn để lưu. Nếu bạn chỉ cần văn bản, hãy chọn Web Page, HTML Only. Nếu bạn cần mở trang web trong Microsoft Word thay vì cửa sổ trình duyệt, hãy chọn Web Page, Single File, tùy chọn này sẽ lưu trang dưới dạng tài liệu Microsoft Word MHTML.
Mẹo: Để tăng tốc, bạn cũng có thể truy cập tùy chọn lưu của Chrome bằng phím tắt Command + S trên máy Mac và Control + S trên Windows.
Cách lưu trang web trong Chrome Mobile
Quy trình hơi khác khi lưu trang web Chrome trên thiết bị iPhone hoặc Android. Chrome sẽ lưu trang web vào Reading List, bạn chỉ có thể truy cập khi kết nối với Internet. Tuy nhiên, với một chút nỗ lực, có nhiều cách để lưu trang Chrome trên thiết bị di động để bạn có thể đọc ngoại tuyến.
Để lưu trang web Chrome trên Android:
- Khi lưu vào Reading List, hãy chọn More (biểu tượng ba chấm) ở bên phải thanh địa chỉ và nhấn vào Star.
- Để tải xuống để sử dụng ngoại tuyến, hãy chọn Download thay thế.
- Sau đó, hãy tìm các trang web được đánh dấu sao trong mục More > Bookmarks > Reading List và những trang đã tải xuống trong mục More > Downloads.

Tải xuống để sử dụng ngoại tuyến hơi khó khăn trên iPhone. Tại thời điểm viết bài, không thấy tùy chọn thêm trang web vào mục Downloads như trên Android. Tuy nhiên, bạn vẫn có thể thêm trang web vào Reading List của mình.
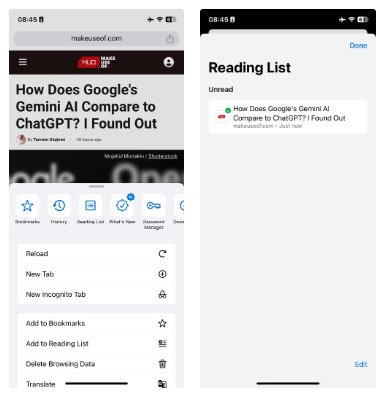
Mặc dù có hạn chế này, nhưng bạn thực sự có thể tận dụng ứng dụng Shortcuts của Apple để dễ dàng lưu PDF từ Chrome. Sau khi thiết lập tính năng tự động hóa Make PDF, bạn có thể sử dụng tính năng này trên ứng dụng iOS của Chrome thông qua biểu tượng Share bên cạnh thanh địa chỉ. Khi thấy file PDF, bạn có thể lưu file đó vào file của mình.

Sau đó, hãy định vị các trang web đã lưu của bạn trong More > Reading List và các file PDF đã tải xuống trong ứng dụng Files của Apple.
2. Tải xuống trang web bằng Safari
Tương tự như tính năng của Chrome dành cho thiết bị di động, Safari của Apple có Reading List để sắp xếp các trang web bạn muốn lưu. Tốt hơn nữa, tính năng của Safari sẽ đồng thời chuẩn bị các trang web đó để sử dụng ngoại tuyến, miễn là bạn điều chỉnh cài đặt của mình trước:
- Chọn Safari > Settings và đi tới tab Advanced.
- Bật tính năng Save Articles for Offline Reading Automatically.

Để lưu trang web vào Reading List, hãy nhấp vào biểu tượng Share bên cạnh trường URL và bạn sẽ thấy tùy chọn đó.

Để truy cập trang web đã lưu, hãy mở Sidebar và chọn Reading List, biểu tượng trông giống như một cặp kính.

Safari sử dụng iCloud để giữ Reading List được đồng bộ trên tất cả máy tính Mac và thiết bị iOS của bạn. Điều này có nghĩa là Reading List sẽ được đồng bộ giữa máy Mac và iPhone của bạn.
Nói về iPhone, việc lưu trang web trên thiết bị iOS di động cũng đơn giản như trên máy Mac:
- Trước tiên, hãy nhớ bật chế độ đọc ngoại tuyến trên iPhone bằng cách vào Settings > Safari > Automatically Save Offline.
- Mở trang web và nhấn vào biểu tượng Share > Add to Reading List.
- Truy cập nội dung đã lưu của bạn bằng cách nhấn vào biểu tượng Book từ thanh công cụ Safari. Chọn tab Reading List.
- Trên Safari, người dùng có tùy chọn thêm bài viết vào Reading List của họ
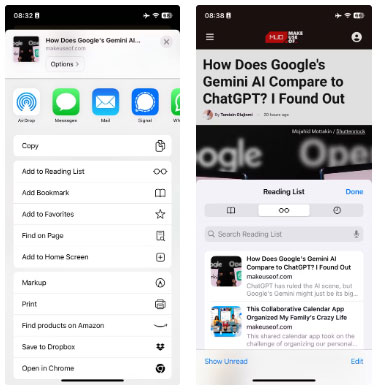
3. Tải xuống trang web bằng tiện ích mở rộng
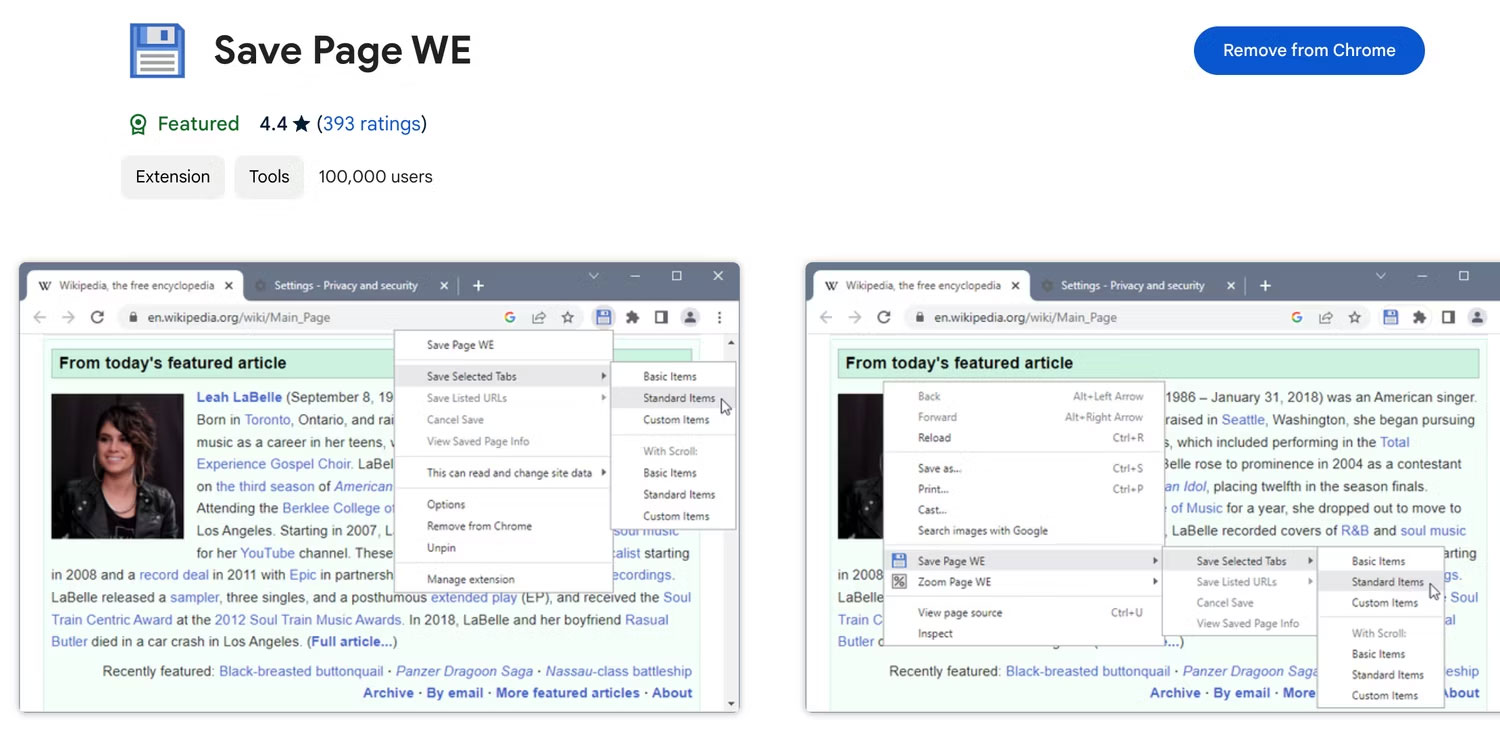
Bạn có thể đơn giản hóa quy trình hơn nữa bằng tiện ích mở rộng có tên Save Page WE, hoạt động trên cả Google Chrome và Firefox. Sau khi cài đặt, chỉ cần nhấp vào biểu tượng tiện ích mở rộng từ thanh công cụ để tải xuống ngay lập tức một trang web vào một file HTML duy nhất (cùng với tất cả các nội dung được bao gồm, như hình ảnh, quảng cáo và định dạng).
Nếu bạn muốn kiểm soát nhiều hơn định dạng của trang đã lưu, hãy chọn menu More options (bên cạnh biểu tượng tiện ích mở rộng) > Options để khám phá các tùy chọn tải xuống thay thế. Các tùy chọn thay thế này bao gồm những tùy chọn để lưu Basic Items, Standard Items , và Custom Items.
- Tải Save Page WE cho Google Chrome | Firefox
4. Tải xuống trang web dưới dạng file PDF
Nếu muốn lưu trang web theo cách có thể truy cập trên mọi nền tảng, bạn luôn có thể chuyển đổi trang web đó sang PDF. Phương pháp này mang lại sự linh hoạt: Bạn có thể đọc trang web trên mọi thiết bị, chú thích trang và gửi cho người khác ngay lập tức.
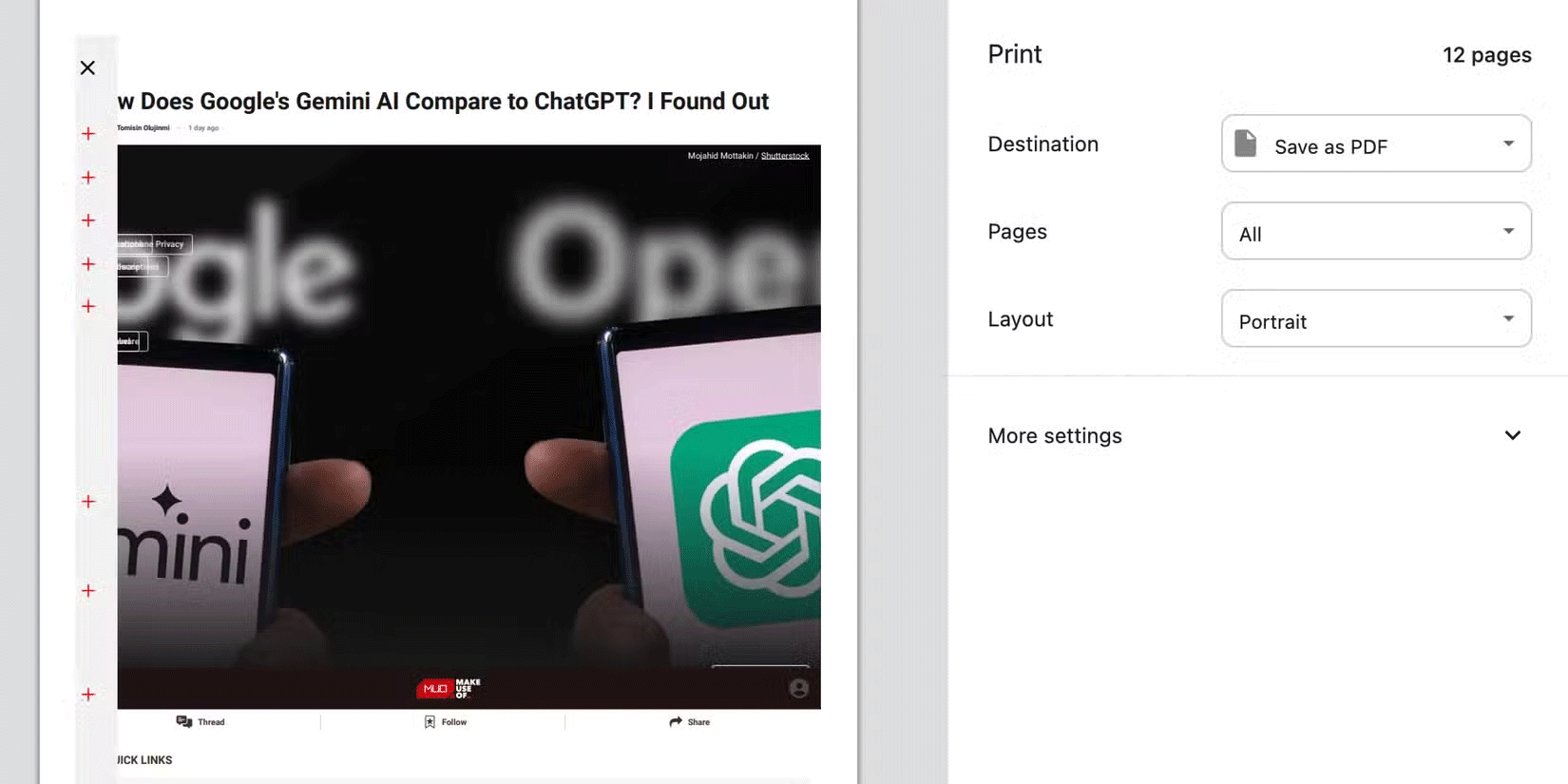
Để lưu trang web dưới dạng PDF:
- Trên trình duyệt mặc định của bạn, hãy điều hướng đến File > Print. Ngoài ra, hãy sử dụng phím tắt Command + P trên iOS và Control + P trên Windows.
- Trong hộp thoại Print, hãy chọn Save as PDF trong phần Destination.
Điều quan trọng cần lưu ý là khi bạn lưu trang web dưới dạng PDF, bạn cũng có thể tải xuống các thành phần có khả năng gây mất tập trung như quảng cáo và tiêu đề hoặc gặp lỗi định dạng. Các tiện ích mở rộng như PrintFriendly được thiết kế để ưu tiên văn bản khi tải xuống trang web dưới dạng PDF, loại bỏ những thành phần không cần thiết.
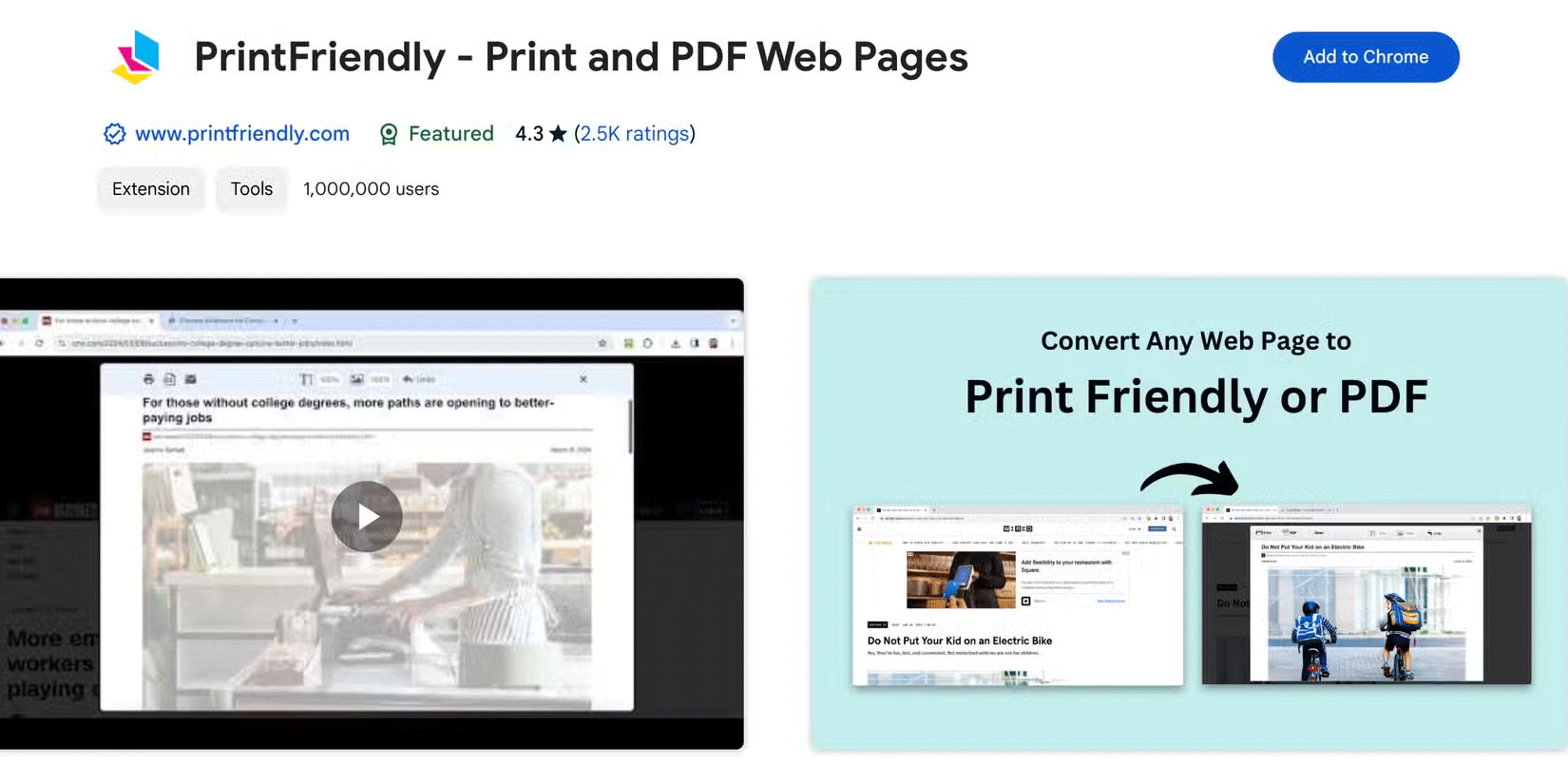
Để tạo file PDF của trang web bằng PrintFriendly:
- Chọn biểu tượng Extensions và chọn PrintFriendly.
- Bạn sẽ thấy một cửa sổ pop-up với trang được định dạng đơn giản hóa. Sử dụng bài viết được điều chỉnh tự động hoặc xóa các thành phần theo cách thủ công.
- Khi bạn đã sẵn sàng, hãy nhấp vào PDF > Download Your PDF của bạn để lưu bài viết.
Tải PrintFriendly cho Google Chrome | Firefox
5. Lưu trang web bằng Pocket
Nếu hệ thống file lộn xộn là mối quan tâm của bạn, bạn có thể đánh giá cao một ứng dụng duy nhất có thể sắp xếp các trang web cho bạn. Các dịch vụ đọc sau như Pocket giúp bạn dễ dàng lưu trang web và quay lại khi bạn có nhiều thời gian hơn.
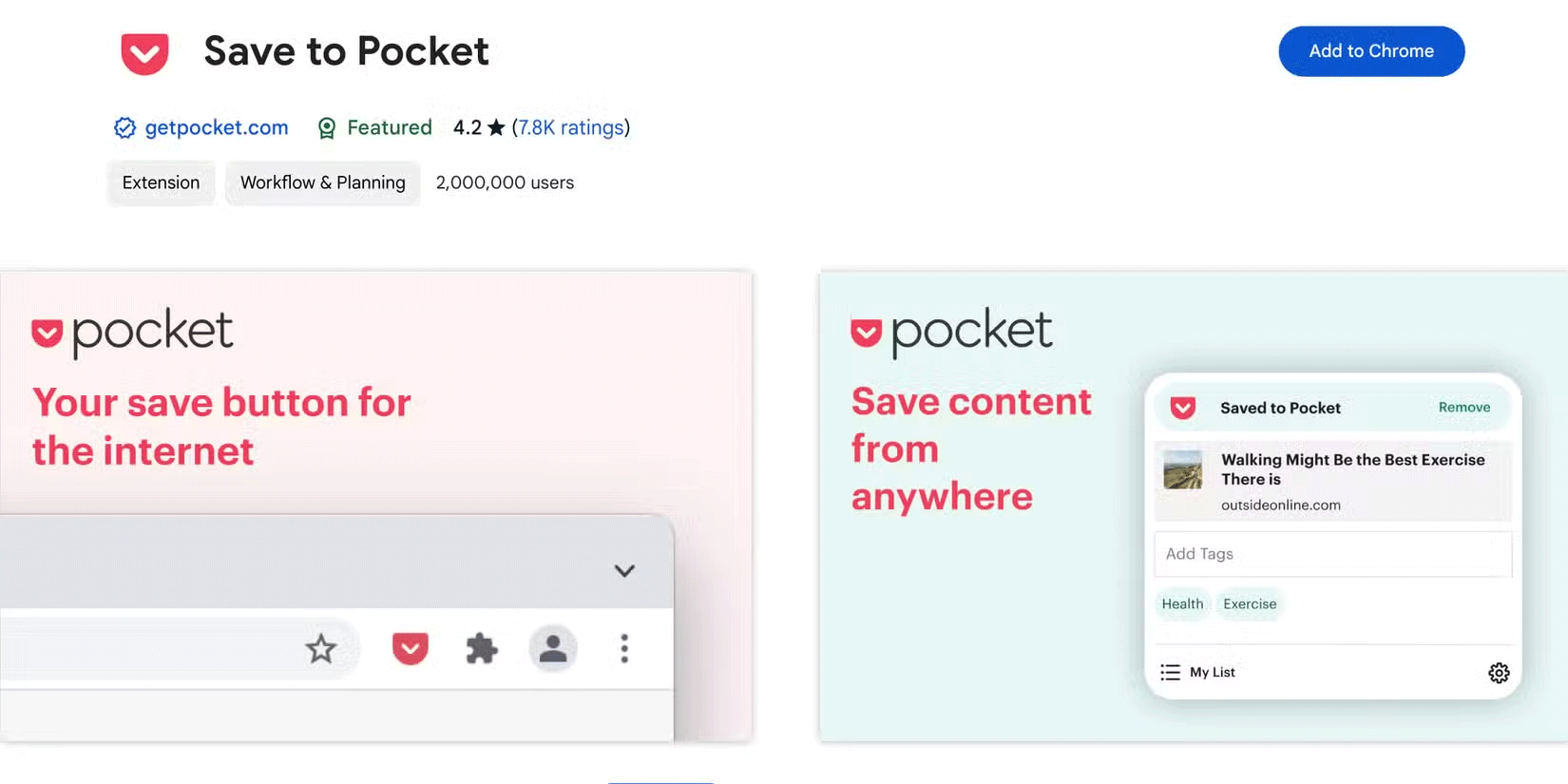
Sau khi cài đặt ứng dụng Pocket trên điện thoại iPhone hoặc Android, bạn có thể sử dụng biểu tượng Share để lưu trang từ bất kỳ ứng dụng nào trực tiếp vào Pocket. Tiện ích mở rộng Save to Pocket cũng khả dụng trên tất cả các trình duyệt chính, đồng bộ nội dung được lưu trên desktop với ứng dụng Pocket.

Ứng dụng Pocket sẽ duy trì danh sách các bài viết đã lưu của bạn để đọc ngoại tuyến, loại bỏ định dạng, quảng cáo và những thành phần xâm phạm khác.
Ngoài kết nối không ổn định, việc lưu các trang web cũng có thể dẫn đến một buổi học tập trung hơn hoặc một kho lưu trữ những bài viết được bảo quản có thể vượt qua thử thách của thời gian. Hơn nữa, khi một trang web duy nhất là không đủ, bạn có thể kiểm tra các công cụ này để tải xuống toàn bộ trang web để sử dụng ngoại tuyến. Bây giờ, hãy tiếp tục và khám phá World Wide Web mà không lo bị gián đoạn.
 Công nghệ
Công nghệ  AI
AI  Windows
Windows  iPhone
iPhone  Android
Android  Học IT
Học IT  Download
Download  Tiện ích
Tiện ích  Khoa học
Khoa học  Game
Game  Làng CN
Làng CN  Ứng dụng
Ứng dụng 


















 Linux
Linux  Đồng hồ thông minh
Đồng hồ thông minh  macOS
macOS  Chụp ảnh - Quay phim
Chụp ảnh - Quay phim  Thủ thuật SEO
Thủ thuật SEO  Phần cứng
Phần cứng  Kiến thức cơ bản
Kiến thức cơ bản  Lập trình
Lập trình  Dịch vụ ngân hàng
Dịch vụ ngân hàng  Dịch vụ nhà mạng
Dịch vụ nhà mạng  Dịch vụ công trực tuyến
Dịch vụ công trực tuyến  Quiz công nghệ
Quiz công nghệ  Microsoft Word 2016
Microsoft Word 2016  Microsoft Word 2013
Microsoft Word 2013  Microsoft Word 2007
Microsoft Word 2007  Microsoft Excel 2019
Microsoft Excel 2019  Microsoft Excel 2016
Microsoft Excel 2016  Microsoft PowerPoint 2019
Microsoft PowerPoint 2019  Google Sheets
Google Sheets  Học Photoshop
Học Photoshop  Lập trình Scratch
Lập trình Scratch  Bootstrap
Bootstrap  Văn phòng
Văn phòng  Tải game
Tải game  Tiện ích hệ thống
Tiện ích hệ thống  Ảnh, đồ họa
Ảnh, đồ họa  Internet
Internet  Bảo mật, Antivirus
Bảo mật, Antivirus  Doanh nghiệp
Doanh nghiệp  Video, phim, nhạc
Video, phim, nhạc  Mạng xã hội
Mạng xã hội  Học tập - Giáo dục
Học tập - Giáo dục  Máy ảo
Máy ảo  AI Trí tuệ nhân tạo
AI Trí tuệ nhân tạo  ChatGPT
ChatGPT  Gemini
Gemini  Điện máy
Điện máy  Tivi
Tivi  Tủ lạnh
Tủ lạnh  Điều hòa
Điều hòa  Máy giặt
Máy giặt  Cuộc sống
Cuộc sống  TOP
TOP  Kỹ năng
Kỹ năng  Món ngon mỗi ngày
Món ngon mỗi ngày  Nuôi dạy con
Nuôi dạy con  Mẹo vặt
Mẹo vặt  Phim ảnh, Truyện
Phim ảnh, Truyện  Làm đẹp
Làm đẹp  DIY - Handmade
DIY - Handmade  Du lịch
Du lịch  Quà tặng
Quà tặng  Giải trí
Giải trí  Là gì?
Là gì?  Nhà đẹp
Nhà đẹp  Giáng sinh - Noel
Giáng sinh - Noel  Hướng dẫn
Hướng dẫn  Ô tô, Xe máy
Ô tô, Xe máy  Tấn công mạng
Tấn công mạng  Chuyện công nghệ
Chuyện công nghệ  Công nghệ mới
Công nghệ mới  Trí tuệ Thiên tài
Trí tuệ Thiên tài