Cách sửa lỗi Can’t Establish Secure Connection trên Safari
Thật khó chịu khi các trình theo dõi quảng cáo theo dõi các hoạt động và nội dung duyệt web của bạn. May thay, Apple đang kiểm tra các trang web theo dõi hành vi dù bạn có click vào trang hay không. Bên cạnh đó, phiên bản Safari mới nhất được tích hợp tính năng Intelligent Tracking Protection 2.0 giúp kiểm tra và loại bỏ cookie của bên thứ ba theo dõi hành vi duyệt web của bạn.
Đó là lý do tại sao người dùng sử dụng Safari thấy thông báo lỗi trong khi mở các trang web đáng ngờ. Nếu gặp lỗi Can't Establish Secure Connection với những trang web thường xuyên truy cập, hãy đọc bài viết sau để biết cách khắc phục nhé.
Hướng dẫn khắc phục lỗi Can’t Establish Secure Connection trên Safari
1. Kiểm tra chứng chỉ hợp lệ
Để đảm bảo bạn đang truy cập đúng trang web, click vào thanh địa chỉ để xem xét kỹ URL và tìm kiếm biểu tượng khóa màu xanh lá cây trước địa chỉ trang web. Nếu nó biến thành màu xám, thì đây có thể là trang web lừa đảo được tạo thủ công thông minh với logo và bố cục như trang web bạn thường truy cập.
2. Xóa lịch sử trình duyệt
Thông thường, tùy chọn Clear Browser History sẽ xóa danh sách trang web bạn truy cập. Tuy nhiên, phiên bản mới nhất của Safari xóa các dữ liệu liên quan như cookie và nội dung trang web tương ứng. Vì vậy bạn cần cân nhắc trước khi thực hiện thao tác này.
Bước 1. Trong Safari, click vào History từ tùy chọn menu ở đầu cửa sổ.
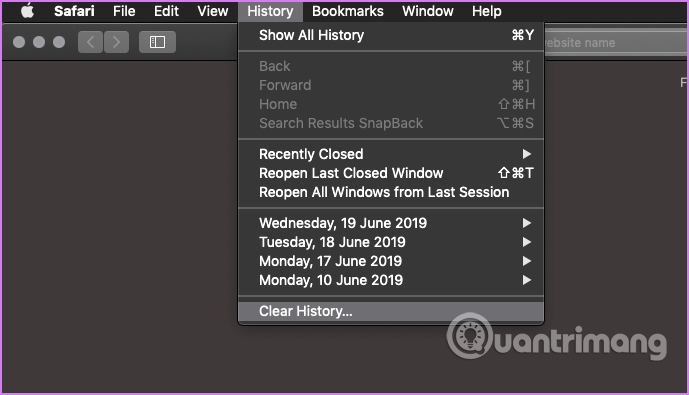
Bước 2. Từ menu thả xuống cạnh Clear, chọn All History, sau đó click vào Clear History.
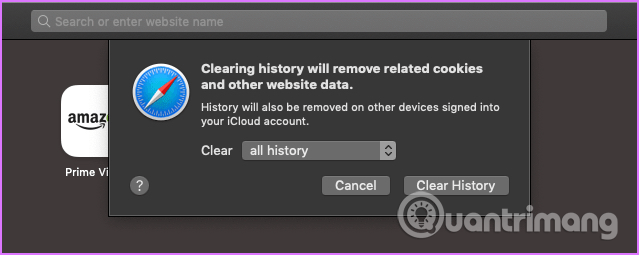
3. Gỡ cài đặt extension và plugin đáng ngờ
Extension, plugin và add-on giúp tăng tốc quá trình thực hiện các tác vụ cụ thể chỉ bằng một hoặc hai cú click chuột. Tuy nhiên việc cài đặt quá nhiều tiện ích có thể ảnh hưởng đến hiệu suất của Safari. Do đó, bạn nên xóa các plugin hoặc extension không mong muốn và không sử dụng đến.
Bước 1. Click vào menu Safari và chọn Preferences.
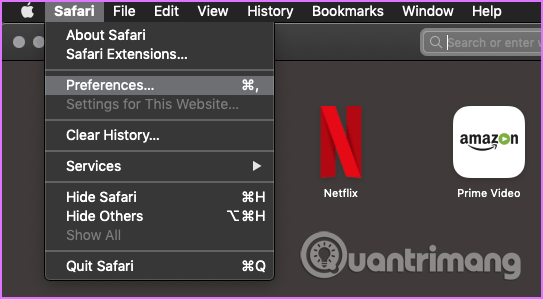
Bước 2. Từ cửa sổ hiện ra, click vào Extensions để xem danh sách tiện ích mở rộng đã cài đặt trên Safari. Chọn extension muốn gỡ cài đặt và xóa nó.
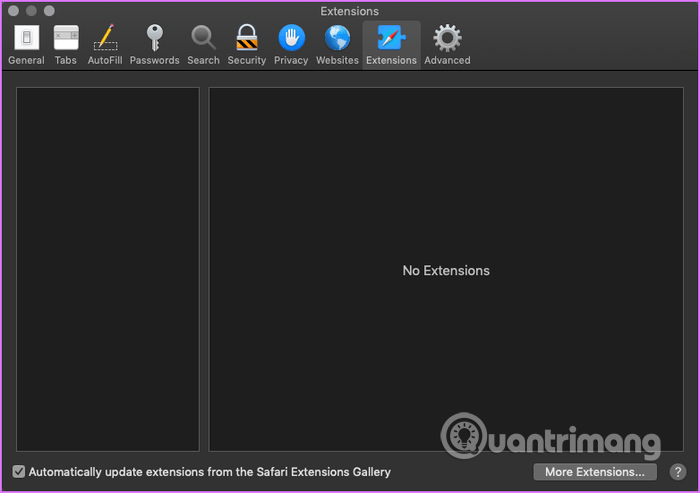
4. Bỏ chặn tất cả cookie
Nhiều người dùng có thể vô tình click vào hộp xuất hiện ngay bên dưới Prevent cross-site tracking. Nếu vậy, tất cả các cookies sẽ bị chặn.
Bước 1. Mở Preferences của Safari và click vào Privacy.
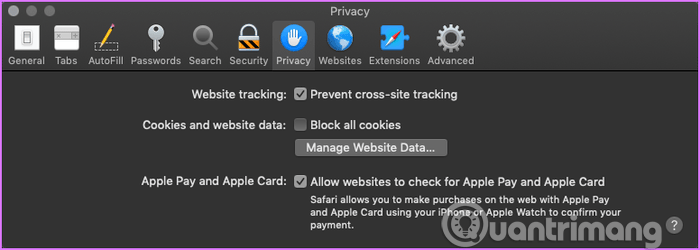
Bước 2. Click vào Manage Website Data để mở cửa sổ mới. Từ đây, bạn có thể chọn và xóa cookie trang web bạn không cần nữa.
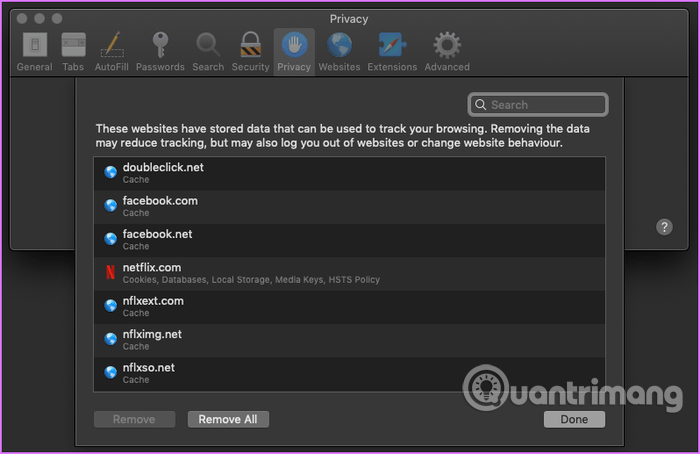
5. Kiểm tra quyền
Một số plugin thực hiện chặn nội dung của một số trang web hiện cửa sổ bật lên không được yêu cầu và quảng cáo gây hiểu lầm với một số code trên đó. Nếu tin đây là lỗi xác thực (false-positive), bạn nên kiểm tra lại quyền đối với Content Blocker và các yếu tố khác như Location.
Bước 1. Click vào menu Safari và chọn Preferences. Từ cửa sổ bật lên, click vào tab Websites.
Bước 2. Click vào Content Blockers trong khung bên trái và xem yếu tố cụ thể của trang bạn đang truy cập có bị chặn không.
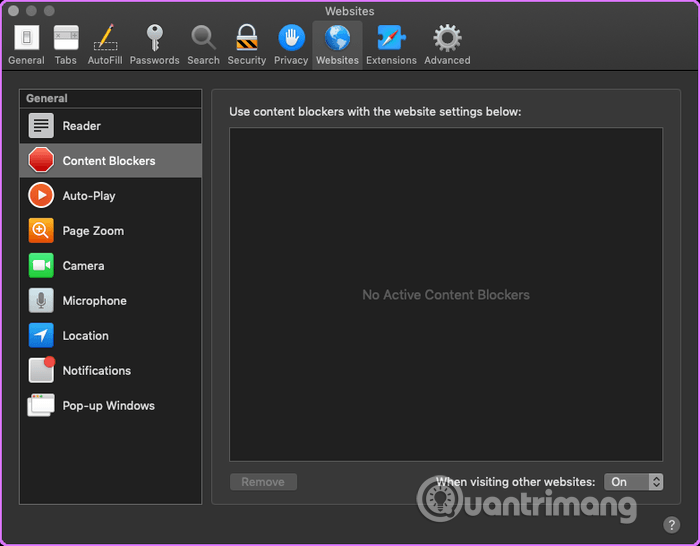
6. Xóa bộ nhớ cache DNS
Đôi khi, xóa bộ nhớ cache DNS có thể khắc phục nhiều vấn đề kết nối và tốc độ trang web. Giải pháp này khá đơn giản, bạn chỉ cần viết lệnh chính xác.
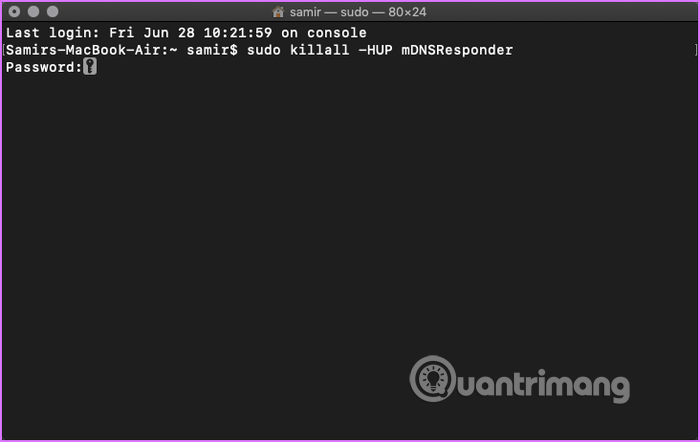
Bạn cần thoát khỏi Safari trước, sau đó khởi chạy ứng dụng Terminal trên Mac và gõ lệnh sau:
sudo killall -HUP mDNSResponder
Bạn cần phải nhập mật khẩu admin và nhấn Enter. Bây giờ khởi chạy lại Safari để kiểm tra xem vấn đề đã được khắc phục chưa.
7. Cài đặt tường lửa
Tường lửa bảo vệ bạn khỏi các yêu cầu không chính đáng nhằm mục đích ăn cắp dữ liệu và tài nguyên của bạn. Có khả năng một số phần mềm thực hiện chính sách tường lửa nghiêm ngặt và ngăn Safari kết nối Internet. Bạn có thể kiểm tra xem tường lửa có chặn Safari không bằng cách thực hiện theo các bước dưới đây.
Bước 1. Nhấn phím Command+Space để khởi chạy thanh tìm kiếm Spotlight Search.
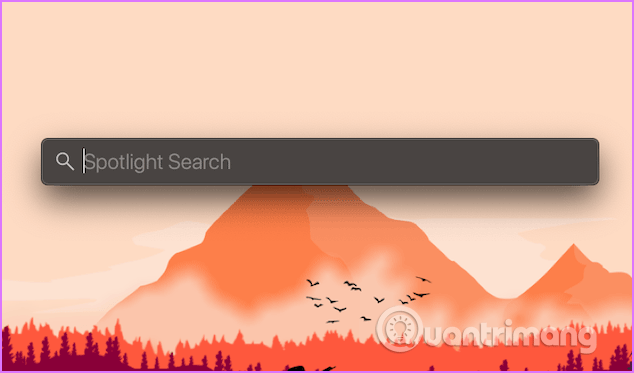
Bước 2. Gõ firewall trong Spotlight Search và nhấn Enter.
Bước 3. Click vào khóa ở góc dưới bên trái, nhập mật khẩu hệ thống và chạm vào nút Unclock để thực hiện thay đổi cài đặt tường lửa, sau đó click vào nút Firewall Options.
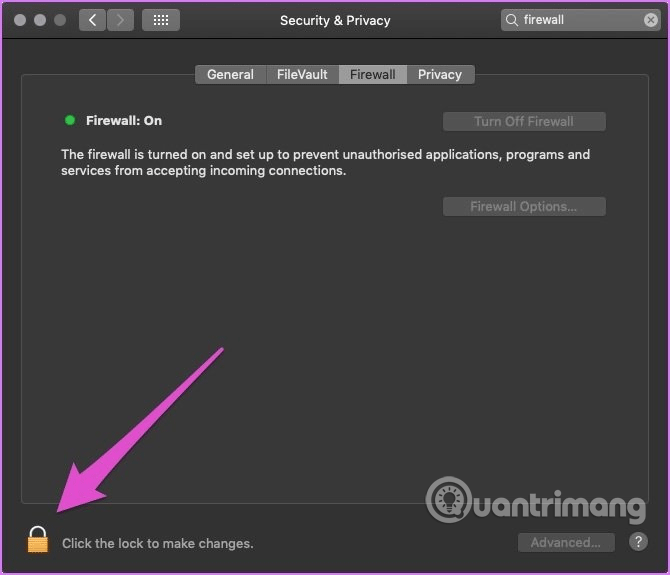
Bước 4. Trong cửa sổ Firewall Options, đảm bảo bỏ chọn Block all incoming connections.
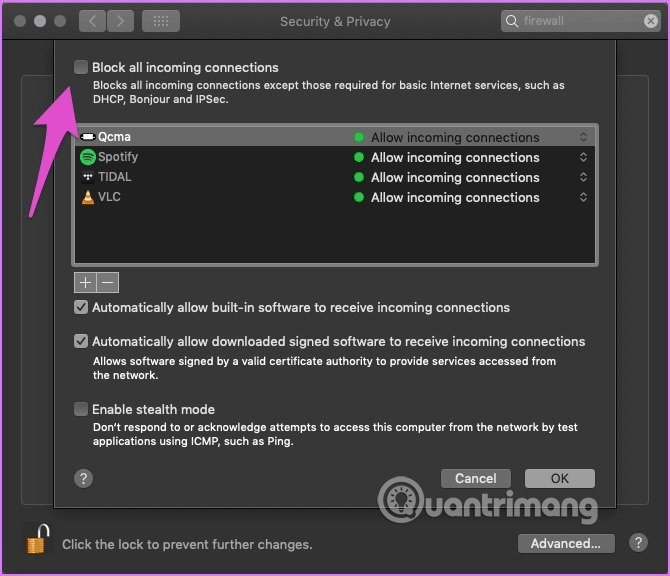
Ngoài ra, bạn nên kiểm tra xem Safari có xuất hiện trong danh sách ngoại lệ không và Allow incoming connections có được bật không.
8. Đồng bộ thời gian hệ thống
Mặc dù ít có trường hợp thời gian hệ thống trên máy Mac hiển thị sai, nhưng để đảm bảo chắc chắn, bạn nên thử kiểm tra.
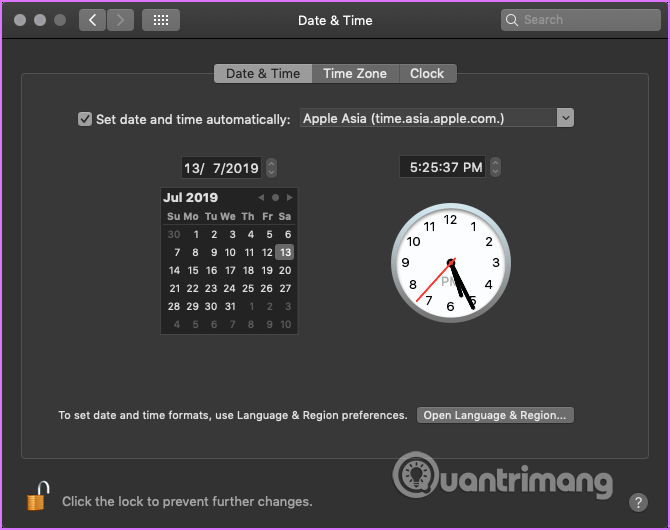
Click vào menu Apple và chọn System Preferences. Trên cửa sổ hiện ra, click vào Date & Time, sau đó click vào Time Zone để kiểm tra xem thời gian đã đúng chưa. Nếu muốn thực hiện thay đổi, bạn phải click vào icon khóa ở góc dưới bên trái và nhập mật khẩu tài khoản macOS của bạn.
9. Xóa tất cả dữ liệu trang web
Apple bỏ nút Reset Safari từ bản cập nhật Yosemite. Tuy nhiên, chúng ta vẫn có cách dễ dàng để đạt được mục đích như khi nhấn nút trên.
Bước 1. Khởi chạy Safari, click vào menu Safari và chọn Preferences.
Bước 2. Click vào tab Privacy từ cửa sổ hiện ra và sau đó nhấn nút Manage Website Data.
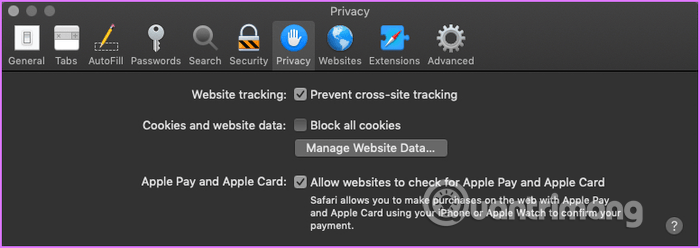
Bước 3. Đợi cửa sổ bật lên hiện danh sách các trang web. Bây giờ, bạn có thể xóa dữ liệu của trang web được chọn hoặc tất cả các trang web. Bạn có thể nhấn nút Remove All và xóa sạch dữ liệu.
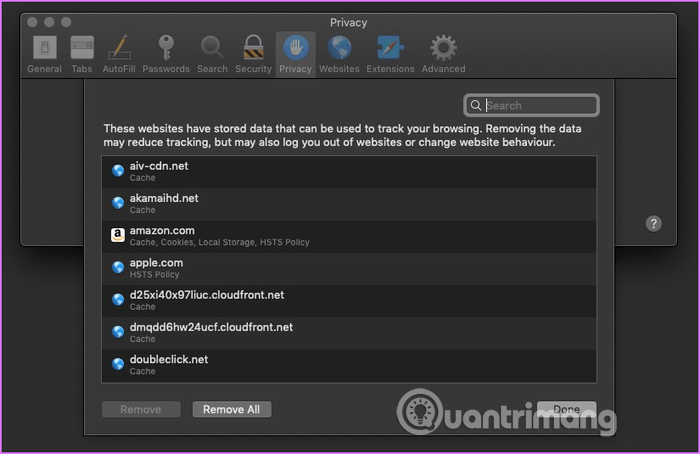
Thực hiện biện pháp này cùng với giải pháp đầu tiên để Safari về trạng thái ban đầu. Bạn có thể thoát Safari và khởi chạy lại nó xem vấn đề đã được giải quyết hay chưa.
10. Sử dụng trình duyệt khác
Nếu những cách trên không khắc phục được vấn đề, bạn có thể xem xét một số trình duyệt thay thế Safari như Chrome và Firefox.
Nếu không có giải pháp nào được đề cập ở trên hoạt động, cài đặt lại macOS là giải pháp cuối cùng.
Chúc các bạn thực hiện thành công!
Bạn nên đọc
-

Cách truy cập cài đặt trang web trên Safari iPhone
-

44 phím tắt hữu dụng trên tất cả trình duyệt
-

Lý do mọi người không sử dụng Apple Safari
-

Hướng dẫn quản lý trình tải xuống trên Safari
-

Hướng dẫn tự động đóng tab cũ Safari
-

Cách khắc phục mã lỗi 0x80004005
-

Hướng dẫn đổi vị trí thanh tìm kiếm trên iPhone
-

Cách làm gọn trang bắt đầu Safari trên iPhone
-

Cách sao chép URL tất cả các tab đang mở trong Safari
Theo Nghị định 147/2024/ND-CP, bạn cần xác thực tài khoản trước khi sử dụng tính năng này. Chúng tôi sẽ gửi mã xác thực qua SMS hoặc Zalo tới số điện thoại mà bạn nhập dưới đây:
Cũ vẫn chất
-

Code HTHT mới nhất tháng 11, giftcode Huyền Thoại Hải Tặc mới nhất 2024
Hôm qua 23 -

10 mẹo gỡ bỏ các chương trình không thể uninstall
Hôm qua -

Lịch phát sóng VTV1 hôm nay 03/11/2025
Hôm qua -

4 cách ẩn hoặc bảo vệ một thư mục Windows tốt nhất, không cần cài thêm phần mềm
Hôm qua -

5 cách viết hoa chữ cái đầu trong Excel
Hôm qua -

Foxit Reader
-

Thơ về chiến thắng Điện Biên Phủ 'lừng lẫy năm châu, chấn động địa cầu'
Hôm qua -

Cách tải Direct X và cài đặt DirectX trên máy tính
Hôm qua -

Cách xem lịch thủy triều trên điện thoại
Hôm qua -

Cách sửa lỗi "The User Profile Service failed the logon" trên Windows 10
Hôm qua
 Công nghệ
Công nghệ  AI
AI  Windows
Windows  iPhone
iPhone  Android
Android  Học IT
Học IT  Download
Download  Tiện ích
Tiện ích  Khoa học
Khoa học  Game
Game  Làng CN
Làng CN  Ứng dụng
Ứng dụng 





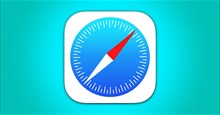

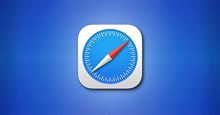
 Linux
Linux  Đồng hồ thông minh
Đồng hồ thông minh  macOS
macOS  Chụp ảnh - Quay phim
Chụp ảnh - Quay phim  Thủ thuật SEO
Thủ thuật SEO  Phần cứng
Phần cứng  Kiến thức cơ bản
Kiến thức cơ bản  Lập trình
Lập trình  Dịch vụ ngân hàng
Dịch vụ ngân hàng  Dịch vụ nhà mạng
Dịch vụ nhà mạng  Dịch vụ công trực tuyến
Dịch vụ công trực tuyến  Quiz công nghệ
Quiz công nghệ  Microsoft Word 2016
Microsoft Word 2016  Microsoft Word 2013
Microsoft Word 2013  Microsoft Word 2007
Microsoft Word 2007  Microsoft Excel 2019
Microsoft Excel 2019  Microsoft Excel 2016
Microsoft Excel 2016  Microsoft PowerPoint 2019
Microsoft PowerPoint 2019  Google Sheets
Google Sheets  Học Photoshop
Học Photoshop  Lập trình Scratch
Lập trình Scratch  Bootstrap
Bootstrap  Văn phòng
Văn phòng  Tải game
Tải game  Tiện ích hệ thống
Tiện ích hệ thống  Ảnh, đồ họa
Ảnh, đồ họa  Internet
Internet  Bảo mật, Antivirus
Bảo mật, Antivirus  Doanh nghiệp
Doanh nghiệp  Video, phim, nhạc
Video, phim, nhạc  Mạng xã hội
Mạng xã hội  Học tập - Giáo dục
Học tập - Giáo dục  Máy ảo
Máy ảo  AI Trí tuệ nhân tạo
AI Trí tuệ nhân tạo  ChatGPT
ChatGPT  Gemini
Gemini  Điện máy
Điện máy  Tivi
Tivi  Tủ lạnh
Tủ lạnh  Điều hòa
Điều hòa  Máy giặt
Máy giặt  Cuộc sống
Cuộc sống  TOP
TOP  Kỹ năng
Kỹ năng  Món ngon mỗi ngày
Món ngon mỗi ngày  Nuôi dạy con
Nuôi dạy con  Mẹo vặt
Mẹo vặt  Phim ảnh, Truyện
Phim ảnh, Truyện  Làm đẹp
Làm đẹp  DIY - Handmade
DIY - Handmade  Du lịch
Du lịch  Quà tặng
Quà tặng  Giải trí
Giải trí  Là gì?
Là gì?  Nhà đẹp
Nhà đẹp  Giáng sinh - Noel
Giáng sinh - Noel  Hướng dẫn
Hướng dẫn  Ô tô, Xe máy
Ô tô, Xe máy  Tấn công mạng
Tấn công mạng  Chuyện công nghệ
Chuyện công nghệ  Công nghệ mới
Công nghệ mới  Trí tuệ Thiên tài
Trí tuệ Thiên tài