Giờ đây, thiết lập màn hình kép đã trở nên phổ biến. Đa nhiệm trên một màn hình quá hạn chế. Nhưng tại sao lại dừng lại ở hai màn hình nhỉ? Việc có nhiều màn hình (3, 4, 5 hoặc thậm chí 6) thật tuyệt vời và là thứ bạn hoàn toàn cần trong cuộc sống của mình.
Sử dụng một trong các màn hình theo hướng dọc có thể tạo ra sự khác biệt lớn cho việc cuộn các tài liệu dài. Nếu là một game thủ, chắc chắn bạn có thể thấy màn hình lớn gấp 3 lần tuyệt vời như thế nào đối với các game hỗ trợ thiết lập nhiều màn hình. Bạn thậm chí có thể sử dụng TV của mình như một màn hình máy tính bổ sung!
Nhưng trước khi bắt đầu, bạn nên suy nghĩ trước về kế hoạch đa màn hình của mình. Hướng dẫn này sẽ hướng dẫn bạn qua tất cả các yếu tố bạn cần tính đến trước khi thiết lập 3 màn hình trở lên.
Bước 1: Kiểm tra (các) card đồ họa
Trước khi bạn mua thêm một loạt màn hình, hãy kiểm tra xem liệu máy tính của bạn có đủ khả năng xử lý tất cả những card đồ họa đó hay không. Đầu tiên, hãy nhìn vào mặt sau của PC: Bạn thấy có bao nhiêu cổng đồ họa (DVI, HDMI, DisplayPort và VGA)?
Nếu không có card đồ họa rời, bạn có thể chỉ thấy hai cổng video - hầu hết các bo mạch chủ có đồ họa tích hợp chỉ có thể chạy thiết lập màn hình kép. Nếu có một card đồ họa rời, bạn có thể sẽ thấy ít nhất 3 cổng, không bao gồm các cổng trên bo mạch chủ.
Mẹo: Mặc dù có thể thiết lập nhiều màn hình bằng các cổng trên cả bo mạch chủ và card đồ họa rời, nhưng bạn sẽ thấy hiệu suất giảm và độ trễ khi di chuyển cửa sổ giữa các màn hình. Nếu muốn làm điều này, bạn cũng sẽ cần vào BIOS của PC và đi tới Configuration > Video > Integrated graphics device và đặt nó thành Always enable.
Tuy nhiên, chỉ vì bạn thấy 3 cổng trở lên trên card đồ họa rời không có nghĩa là bạn có thể sử dụng tất cả chúng cùng một lúc. Ví dụ, nhiều card Nvidia cũ không thể chạy nhiều hơn hai màn hình trên một card, ngay cả khi chúng có nhiều hơn hai cổng. Cách tốt nhất để biết liệu card đồ họa của bạn có hỗ trợ nhiều màn hình hay không là tìm tên card (Control Panel > Device Manager > Display Adapters) và tìm trên Google với thiết lập màn hình mà bạn đang muốn chạy (ví dụ: “Nvidia GTX 1660 4 màn hình”).

Nếu card đồ họa của bạn hỗ trợ và có đủ cổng cho số lượng màn hình bạn muốn thiết lập, thật tuyệt vời. Nếu không, bạn có thể cần mua thêm một card đồ họa để nhận được sự hỗ trợ đa màn hình mà mình mong muốn.
Trước khi mua thêm một card đồ họa, bạn cần đảm bảo rằng bạn có đủ không gian (và các khe cắm PCIe mở), cũng như bộ cấp nguồn có thể xử lý sự căng thẳng tăng thêm.
Nếu bạn mua một card đồ họa chỉ với mục đích thiết lập nhiều màn hình, tốt nhất là bạn nên có một tùy chọn hiện đại giá rẻ hơn, vì các GPU hiện tại có thể cung cấp năng lượng cho một số màn hình mà không có vấn đề gì. Xem danh sách những card đồ họa tốt nhất theo phân khúc giá để biết các tùy chọn tốt nhất cho bạn.
Ngoài ra, các màn hình có hỗ trợ đa luồng DisplayPort có thể được xâu chuỗi lại với nhau từ một kết nối DisplayPort duy nhất trên card đồ họa, sử dụng cáp DisplayPort bổ sung để kết nối các màn hình bổ sung với nhau. Các màn hình khác nhau thậm chí không cần phải có cùng kích thước hoặc độ phân giải.
Bước 2: Chọn màn hình
Sau khi bạn xác định được tình hình card đồ họa của mình, đã đến lúc tới với phần thú vị nhất: Mua thêm màn hình. Nhìn chung, màn hình ngày nay có thể có giá khá rẻ. Giả sử bạn không thể chi quá nhiều tiền, thì một màn hình 24 inch với IPS sẽ chỉ mất khoảng $150, chẳng hạn như Acer R240HY. Bạn có thể nhận được màn hình TN 24 inch, thứ mà các game thủ có thể thích, với số tiền gần tương đương, chẳng hạn như Asus VS248H-P ($160 trên Amazon). Bạn cũng có thể tìm thấy màn hình IPS nhỏ hơn với kích thước khoảng 21,5 inch, chẳng hạn như với màn hình HP Pavilion IPS.
Tất nhiên, màn hình hoàn hảo cho bạn phụ thuộc vào nhiều yếu tố, bao gồm màn hình bạn đã có, kích thước bàn làm việc và những gì bạn định sử dụng trên màn hình bổ sung của mình. Tất nhiên, độ phân giải cũng là một biến số khác.

Trước khi mua màn hình, bạn cũng cần đảm bảo rằng chúng có các cổng đầu vào tương ứng với những cổng đầu ra của PC. Mặc dù bạn có thể sử dụng cáp chuyển đổi, chẳng hạn như DVI-to-HDMI hoặc DisplayPort-to-DVI, nhưng chúng có thể gây ra rắc rối. Nếu bạn có cổng VGA trên PC hoặc màn hình của mình, bạn nên tránh xa nó: VGA là một đầu nối analog, có nghĩa là hình ảnh của bạn sẽ kém sắc nét hơn đáng kể và màu sắc cũng kém sống động hơn.
Bước 3: Thiết lập PC
Thiết lập màn hình của bạn, cắm chúng vào và bật PC lên. Một thiết lập đa màn hình được hình thành hoàn hảo ư? Không nhanh như vậy đâu! Việc thiết lập rất dễ dàng, nhưng vẫn còn một vài bước nữa.
Điều đầu tiên bạn cần làm là cấu hình Windows để chạy tốt với nhiều màn hình. Nếu bạn đang chạy Windows 7 hoặc Windows 8, hãy nhấp chuột phải vào desktop và nhấp vào Screen resolution. Trong Windows 10, nhấp vào Display settings. Thao tác này sẽ đưa bạn đến màn hình nơi bạn có thể cấu hình các tùy chọn bạn có cho nhiều màn hình trong Windows.
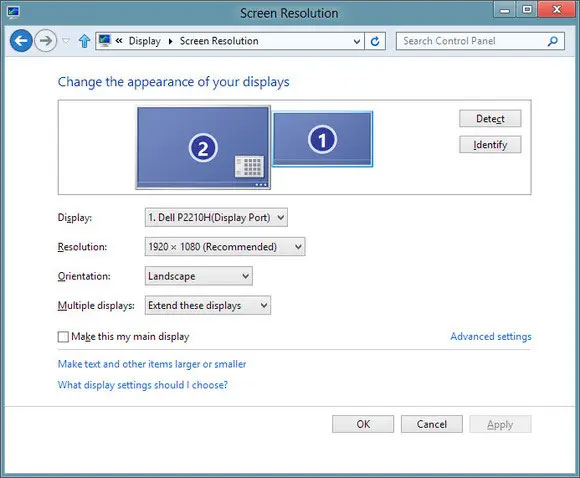
Tại đây, bạn có thể xác nhận rằng tất cả các màn hình đều đã được phát hiện chưa. Nhấp vào Identify, thao tác này sẽ khiến một số lớn xuất hiện trên mỗi màn hình của bạn, vì vậy bạn có thể xác định các màn hình. Chọn màn hình bạn muốn dùng làm màn hình chính (cũng sẽ xác định vị trí thanh tác vụ và nút Start xuất hiện). Menu drop-down cho phép bạn chọn sao chép màn hình của mình hoặc mở rộng hình ảnh trên tất cả các màn hình. Trong hầu hết các thiết lập nhiều màn hình, bạn sẽ muốn mở rộng hình ảnh của mình trên cả 3, 4 hoặc bất kỳ số lượng màn hình nào.
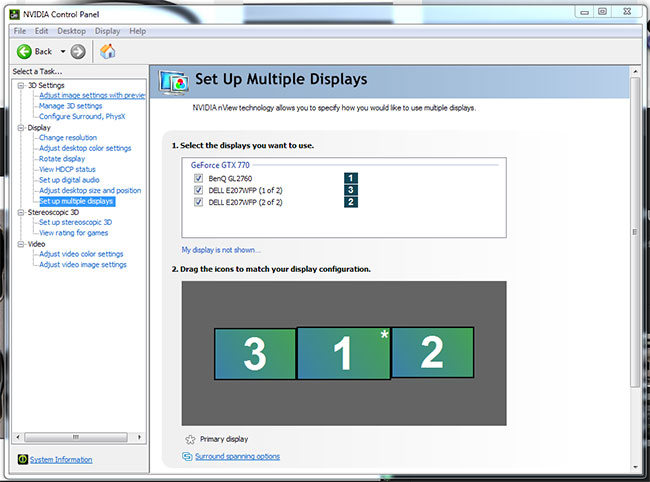
Ngoài ra, bạn có thể thiết lập cấu hình nhiều màn hình trong bảng điều khiển GPU. Nhấp chuột phải vào màn hình và chọn bảng điều khiển Nvidia hoặc AMD (tùy thuộc vào card đồ họa của bạn) và tìm phần Display, phần này sẽ cung cấp các tùy chọn tương tự như Windows.
Chơi game
Một trong những công dụng của việc sử dụng nhiều màn hình là để làm việc và xem Netflix. Bên cạnh đó bạn có thể sử dụng nhiều màn hình để chơi video game. Nếu bạn muốn sử dụng thiết lập đa màn hình mới hấp dẫn của mình để chơi một số game gồm 3 hoặc 4 panel, bạn sẽ phải cân nhắc một số điều bổ sung.
Chơi game trên nhiều màn hình cùng một lúc đòi hỏi sức mạnh đồ họa cao hơn nhiều so với chơi game trên một màn hình đơn lẻ, bởi vì GPU có rất nhiều pixel hơn để đẩy - vì vậy nếu bạn không chạy một card đồ họa đủ mạnh, gần như chắc chắn bạn sẽ thấy độ trễ và tác động trong các game đa màn hình của mình. Một lần nữa, hãy xem hướng dẫn của Quantrimang.com để chọn card đồ họa tốt nhất cho chơi game..
Trước khi có thể bắt đầu chơi game trên nhiều panel, bạn cần thiết lập card đồ họa và game của mình. Người dùng Nvidia sẽ cần thiết lập Nvidia Surround, trong khi người dùng AMD sẽ cần tạo nhóm Eyefinity cho màn hình của họ.
Không phải tất cả game đều tương thích với nhiều màn hình và hãy cấu hình cài đặt video hoặc màn hình ở độ phân giải chính xác để game trải dài trên tất cả các màn hình, thay vì chỉ dừng lại ở một màn hình. Bạn cũng sẽ muốn thử với các cài đặt khác khi game cho phép, bao gồm cả trường nhìn (nếu quá thấp, sẽ có quá nhiều thứ xảy ra xung quanh bạn; nếu quá cao, mọi thứ trên màn hình trái và phải sẽ bị bóp méo rất nhiều).
Đối với chơi game, sẽ dễ dàng hơn nếu bạn có nhiều màn hình giống nhau, vì nếu không, bạn sẽ gặp phải các vấn đề về độ phân giải, độ méo (nếu màn hình của bạn không ở cùng độ cao) và hiệu chỉnh màu sắc, tất cả đều có thể khó hoạt động tốt, nếu bạn đang cố gắng chơi trong một môi trường "liền mạch".
Nếu làm việc với nhiều màn hình có vẻ như nhiều rắc rối hơn bạn muốn đối với việc chơi game, có lẽ bạn nên sử dụng một màn hình siêu rộng duy nhất.
 Công nghệ
Công nghệ  AI
AI  Windows
Windows  iPhone
iPhone  Android
Android  Học IT
Học IT  Download
Download  Tiện ích
Tiện ích  Khoa học
Khoa học  Game
Game  Làng CN
Làng CN  Ứng dụng
Ứng dụng 








 Windows 11
Windows 11  Windows 10
Windows 10  Windows 7
Windows 7  Windows 8
Windows 8  Cấu hình Router/Switch
Cấu hình Router/Switch 









 Linux
Linux  Đồng hồ thông minh
Đồng hồ thông minh  macOS
macOS  Chụp ảnh - Quay phim
Chụp ảnh - Quay phim  Thủ thuật SEO
Thủ thuật SEO  Phần cứng
Phần cứng  Kiến thức cơ bản
Kiến thức cơ bản  Lập trình
Lập trình  Dịch vụ ngân hàng
Dịch vụ ngân hàng  Dịch vụ nhà mạng
Dịch vụ nhà mạng  Dịch vụ công trực tuyến
Dịch vụ công trực tuyến  Quiz công nghệ
Quiz công nghệ  Microsoft Word 2016
Microsoft Word 2016  Microsoft Word 2013
Microsoft Word 2013  Microsoft Word 2007
Microsoft Word 2007  Microsoft Excel 2019
Microsoft Excel 2019  Microsoft Excel 2016
Microsoft Excel 2016  Microsoft PowerPoint 2019
Microsoft PowerPoint 2019  Google Sheets
Google Sheets  Học Photoshop
Học Photoshop  Lập trình Scratch
Lập trình Scratch  Bootstrap
Bootstrap  Văn phòng
Văn phòng  Tải game
Tải game  Tiện ích hệ thống
Tiện ích hệ thống  Ảnh, đồ họa
Ảnh, đồ họa  Internet
Internet  Bảo mật, Antivirus
Bảo mật, Antivirus  Doanh nghiệp
Doanh nghiệp  Video, phim, nhạc
Video, phim, nhạc  Mạng xã hội
Mạng xã hội  Học tập - Giáo dục
Học tập - Giáo dục  Máy ảo
Máy ảo  AI Trí tuệ nhân tạo
AI Trí tuệ nhân tạo  ChatGPT
ChatGPT  Gemini
Gemini  Điện máy
Điện máy  Tivi
Tivi  Tủ lạnh
Tủ lạnh  Điều hòa
Điều hòa  Máy giặt
Máy giặt  Cuộc sống
Cuộc sống  TOP
TOP  Kỹ năng
Kỹ năng  Món ngon mỗi ngày
Món ngon mỗi ngày  Nuôi dạy con
Nuôi dạy con  Mẹo vặt
Mẹo vặt  Phim ảnh, Truyện
Phim ảnh, Truyện  Làm đẹp
Làm đẹp  DIY - Handmade
DIY - Handmade  Du lịch
Du lịch  Quà tặng
Quà tặng  Giải trí
Giải trí  Là gì?
Là gì?  Nhà đẹp
Nhà đẹp  Giáng sinh - Noel
Giáng sinh - Noel  Hướng dẫn
Hướng dẫn  Ô tô, Xe máy
Ô tô, Xe máy  Tấn công mạng
Tấn công mạng  Chuyện công nghệ
Chuyện công nghệ  Công nghệ mới
Công nghệ mới  Trí tuệ Thiên tài
Trí tuệ Thiên tài