Nếu thích lưu trữ video, bạn sẽ thấy chẳng mấy chốc dung lượng bộ nhớ trên thiết bị hết một cách nhanh chóng. Trong trường hợp này bạn có ba tùy chọn: mua thêm ổ cứng để mở rộng dung lượng, xóa file hoặc nén để giảm dung lượng file.
Giải pháp cuối cùng dường như là lựa chọn tốt nhất vì bạn vẫn có thể giữ video mà không cần mua ổ cứng mới. Cách lý tưởng để làm điều này là coi mỗi video là một thực thể riêng biệt, chỉ định tham số khác nhau để mã hóa nó. Có một cách đơn giản giúp bạn thực hiện điều này.
Bạn có thể tạo các profile chất lượng nén khác nhau với Handbrake, sau đó mã hóa video bằng cách tải nó lên ứng dụng, chọn cài đặt chất lượng mong muốn và click vào Encode.
- Cách nén file trên YouCompress trực tuyến
- Cách nén dung lượng video không cần phần mềm
- Cách nén dung lượng video bằng Format Factory
Cài đặt Handbrake
Nếu sử dụng Linux, hầu hết các bản phân phối ngày nay đều có Handbrake trong kho phần mềm để người dùng có thể dễ dàng cài đặt. Trên bản phân phối dựa trên Debian/Ubuntu, sử dụng lệnh sau:
sudo apt-get install handbrakeHoặc bạn có thể sử dụng Software Center/App Store/Package Manager Front-End của bản phân phối, tìm kiếm tên Handbrake và click vào Install.
Đối với người dùng Windows hoặc Mac, tải theo liên kết bên dưới.
Tải video test lên Handbrake
Để thiết lập, bạn nên sử dụng file video có chất lượng hình ảnh tốt và thời lượng ngắn. Mỗi lần nén cũng sẽ làm giảm chất lượng, do đó bản gốc chất lượng tốt sẽ giúp bảo toàn chi tiết hơn.

Cài đặt hình ảnh
Chuyển sang tab Picture của cài đặt mã hóa Handbrake. Ở đây bạn sẽ tìm thấy các tham số ảnh hưởng đến hình dạng và kích thước khung hình. Thiết lập theo các thông số sau:
- Auto Crop: Bật
- Loose Crop: Tắt
- Filters: Tắt tất cả các bộ lọc
- Storage Geometry:
- Width & Height: Bỏ qua tùy chọn này
- Optimal for source: Tắt
- Anamorphic: Loose
- Alignment: 2
- Display Geometry: Bỏ qua tùy chọn này (mọi thứ để theo mặc định)

Cài đặt video
Tiếp tục với tab Video để thay đổi thuật toán sử dụng cho mã hóa và một số tùy chọn quan trọng khác. Chúng ta sẽ bắt đầu với cài đặt High-Quality.
Bước 1. Thay đổi Video Encoder thành H.265.
Bước 2. Chú ý đến tùy chọn Tune. Nếu video có hiện tượng nhiễu hạt, bạn nên để ý đến tùy chọn này và bật nó lên sau khi nhập file vào Handbrake và chọn cài đặt có sẵn để mã hóa nó.
Bước 3. Giữ tốc độ khung hình tương tự như video nguồn và thiết lập nó thành variable.
Bước 4. Kéo thanh trượt Preset thành Normal hoặc Slower. Tùy chọn Slower sẽ mất thời gian hơn nhưng tạo video chất lượng cao hơn.
Bước 5. Để tùy chọn Constant Quality theo mặc định thay vì chọn Bitrate mode. Thay đổi cài đặt RF thành 20.

Thiết lập tham số trong tab Audio Defaults
Giống với video, phần âm thanh của file video cũng có thể được mã hóa theo nhiều cách. Để có chất lượng nén tốt nhất, chuyển sang tab Audio Defaults và thiết lập Audio Encoder Settings thành:
- AAC (avcodec)
- Bitrate: 160 hoặc thậm chí tốt hơn (nhưng lớn hơn), 192
- Mixdown: 5.1 kênh nếu có hệ thống âm thanh 5.1 và Dolby Surround nếu có thiết lập hai loa thông thường.

Các cài đặt trước
Đây là những tùy chọn quan trọng nhất, bạn không cần phải thay đổi bất cứ thứ gì (nếu không muốn). Bây giờ, thử mã hóa file và kiểm tra kết quả.
- Nếu thấy chất lượng ổn, bạn có thể tăng mức độ nén. Thay đổi RF thành 21 trong tab Video và mã hóa lại. Lặp lại cho đến khi thấy chất lượng giảm rõ rệt.
- Nếu chất lượng không tốt, bạn nên giảm RF về 19.
Để lưu cài đặt High Quality của bạn, chọn Presets -> Save. Đặt tên và lưu ý các tùy chọn độ phân giải video. Bạn nên bỏ qua cài đặt độ phân giải trong tab Picture vì cài đặt này sẽ ghi đè lên nó. Nhập Maximum Width của màn hình, thường là 1920 cho màn hình Full HD và bỏ chọn Maximum Height, nhấn Ok để lưu cài đặt.

Cài đặt chất lượng Medium Quality
Để tạo cài đặt chất lượng trung bình, thực hiện theo các bước sau:
- Trở lại tab Video và thay đổi RF thành 23. Nếu nghĩ H.265 quá chậm đối với CPU của bạn, hãy đổi bộ mã hóa H.264 cũ nhưng nhanh hơn.
- Chuyển sang tab Audio và thay đổi Bitrate thành 128 và Mixdown thành Stereo.
- Thực hiện một số mã hóa thử nghiệm cho cài đặt này như làm với cài đặt High-Quality.
- Chọn để lưu cài đặt trước của bạn nhưng nhập nửa chiều rộng màn hình vào Maximum Width. Ví dụ, màn hình 1920 x 1080 Full HD sẽ là 960.
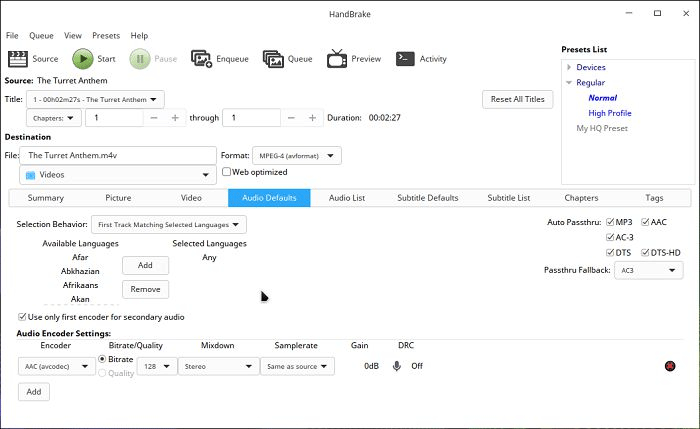
Cài đặt chất lượng Low Quality nhưng nhanh
Profile cuối cùng cung cấp chất lượng kém nhất và tạo file lớn hơn nhưng thời gian nén file ít hơn. Thiết lập profile này như sau:
- Trong tab Video, thiết lập Video Encoder thành MPEG-4.
- Thiết lập Framerate thành Constant.
- Thay đổi loại mã hóa thành Bitrate và nhập giá trị 1200 kbps.
- Bật 2-Pass Encoding và Turbo First Pass.
- Thiết lập Audio Settings như trong cài đặt chất lượng âm thanh trung bình nhưng thay đổi Samplerate thành 44.1 để tương thích tối đa với thiết bị phát phương tiện độc lập. Tắt tất cả các tùy chọn Passthru ở trên cùng bên phải.
- Bạn không cần thử nghiệm với MPEG4 vì kết quả phụ thuộc nhiều vào nội dung video. Để có kết quả tốt nhất, bạn nên thay đổi cài đặt Bitrate cho từng video một cách riêng lẻ. 1200 là một kích thước tuyệt vời, phù hợp với tất cả các nhu cầu mã hóa.
- Lưu cài đặt trước như trên, nhưng nhập độ phân giải 640 cho Maximum Width.

Với thiết lập cài đặt trước, giờ đây khi muốn mã hóa video, bạn chỉ cần nhập chúng vào Handbrake, chọn một trong các proflie từ Presets List ở trên cùng bên phải và nhấn Start. Cách này dễ dàng và nhanh hơn thay đổi các tùy chọn thủ công mỗi lần nén video.
Điều đáng chú ý là bạn có thể xếp hàng nhiều video. Bạn có thể tải một file, chọn profile chất lượng cao và click vào Enqueue, sau đó lặp lại quá trình với profile Medium Quality cho hai file tiếp theo và Low Quality cho file sau.
Chúc các bạn thực hiện thành công!
 Công nghệ
Công nghệ  AI
AI  Windows
Windows  iPhone
iPhone  Android
Android  Học IT
Học IT  Download
Download  Tiện ích
Tiện ích  Khoa học
Khoa học  Game
Game  Làng CN
Làng CN  Ứng dụng
Ứng dụng 


















 Linux
Linux  Đồng hồ thông minh
Đồng hồ thông minh  macOS
macOS  Chụp ảnh - Quay phim
Chụp ảnh - Quay phim  Thủ thuật SEO
Thủ thuật SEO  Phần cứng
Phần cứng  Kiến thức cơ bản
Kiến thức cơ bản  Lập trình
Lập trình  Dịch vụ ngân hàng
Dịch vụ ngân hàng  Dịch vụ nhà mạng
Dịch vụ nhà mạng  Dịch vụ công trực tuyến
Dịch vụ công trực tuyến  Quiz công nghệ
Quiz công nghệ  Microsoft Word 2016
Microsoft Word 2016  Microsoft Word 2013
Microsoft Word 2013  Microsoft Word 2007
Microsoft Word 2007  Microsoft Excel 2019
Microsoft Excel 2019  Microsoft Excel 2016
Microsoft Excel 2016  Microsoft PowerPoint 2019
Microsoft PowerPoint 2019  Google Sheets
Google Sheets  Học Photoshop
Học Photoshop  Lập trình Scratch
Lập trình Scratch  Bootstrap
Bootstrap  Văn phòng
Văn phòng  Tải game
Tải game  Tiện ích hệ thống
Tiện ích hệ thống  Ảnh, đồ họa
Ảnh, đồ họa  Internet
Internet  Bảo mật, Antivirus
Bảo mật, Antivirus  Doanh nghiệp
Doanh nghiệp  Video, phim, nhạc
Video, phim, nhạc  Mạng xã hội
Mạng xã hội  Học tập - Giáo dục
Học tập - Giáo dục  Máy ảo
Máy ảo  AI Trí tuệ nhân tạo
AI Trí tuệ nhân tạo  ChatGPT
ChatGPT  Gemini
Gemini  Điện máy
Điện máy  Tivi
Tivi  Tủ lạnh
Tủ lạnh  Điều hòa
Điều hòa  Máy giặt
Máy giặt  Cuộc sống
Cuộc sống  TOP
TOP  Kỹ năng
Kỹ năng  Món ngon mỗi ngày
Món ngon mỗi ngày  Nuôi dạy con
Nuôi dạy con  Mẹo vặt
Mẹo vặt  Phim ảnh, Truyện
Phim ảnh, Truyện  Làm đẹp
Làm đẹp  DIY - Handmade
DIY - Handmade  Du lịch
Du lịch  Quà tặng
Quà tặng  Giải trí
Giải trí  Là gì?
Là gì?  Nhà đẹp
Nhà đẹp  Giáng sinh - Noel
Giáng sinh - Noel  Hướng dẫn
Hướng dẫn  Ô tô, Xe máy
Ô tô, Xe máy  Tấn công mạng
Tấn công mạng  Chuyện công nghệ
Chuyện công nghệ  Công nghệ mới
Công nghệ mới  Trí tuệ Thiên tài
Trí tuệ Thiên tài