DualShock 4 là một tay cầm chơi game tuyệt vời. Sẽ thật tuyệt nếu bạn có thể sử dụng nó cho các game Steam, giả lập hoặc phát trực tuyến PS Plus phải không?
Nếu trước đây bạn phải tải xuống driver và phần mềm ánh xạ, thì giờ đây quy trình này đơn giản hơn nhiều. Hãy xem cách sử dụng PS4 trên PC qua bài viết sau đây!
- Cách kết nối tay cầm PS3 với máy tính
- Cách thiết lập tay cầm chơi game Xbox One trên Windows 10
- 10 “mánh khóe” cải thiện hiệu suất chơi game trên máy tính xách tay
DualShock 4 sẽ kết nối với PC một cách dễ dàng bất kể bạn sử dụng nền tảng game nào. Các quy trình hơi khác nhau tùy thuộc vào việc bạn có đang sử dụng Steam hay không, nhưng tiin vui là quá trình thiết lập tay cầm trong vòng vài phút.
Kết nối DualShock 4 trên Steam
Nếu muốn chơi một số game Steam hay nhất bằng DualShock 4, bạn sẽ hài lòng khi biết rằng quy trình này cực kỳ đơn giản.
Chỉ cần kết nối tay cầm của bạn với PC qua Bluetooth bằng cách giữ nút PS của tay cầm rồi quét tìm các thiết bị Bluetooth trên PC để kết nối. Nó sẽ hiển thị là "Wireless Controller". Ngoài ra, hãy cắm nó vào PC bằng micro-USB và sau đó PC sẽ nhận ra thiết bị.
Khi tay cầm của bạn được kết nối, hãy mở Steam ở Big Picture Mode. Bạn sẽ có thể điều hướng nền tảng bằng chuột và bàn phím hoặc bằng DualShock 4. Bạn có thể tùy chỉnh tổ hợp phím cho tay cầm trong Settings > Controller. Bạn có thể bật Steam Input cho nhiều loại tay cầm khác nhau.
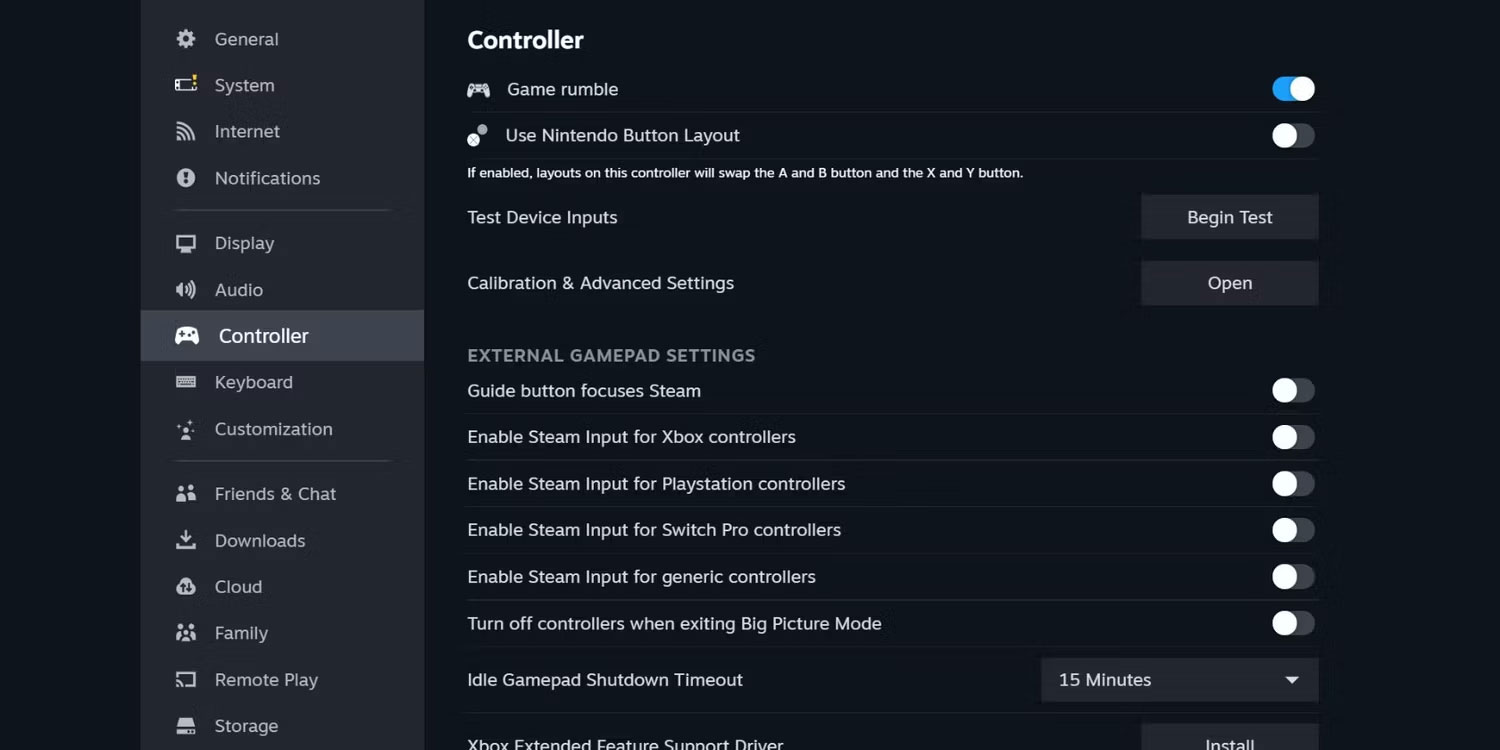
Bạn thậm chí có thể tùy chỉnh màu đèn LED của DualShock 4 trong menu Calibration and Advanced Settings.
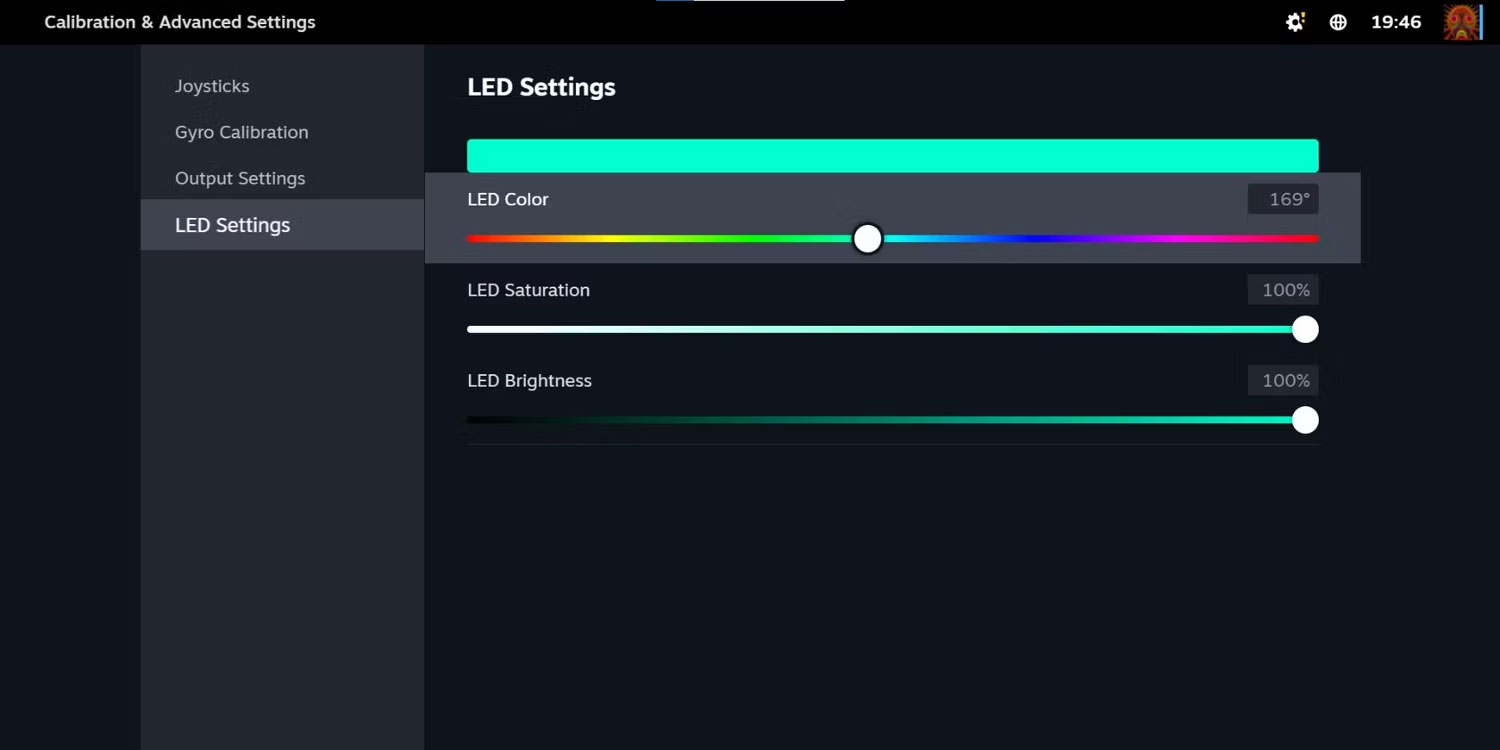
Kết nối DualShock 4 cho các game không phải Steam
Nếu bạn muốn sử dụng DualShock 4 cho các game không phải trên Steam, chẳng hạn như tựa game giả lập hoặc tựa game PC cũ hoặc bất kỳ thứ gì bạn không chơi trên nền tảng chính thức, thì quá trình này sẽ mất một vài bước.
Trước tiên, bạn cần tải xuống DS4Windows từ trang tải xuống DS4Windows, một ứng dụng miễn phí cho phép bạn giả lập tay cầm Xbox 360 (được Windows hỗ trợ) với DualShock của bạn.
Giải nén file và khởi chạy DS4Windows. Kết nối DualShock 4 bằng cáp USB hoặc ghép nối qua Bluetooth (giữ nút PS và Share cho đến khi light bar nhấp nháy, sau đó ghép nối bằng menu Start > Settings > Devices > Bluetooth. Bạn có thể cần nhập "0000" làm mã ghép nối). Từ đó, chỉ cần làm theo hướng dẫn trong ứng dụng DS4Windows. Nó sẽ hướng dẫn bạn thiết lập tay cầm.
DS4Windows khá đơn giản, nhưng nếu bạn gặp sự cố với nó hoặc không nhận được kết quả như mong đợi, bạn có thể thử xóa cài đặt, rồi làm theo video hướng dẫn:
Sau khi đã ghép nối tay cầm, bạn có thể sử dụng nó cho nhiều game khác nhau. Trình giả lập và Steam đều hoạt động tương tự nhau (để tùy chỉnh cách tay cầm của bạn hoạt động với Steam, hãy chuyển đến Big Picture Mode và truy cập cài đặt như hướng dẫn chi tiết ở trên). Bạn có thể gặp phải các vấn đề nhỏ nếu đang sử dụng trình giả lập, nhưng thông thường, bạn có thể tìm ra cách khắc phục vấn đề này khá nhanh bằng cách kết hợp tìm kiếm trên Google, YouTube và TikTok.
Bạn có thể sử dụng tính năng phát trực tuyến từ xa của PS4 để chơi các game PS4 trên PC của mình. Nhưng một lần nữa, bạn sẽ cần phải cắm điện hoặc sử dụng adapter.
Adapter USB không dây DualShock 4
Nếu bạn sẵn sàng chi tiền cho một phụ kiện bổ sung, adapter USB không dây DualShock 4 là một cách tuyệt vời để sử dụng tay cầm của mình trên máy tính không có Bluetooth hoặc vì một số lý do khác không sử dụng tay cầm tốt. Đó là một USB dongle nhỏ kích hoạt tất cả các tính năng của DualShock trong bất kỳ ứng dụng nào hỗ trợ chúng. Điều đó có nghĩa là bạn sẽ nhận được đầy đủ light bar và thậm chí cả âm thanh qua giắc cắm tai nghe.
Adapter này không còn được bán chính thức, nhưng các phiên bản của bên thứ ba tồn tại trên Amazon và những trang web khác. Bạn có thể tìm thấy chúng với giá tương đối rẻ và đó có thể là một cách thuận tiện để có đầy đủ âm thanh và chức năng khác thông qua DualShock 4. Mặc dù là tay cầm cũ, nhưng DualShock 4 lại tốt hơn Switch Pro ra mắt muộn hơn nhiều. Tay cầm này đã vượt qua thử thách thời gian nhờ thiết kế mạnh mẽ, khả năng phản hồi tuyệt vời và cảm giác thoải mái.
Chúc các bạn thực hiện thành công!
Xem thêm:
 Công nghệ
Công nghệ  AI
AI  Windows
Windows  iPhone
iPhone  Android
Android  Học IT
Học IT  Download
Download  Tiện ích
Tiện ích  Khoa học
Khoa học  Game
Game  Làng CN
Làng CN  Ứng dụng
Ứng dụng 








 Play Together
Play Together  Cấu hình máy chơi game
Cấu hình máy chơi game  Code game
Code game  Liên Quân
Liên Quân  ĐTCL
ĐTCL 









 Linux
Linux  Đồng hồ thông minh
Đồng hồ thông minh  macOS
macOS  Chụp ảnh - Quay phim
Chụp ảnh - Quay phim  Thủ thuật SEO
Thủ thuật SEO  Phần cứng
Phần cứng  Kiến thức cơ bản
Kiến thức cơ bản  Lập trình
Lập trình  Dịch vụ ngân hàng
Dịch vụ ngân hàng  Dịch vụ nhà mạng
Dịch vụ nhà mạng  Dịch vụ công trực tuyến
Dịch vụ công trực tuyến  Quiz công nghệ
Quiz công nghệ  Microsoft Word 2016
Microsoft Word 2016  Microsoft Word 2013
Microsoft Word 2013  Microsoft Word 2007
Microsoft Word 2007  Microsoft Excel 2019
Microsoft Excel 2019  Microsoft Excel 2016
Microsoft Excel 2016  Microsoft PowerPoint 2019
Microsoft PowerPoint 2019  Google Sheets
Google Sheets  Học Photoshop
Học Photoshop  Lập trình Scratch
Lập trình Scratch  Bootstrap
Bootstrap  Văn phòng
Văn phòng  Tải game
Tải game  Tiện ích hệ thống
Tiện ích hệ thống  Ảnh, đồ họa
Ảnh, đồ họa  Internet
Internet  Bảo mật, Antivirus
Bảo mật, Antivirus  Doanh nghiệp
Doanh nghiệp  Video, phim, nhạc
Video, phim, nhạc  Mạng xã hội
Mạng xã hội  Học tập - Giáo dục
Học tập - Giáo dục  Máy ảo
Máy ảo  AI Trí tuệ nhân tạo
AI Trí tuệ nhân tạo  ChatGPT
ChatGPT  Gemini
Gemini  Điện máy
Điện máy  Tivi
Tivi  Tủ lạnh
Tủ lạnh  Điều hòa
Điều hòa  Máy giặt
Máy giặt  Cuộc sống
Cuộc sống  TOP
TOP  Kỹ năng
Kỹ năng  Món ngon mỗi ngày
Món ngon mỗi ngày  Nuôi dạy con
Nuôi dạy con  Mẹo vặt
Mẹo vặt  Phim ảnh, Truyện
Phim ảnh, Truyện  Làm đẹp
Làm đẹp  DIY - Handmade
DIY - Handmade  Du lịch
Du lịch  Quà tặng
Quà tặng  Giải trí
Giải trí  Là gì?
Là gì?  Nhà đẹp
Nhà đẹp  Giáng sinh - Noel
Giáng sinh - Noel  Hướng dẫn
Hướng dẫn  Ô tô, Xe máy
Ô tô, Xe máy  Tấn công mạng
Tấn công mạng  Chuyện công nghệ
Chuyện công nghệ  Công nghệ mới
Công nghệ mới  Trí tuệ Thiên tài
Trí tuệ Thiên tài