Những phần mềm ghi chú trên máy tính, hay ứng dụng ghi chú trên điện thoại giúp người dùng lưu lại những công việc, thông tin quan trọng nhanh chóng. Trên máy tính bạn có thể sử dụng những công cụ ghi chú như Sticky Notes, Simplenote hoặc To write mà Quản trị mạng sẽ giới thiệu tới bạn trong bài viết dưới đây.
To write về cơ bản là ứng dụng ghi chú thông thường, nhưng có thể lưu được nhiều dạng ghi chú. Bạn có thể tạo danh sách công việc, bản vẽ, hình ảnh và lưu chúng trong những thư mục riêng lẻ. Các ghi chú sẽ được khóa bằng mật khẩu, để bảo mật những thông tin quan trọng. Bài viết dưới đây sẽ hướng dẫn bạn cách viết ghi chú trên To write.
- Cách chuyển ghi chú từ Evernote sang Notes của Mac
- Cách tạo ghi chú trên Action Center cho Windows 10
- 12 ứng dụng bạn nên có trên máy tính
Cách viết ghi chú trên To write Windows 10
Bước 1:
Người dùng nhấn chọn vào link dưới đây để cài đặt ứng dụng To write trên máy tính.
- Tải ứng dụng To write Windows
Sau khi khởi động ứng dụng người dùng sẽ nhận được thông báo cho phép ứng dụng truy cập điện thoại, camera, microphone trên hệ thống để thực hiện chức năng ghi chú. Có thể nhấn Yes để đồng ý, hoặc nhấn No để cấp quyền sau này.
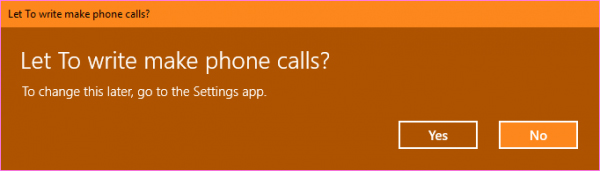
Bước 2:
Trong giao diện ứng dụng bạn nhấn chọn vào biểu tượng 3 dấu gạch ngang để mở thanh menu bên trái giao diện. Tại đây chúng ta sẽ thấy có các biểu tượng tạo ghi chú khác nhau, gồm My notes (ghi chú), Tasks (tác vụ), Reminders (nhắc nhở), Lists (danh sách việc làm), Work (công việc), Other (khác).
Để tạo thư mục lưu ghi chú mới, nhấn chọn New folder và đặt tên thư mục. Nhấn vào mục Icon để chọn biểu tượng rồi đặt mật khẩu thư mục. Cuối cùng nhấn biểu tượng Save để lưu lại.
Để chỉnh sửa thư mục nhấn chuột phải vào thư mục đã tạo.
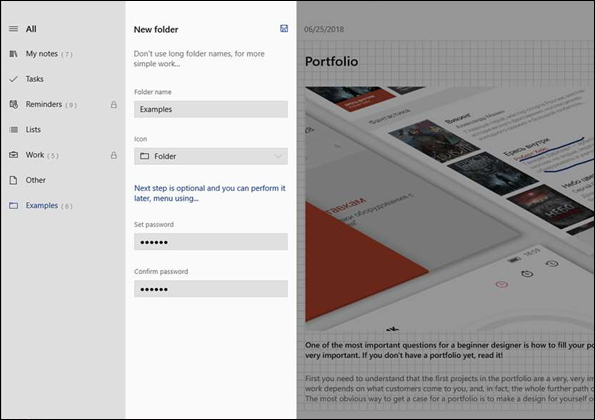
Bước 3:
Để viết ghi chú lưu trong thư mục đã tạo, mở thư mục và chỉ cần nhập nội dung ghi chú vào giao diện bên phải. Nhập tiêu đề vào Title of the note, nhấn Your text để nhập nội dung.
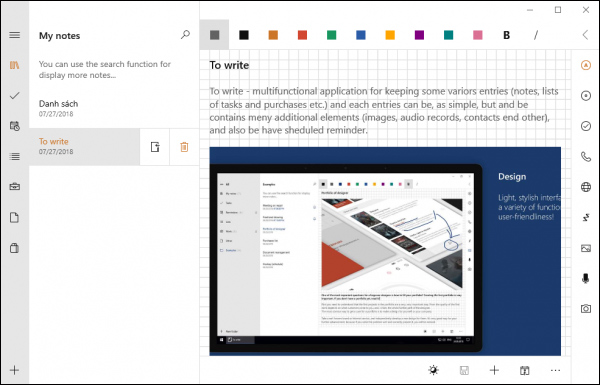
Khi nhấn vào Your text sẽ hiển thị công cụ soạn thảo nội dung như chèn hình ảnh, vẽ hình ở cạnh phải giao diện, gồm:
- Block of text: Thay đổi khoảng cách hàng trong nội dung ghi chú
- List item: Tạo danh sách ghi chú.
- Task: Tạo ghi chú kèm ô chọn.
- Phone number: Chèn số điện thoại để gọi nếu thiết bị có hỗ trợ.
- Link: Chèn liên kết và mở trên trình duyệt khi bấm Go to.
- Drawing: Tạo và chèn hình vẽ. Để lưu hình vẽ vào thiết bị thì bấm Import to file ở cạnh trái.
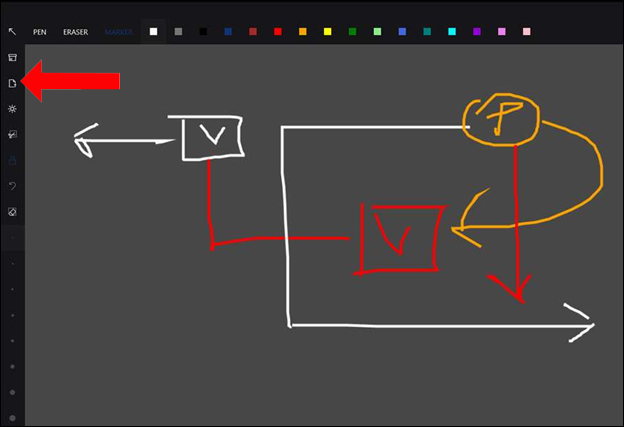
- Image from gallery: Chèn hình ảnh vào nội dung ghi chú.
- Audio recording: Ghi âm và chèn vào ghi chú. Nhấn Import để trích xuất ghi chú.
- Photo from camera: Chụp hình trực tiếp và chèn vào ghi chú.
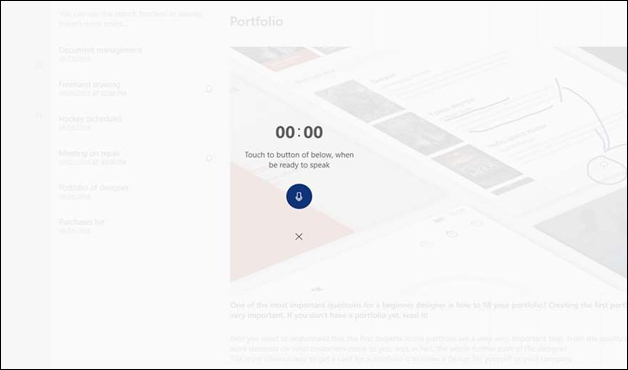
Bước 4:
Cũng tại giao diện chỉnh sửa nội dung ghi chú ở cạnh bên dưới giao diện sẽ là các biểu tượng với những chức năng khác nhau gồm:
- Set reminder: Tạo lời nhắc nhở trên ứng dụng.
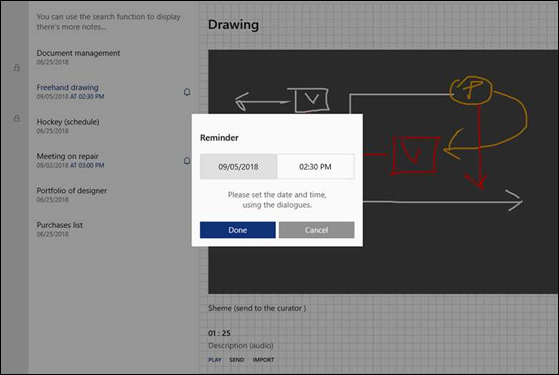
- Dark theme: Chuyển sang giao diện chủ đề tối dùng ban đêm, chống mỏi mắt, tiết kiệm pin khi dùng máy tính.
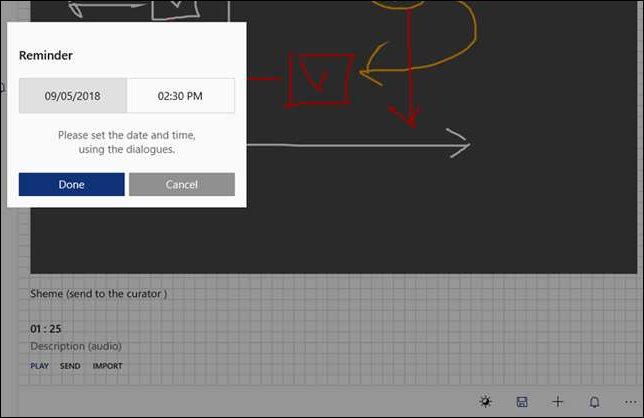
- Font size: Thay đổi kích thước phông chữ, bấm nút ba chấm để thực hiện.
- Save: Nhấn biểu tượng Save bên dưới để lưu ghi chú.
- Backup: Sao lưu và phục hồi ghi chú.
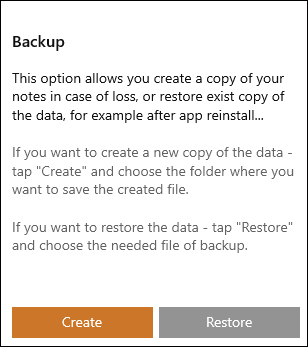
Toàn bộ ghi chú khi đã tạo xong sẽ hiển thị ở khung menu như hình dưới đây.
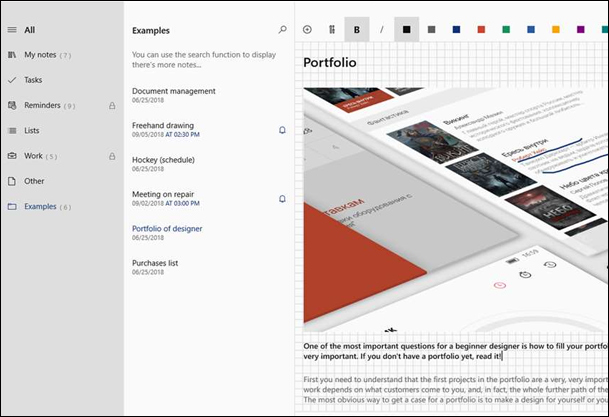
Bước 5:
Để tạo mật khẩu cho ghi chú nhấn vào biểu tượng dấu 3 chấm tại thanh bên dưới giao diện rồi chọn Settings, bật tính năng Password protect. Tiếp đến người dùng nhập câu hỏi và chọn câu hỏi bảo mật để trả lời nếu quên mật khẩu. Khi thu nhỏ ứng dụng thì sẽ khóa ghi chú. Nếu không muốn khóa ghi chú khi thu nhỏ, bỏ tính năng Backward from background.
Ngoài ra trong Settings có thể ghim các chức năng trên ứng dụng vào menu Start bằng Helper tiles, hiển thị một phần nội dung ghi chú trong danh sách lưu tại More data in the notes, tự động lưu thay đổi trên ghi chú bằng Autosaving.
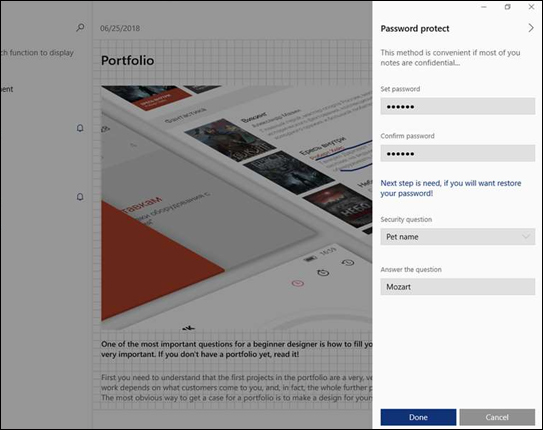
To write không chỉ là ứng dụng ghi chú thông thường cho Windows 10, mà còn hỗ trợ nhiều loại ghi chú khác. Đặc biệt bạn có thể tạo bản sao lưu và đặt mật khẩu cho ghi chú với những thông tin quan trọng.
Xem thêm:
- 10 cách sáng tạo để sử dụng Google Keep mỗi ngày
- 9 thủ thuật sử dụng Evernote trên thiết bị di động iOS và Android
- Cách xóa dữ liệu OneNote trên Windows 10
Chúc các bạn thực hiện thành công!
 Công nghệ
Công nghệ  AI
AI  Windows
Windows  iPhone
iPhone  Android
Android  Học IT
Học IT  Download
Download  Tiện ích
Tiện ích  Khoa học
Khoa học  Game
Game  Làng CN
Làng CN  Ứng dụng
Ứng dụng 

















 Linux
Linux  Đồng hồ thông minh
Đồng hồ thông minh  macOS
macOS  Chụp ảnh - Quay phim
Chụp ảnh - Quay phim  Thủ thuật SEO
Thủ thuật SEO  Phần cứng
Phần cứng  Kiến thức cơ bản
Kiến thức cơ bản  Lập trình
Lập trình  Dịch vụ ngân hàng
Dịch vụ ngân hàng  Dịch vụ nhà mạng
Dịch vụ nhà mạng  Dịch vụ công trực tuyến
Dịch vụ công trực tuyến  Quiz công nghệ
Quiz công nghệ  Microsoft Word 2016
Microsoft Word 2016  Microsoft Word 2013
Microsoft Word 2013  Microsoft Word 2007
Microsoft Word 2007  Microsoft Excel 2019
Microsoft Excel 2019  Microsoft Excel 2016
Microsoft Excel 2016  Microsoft PowerPoint 2019
Microsoft PowerPoint 2019  Google Sheets
Google Sheets  Học Photoshop
Học Photoshop  Lập trình Scratch
Lập trình Scratch  Bootstrap
Bootstrap  Văn phòng
Văn phòng  Tải game
Tải game  Tiện ích hệ thống
Tiện ích hệ thống  Ảnh, đồ họa
Ảnh, đồ họa  Internet
Internet  Bảo mật, Antivirus
Bảo mật, Antivirus  Doanh nghiệp
Doanh nghiệp  Video, phim, nhạc
Video, phim, nhạc  Mạng xã hội
Mạng xã hội  Học tập - Giáo dục
Học tập - Giáo dục  Máy ảo
Máy ảo  AI Trí tuệ nhân tạo
AI Trí tuệ nhân tạo  ChatGPT
ChatGPT  Gemini
Gemini  Điện máy
Điện máy  Tivi
Tivi  Tủ lạnh
Tủ lạnh  Điều hòa
Điều hòa  Máy giặt
Máy giặt  Cuộc sống
Cuộc sống  TOP
TOP  Kỹ năng
Kỹ năng  Món ngon mỗi ngày
Món ngon mỗi ngày  Nuôi dạy con
Nuôi dạy con  Mẹo vặt
Mẹo vặt  Phim ảnh, Truyện
Phim ảnh, Truyện  Làm đẹp
Làm đẹp  DIY - Handmade
DIY - Handmade  Du lịch
Du lịch  Quà tặng
Quà tặng  Giải trí
Giải trí  Là gì?
Là gì?  Nhà đẹp
Nhà đẹp  Giáng sinh - Noel
Giáng sinh - Noel  Hướng dẫn
Hướng dẫn  Ô tô, Xe máy
Ô tô, Xe máy  Tấn công mạng
Tấn công mạng  Chuyện công nghệ
Chuyện công nghệ  Công nghệ mới
Công nghệ mới  Trí tuệ Thiên tài
Trí tuệ Thiên tài