Gần đây, cộng đồng Linux đã dành những lời khen ngợi có cánh cho Solus Linux. Điều này cũng dễ hiểu thôi vì đây là một hệ điều hành đẹp với rất nhiều những tính năng tuyệt. Trong một thế giới mà hầu hết các phiên bản Linux phổ biến là “các Ubuntu phái sinh”, thì Solus Linux thật sự nổi bật. Việc cài đặt phiên bản Linux có thể hơi khó một chút, đặc biệt đối với những người mới (dù Solus đã đơn giản hơn nhiều so với hầu hết các phiên bản trước đây). Đó là lý do tại sao trong bài viết này, Quản trị mạng sẽ giới thiệu chính xác cách để cài đặt Solus Linux.
Đĩa cài đặt Solus Linux Live
Bước đầu tiên trong việc cài đặt Solus Linux là tạo phương tiện cài đặt. Đối với hầu hết mọi người, điều này nghĩa là ghi vào một USB - Ổ Flash. Có rất nhiều cách để làm điều này trên một máy tính, nhưng có lẽ dễ nhất (và phổ biến nhất) là sử dụng công cụ hình ảnh Etcher. Lý do để chọn Etcher là vì chương trình này hoạt động trên MacOS, Linux và Windows, đảm bảo rằng không có vấn đề gì với hệ điều hành khi bạn ghi Solus USB trên đó.
Link tải Etcher: https://etcher.io/
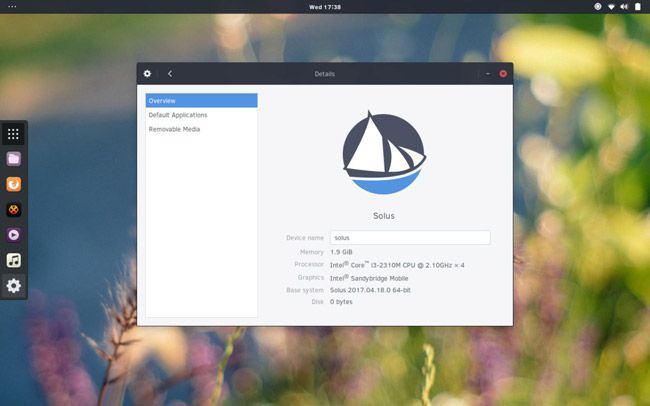
Cắm USB vào máy tính. Nó phải có kích thước tối thiểu là 2 GB vì tệp Solus ISO là 1,2 GB. Bạn cũng nên tải xuống phiên bản mới nhất của Solus. Truy cập trang phát hành và chọn phiên bản hệ điều hành phù hợp nhất với máy tính. Hiện tại, có Solus Budgie, Solus Gnome và Solus Mate.
Mở công cụ Etcher USB và nhấp vào nút "select image". Sử dụng công cụ duyệt file để mở hình ảnh hệ điều hành Solus trên máy tính. Sau đó, chuyển sang bước tiếp theo trong quy trình.
Trong bước tiếp theo, cần chọn USB (nếu chương trình không tự động chọn). Khi tất cả được sắp xếp, hãy nhấp vào nút "Flash" để bắt đầu.
Bước này sẽ mất một chút thời gian. Khi hoàn tất, hãy cắm USB vào. Khởi động lại máy tính. Khi máy tính khởi động, nhấn đúng phím trên bàn phím để mở BIOS. Trong khu vực này, thay đổi thứ tự khởi động xung quanh sao cho USB được nạp trước.
Cài đặt Solus
Trong lần đầu tiên khởi động đĩa Solus, bạn sẽ thấy một desktop. Bạn hoàn toàn có thể sử dụng desktop này, vì vậy hãy thử nó trước khi bắt đầu cài đặt. Sau đó, hãy tìm "Install OS" trên desktop và nhấp đúp vào nó để mở chương trình cài đặt.
Trong phần "Install Solus", có nhiều tùy chọn. Đầu tiên là chọn một ngôn ngữ. Xem qua menu và nhấp vào ngôn ngữ bạn dùng. Khi bạn đã chọn ngôn ngữ xong, hãy nhấp vào “Next” để tiếp tục.

Trong phần tiếp theo, bạn được yêu cầu thông báo cho Solus vị trí của mình. Đừng lo lắng, “automatic location" (xác định vị trí tự động) chỉ để hệ điều hành có thể dễ dàng hơn trong việc áp dụng cài đặt dựa trên vị trí. Nếu cảm thấy không thoải mái, đừng nhấp vào “find my location”.

Tiếp theo, trong quá trình này, bạn sẽ thiết lập một sơ đồ bàn phím. Quá trình lựa chọn thường tự động (nếu bạn cho phép chọn vị trí tự động), do đó, chỉ cần nhấn “Next” là xong. Tại phần tiếp theo, bạn sẽ phải cài đặt múi giờ. Nhấp vào vị trí của bạn và đặt thời gian chính xác, sau đó nhấp vào “next” để chuyển sang phần “disks”. Trong phần này, bạn sẽ cần phải chọn một ổ đĩa cứng để cài đặt Solus. Nhấp vào trình đơn thả xuống và tìm ổ đĩa cứng bạn muốn cài đặt Solus.
Bên dưới menu chọn ổ đĩa cứng là thông tin về việc phân vùng. Theo mặc định, "Automatically partition" được chọn. Chọn phân vùng tự động là một tùy chọn tuyệt vời để chọn, đặc biệt nếu bạn là người mới bắt đầu. Nếu bạn cũng đang sử dụng Windows, hãy chọn tùy chọn khởi động kép Linux và Windows (tùy chọn này sẽ cài đặt Solus cùng với Windows).

Lưu ý: Bỏ qua phần Advanced installation options vì nó không cần thiết.
Với bố cục phân vùng được chọn, việc cài đặt gần như đã sẵn sàng. Bây giờ tất cả những gì còn lại là đặt tên cho máy tính, tạo người dùng và gán mật khẩu. Để đặt tên máy chủ (còn gọi là tên máy tính của bạn trên mạng), hãy nhấp vào hộp có nội dung “type the hostname here” và viết tên bạn muốn đặt vào đó. Hãy nhớ rằng đây là một định danh duy nhất cho phép các PC khác giao tiếp qua mạng. Tiếp theo nhấp vào "Next".
Trong phần “Who will use this device”, hãy xem qua và điền vào “Username”, “Real name”, “Password”, và “Confirm Password”. Chọn “Add now” để thêm người dùng mới, khi hoàn tất.

Trong phần cuối cùng, bạn sẽ thấy một bản tóm tắt chính xác những gì Solus sẽ làm trong khi cài đặt. Nhìn vào nó và kiểm tra xem mọi thứ có ổn không. Sau khi kiểm tra, bấm “Install” để bắt đầu quá trình cài đặt.
Solus sẽ hiển thị một thông báo rằng "You may now exit the installer." Khởi động lại máy tính của bạn và tháo USB được sử dụng để cài đặt ra. Khi máy tính của bạn khởi động xong, hệ điều hành Solus đã sẵn sàng để sử dụng!

Xem thêm:
 Công nghệ
Công nghệ  AI
AI  Windows
Windows  iPhone
iPhone  Android
Android  Học IT
Học IT  Download
Download  Tiện ích
Tiện ích  Khoa học
Khoa học  Game
Game  Làng CN
Làng CN  Ứng dụng
Ứng dụng 















 Linux
Linux  Đồng hồ thông minh
Đồng hồ thông minh  macOS
macOS  Chụp ảnh - Quay phim
Chụp ảnh - Quay phim  Thủ thuật SEO
Thủ thuật SEO  Phần cứng
Phần cứng  Kiến thức cơ bản
Kiến thức cơ bản  Lập trình
Lập trình  Dịch vụ ngân hàng
Dịch vụ ngân hàng  Dịch vụ nhà mạng
Dịch vụ nhà mạng  Dịch vụ công trực tuyến
Dịch vụ công trực tuyến  Quiz công nghệ
Quiz công nghệ  Microsoft Word 2016
Microsoft Word 2016  Microsoft Word 2013
Microsoft Word 2013  Microsoft Word 2007
Microsoft Word 2007  Microsoft Excel 2019
Microsoft Excel 2019  Microsoft Excel 2016
Microsoft Excel 2016  Microsoft PowerPoint 2019
Microsoft PowerPoint 2019  Google Sheets
Google Sheets  Học Photoshop
Học Photoshop  Lập trình Scratch
Lập trình Scratch  Bootstrap
Bootstrap  Văn phòng
Văn phòng  Tải game
Tải game  Tiện ích hệ thống
Tiện ích hệ thống  Ảnh, đồ họa
Ảnh, đồ họa  Internet
Internet  Bảo mật, Antivirus
Bảo mật, Antivirus  Doanh nghiệp
Doanh nghiệp  Video, phim, nhạc
Video, phim, nhạc  Mạng xã hội
Mạng xã hội  Học tập - Giáo dục
Học tập - Giáo dục  Máy ảo
Máy ảo  AI Trí tuệ nhân tạo
AI Trí tuệ nhân tạo  ChatGPT
ChatGPT  Gemini
Gemini  Điện máy
Điện máy  Tivi
Tivi  Tủ lạnh
Tủ lạnh  Điều hòa
Điều hòa  Máy giặt
Máy giặt  Cuộc sống
Cuộc sống  TOP
TOP  Kỹ năng
Kỹ năng  Món ngon mỗi ngày
Món ngon mỗi ngày  Nuôi dạy con
Nuôi dạy con  Mẹo vặt
Mẹo vặt  Phim ảnh, Truyện
Phim ảnh, Truyện  Làm đẹp
Làm đẹp  DIY - Handmade
DIY - Handmade  Du lịch
Du lịch  Quà tặng
Quà tặng  Giải trí
Giải trí  Là gì?
Là gì?  Nhà đẹp
Nhà đẹp  Giáng sinh - Noel
Giáng sinh - Noel  Hướng dẫn
Hướng dẫn  Ô tô, Xe máy
Ô tô, Xe máy  Tấn công mạng
Tấn công mạng  Chuyện công nghệ
Chuyện công nghệ  Công nghệ mới
Công nghệ mới  Trí tuệ Thiên tài
Trí tuệ Thiên tài