SSH (Secure Shell) là một giao thức mạng được mã hóa, sử dụng để kết nối với các thiết bị qua mạng hoặc Internet. Máy tính Linux đi kèm với một công cụ SSH được cài đặt sẵn, có thể truy cập bằng lệnh Terminal, nhưng với Windows thì sao?
Một số tùy chọn SSH có sẵn cho Windows, bao gồm công cụ SSH tích hợp. Dưới đây là cách sử dụng SSH trong Windows với ứng dụng gốc và tùy chọn của bên thứ ba.
1. PuTTY cho Windows desktop
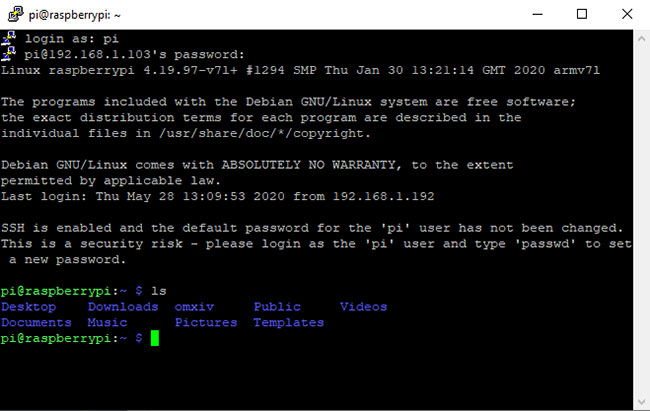
PuTTY là ứng dụng phổ biến nhất để kết nối với máy chủ SSH trên Windows. Giao diện của PuTTY có vẻ hơi đáng sợ và phức tạp khi mới bắt đầu, nhưng khi sử dụng, bạn sẽ thấy nó rất đơn giản.
Để sử dụng PuTTY, tất cả những gì bạn cần làm là khởi chạy putty.exe. Tại đây, nhập hostname (hoặc địa chỉ IP) của máy chủ từ xa, đảm bảo cổng chính xác và nhấp Open. PuTTY sẽ kết nối với máy chủ, rồi nhắc bạn nhập tên người dùng và mật khẩu.
Bạn cũng có thể lưu thông tin phiên này nếu muốn. Nhấp vào tùy chọn Default Settings, sau đó chọn Save và PuTTY sẽ sử dụng cài đặt đã lưu mỗi khi mở. Hoặc, đặt một profile khác nhau cho mỗi kết nối, nhập tên vào trường Saved Sessions và nhấp vào Save.
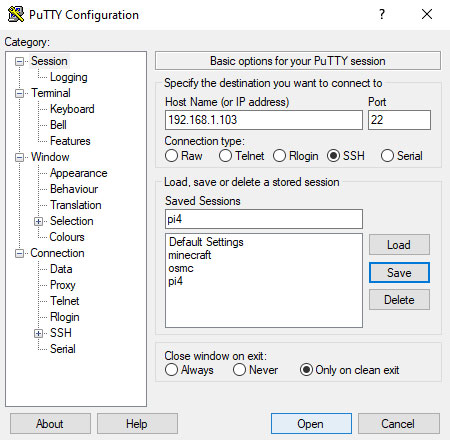
Tham khảo thêm cách cài đặt và sử dụng PuTTY trên Quantrimang.com.
2. Sử dụng Windows PowerShell cho SSH
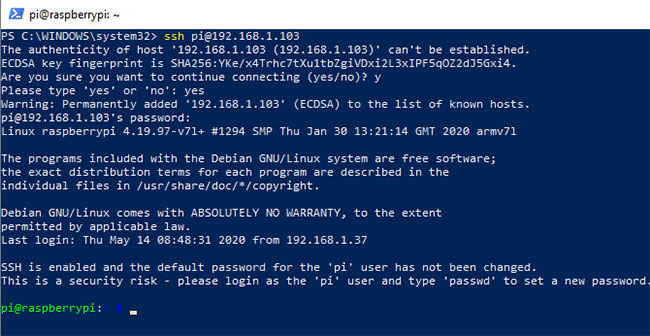
Nếu muốn có một công cụ SSH dòng lệnh Windows do Microsoft xây dựng được tích hợp vào hệ điều hành, thì bạn đã gặp may rồi đấy.
Windows PowerShell đã dần thay thế vị trí của ứng dụng Windows Command Prompt kể từ khi nó được giới thiệu trong Windows 7. Gần đây, hỗ trợ cho OpenSSH đã được thêm vào, bạn có thể kết hợp trong PowerShell như sau:
- Nhấn WIN + I để mở Settings.
- Mở Apps > Apps & features.
- Nhấp vào Optional features.
- Nhấp vào +Add a feature.
- Duyệt danh sách để tìm OpenSSH Client.
- Chọn và bấm Install.
- Khi đã hoàn thành, hãy khởi động lại Windows 10.
Với OpenSSH được thêm vào, bạn có thể sử dụng nó bằng cách mở Windows PowerShell (nhấp chuột phải vào Start > PowerShell) và nhập lệnh kết nối. Ví dụ:
ssh username@192.1.1.10Bạn sẽ được nhắc nhập mật khẩu. Hãy nhập mật khẩu và đồng ý với chứng chỉ bảo mật.
3. Secure Shell cho Google Chrome
Google cung cấp SSH client với tên gọi Secure Shell App, có thể được thêm vào trình duyệt Chrome. Chỉ cần cài đặt ứng dụng Secure Shell từ Chrome Web Store. Mặc dù chạy trong trình duyệt Chrome, nhưng nó chạy hoàn toàn ngoại tuyến nên bạn không cần truy cập Internet để sử dụng. Vì vậy, công cụ này hoạt động tốt với các thiết bị trên mạng cục bộ cũng như với máy chủ từ xa.
Secure Shell App mở dưới dạng tab trình duyệt. Chỉ cần nhập thông tin đăng nhập và hostname (địa chỉ IP) của máy chủ SSH từ xa. Bạn cũng có thể kết hợp thêm các đối số dòng lệnh SSH, nếu cần.
Cũng như các ứng dụng web Chrome khác, Secure Shell App có thể mở trong một cửa sổ chuyên dụng để tách ứng dụng này khỏi trình duyệt chính.
Vì Secure Shell là một ứng dụng web Chrome, nên nó cũng có sẵn cho macOS, Linux và thậm chí cả Chrome OS.
4. OpenSSH cho Cygwin terminal
Nếu bạn thường xuyên sử dụng lệnh SSH tiêu chuẩn trên Linux, macOS và các hệ thống tương tự UNIX khác, Cygwin có tính năng hỗ trợ SSH.
Nếu mới sử dụng SSH, bạn có thể muốn dùng tùy chọn đồ họa như PuTTY. Tuy nhiên, nếu đã có kinh nghiệm với thao tác với dòng lệnh, bạn sẽ thấy OpenSSH trong Cygwin hoạt động giống như trên các nền tảng khác.
Cygwin là gói cài đặt lớn, do đó bạn có thể chỉ muốn cài đặt OpenSSH. Để thực hiện việc này, hãy chạy trình cài đặt đã tải xuống và khi được nhắc chọn gói, hãy tìm OpenSSH. Mở rộng Net và trong cột New, nhấp Skip để nó hiển thị phiên bản cần tải xuống.
Nhấn Next để tiếp tục, xem lại các gói sẽ được cài đặt, rồi nhấn Next một lần nữa.
Sau khi quá trình cài đặt kết thúc, hãy khởi chạy ứng dụng Cygwin trong Terminal từ menu Start. Để bắt đầu kết nối SSH, hãy sử dụng cùng một lệnh ssh mà bạn đã chạy trên Linux và các hệ điều hành giống như UNIX khác.
Dù là một giải pháp tốt, nhưng Cygwin có thể khó thiết lập.
- Tải Cygwin (Miễn phí)
5. SSH over FTP với FileZilla
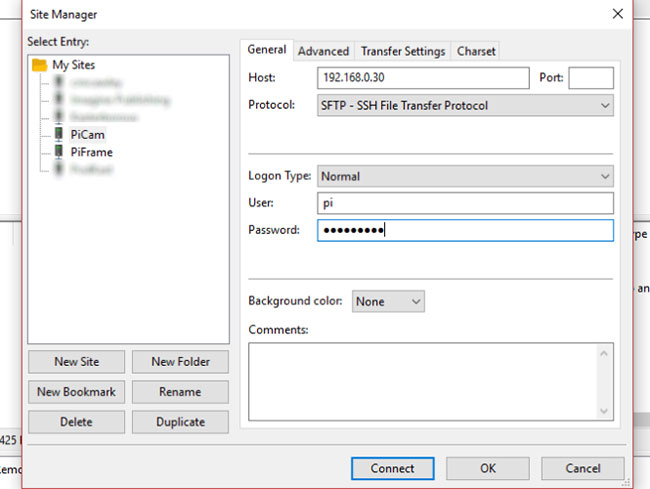
Thông thường, lý do chính khi sử dụng SSH để liên lạc với thiết bị từ xa là để upload file. Thông thường, điều này là do bạn đang quản lý một máy chủ web và muốn upload một ứng dụng web (ví dụ: WordPress).
FileZilla là một công cụ FTP (File Transfer Protocol) mã nguồn mở có hỗ trợ cho SFTP (SSH File Transfer Protocol). Rõ ràng, điều này làm cho việc truyền FTP an toàn hơn rất nhiều.
Để sử dụng SSH trong FileZilla:,
- Mở File > Site Manager để tạo kết nối mới.
- Chọn New site để thêm trang mới.
- Chọn SFTP làm giao thức.
- Nhập địa chỉ IP của máy chủ hoặc hostname của máy chủ.
- Thêm tên người dùng và mật khẩu.
- Nhấp vào Connect.
Việc truyền file bây giờ sẽ được thực hiện qua SSH.
 Công nghệ
Công nghệ  AI
AI  Windows
Windows  iPhone
iPhone  Android
Android  Học IT
Học IT  Download
Download  Tiện ích
Tiện ích  Khoa học
Khoa học  Game
Game  Làng CN
Làng CN  Ứng dụng
Ứng dụng 








 Windows 11
Windows 11  Windows 10
Windows 10  Windows 7
Windows 7  Windows 8
Windows 8  Cấu hình Router/Switch
Cấu hình Router/Switch 









 Linux
Linux  Đồng hồ thông minh
Đồng hồ thông minh  macOS
macOS  Chụp ảnh - Quay phim
Chụp ảnh - Quay phim  Thủ thuật SEO
Thủ thuật SEO  Phần cứng
Phần cứng  Kiến thức cơ bản
Kiến thức cơ bản  Lập trình
Lập trình  Dịch vụ ngân hàng
Dịch vụ ngân hàng  Dịch vụ nhà mạng
Dịch vụ nhà mạng  Dịch vụ công trực tuyến
Dịch vụ công trực tuyến  Quiz công nghệ
Quiz công nghệ  Microsoft Word 2016
Microsoft Word 2016  Microsoft Word 2013
Microsoft Word 2013  Microsoft Word 2007
Microsoft Word 2007  Microsoft Excel 2019
Microsoft Excel 2019  Microsoft Excel 2016
Microsoft Excel 2016  Microsoft PowerPoint 2019
Microsoft PowerPoint 2019  Google Sheets
Google Sheets  Học Photoshop
Học Photoshop  Lập trình Scratch
Lập trình Scratch  Bootstrap
Bootstrap  Văn phòng
Văn phòng  Tải game
Tải game  Tiện ích hệ thống
Tiện ích hệ thống  Ảnh, đồ họa
Ảnh, đồ họa  Internet
Internet  Bảo mật, Antivirus
Bảo mật, Antivirus  Doanh nghiệp
Doanh nghiệp  Video, phim, nhạc
Video, phim, nhạc  Mạng xã hội
Mạng xã hội  Học tập - Giáo dục
Học tập - Giáo dục  Máy ảo
Máy ảo  AI Trí tuệ nhân tạo
AI Trí tuệ nhân tạo  ChatGPT
ChatGPT  Gemini
Gemini  Điện máy
Điện máy  Tivi
Tivi  Tủ lạnh
Tủ lạnh  Điều hòa
Điều hòa  Máy giặt
Máy giặt  Cuộc sống
Cuộc sống  TOP
TOP  Kỹ năng
Kỹ năng  Món ngon mỗi ngày
Món ngon mỗi ngày  Nuôi dạy con
Nuôi dạy con  Mẹo vặt
Mẹo vặt  Phim ảnh, Truyện
Phim ảnh, Truyện  Làm đẹp
Làm đẹp  DIY - Handmade
DIY - Handmade  Du lịch
Du lịch  Quà tặng
Quà tặng  Giải trí
Giải trí  Là gì?
Là gì?  Nhà đẹp
Nhà đẹp  Giáng sinh - Noel
Giáng sinh - Noel  Hướng dẫn
Hướng dẫn  Ô tô, Xe máy
Ô tô, Xe máy  Tấn công mạng
Tấn công mạng  Chuyện công nghệ
Chuyện công nghệ  Công nghệ mới
Công nghệ mới  Trí tuệ Thiên tài
Trí tuệ Thiên tài