Bạn có thể khởi động Windows Server 2016 Recovery Mode theo hai cách:
- Không có phương tiện cài đặt (Bằng cách ngắt khởi động bình thường)
- Với phương tiện cài đặt Windows Server 2016 (DVD hoặc USB)
Có rất nhiều lý do bạn có thể muốn khởi động Windows Server 2016 Recovery Mode như:
- Sửa lỗi boot
- Gỡ cài đặt các bản cập nhật Windows có vấn đề
- Khôi phục server về điểm khôi phục trước đó
- Truy cập tùy chọn boot Safe Mode
Dù lý do bạn cần khởi động Windows Server 2016 Recovery Mode là gì, hướng dẫn này sẽ cung cấp hai tùy chọn để thực hiện việc này.
1. Boot vào Windows Server 2016 Recovery Mode mà không cần phương tiện cài đặt
Nếu không có quyền truy cập vào phương tiện cài đặt Windows Server 2016 (DVD hoặc USB), bạn vẫn có thể khởi động vào Recovery Mode.
Dưới đây là các bước cần tiến hành:
Nhấn nút nguồn để khởi động server. Khi các vòng tròn màu trắng bắt đầu hiển thị, nhấn nút nguồn để tắt nguồn server.
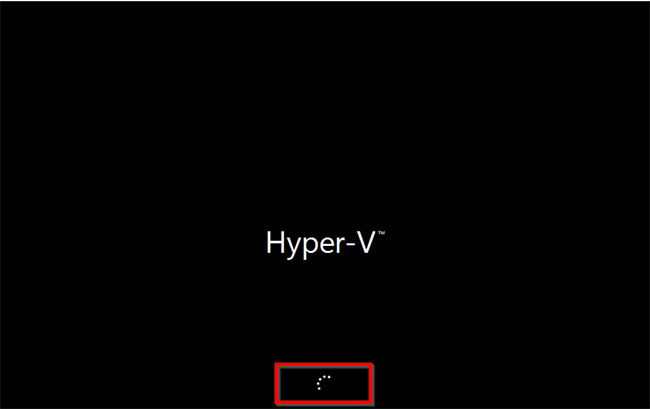
Lưu ý: Hình ảnh trong ví dụ hiển thị Hyper-V vì tác giả bài viết đang chạy bản demo này với VM. Server của bạn sẽ hiển thị tên nhà sản xuất. Tất cả những gì bạn cần để ý là khi nào các vòng tròn xuất hiện. Sau đó tắt nguồn server.
Bật lại nguồn cho server. Sau đó tắt nó khi vòng tròn khởi động xuất hiện.
Khi bạn khởi động server lần thứ ba, nó sẽ bắt đầu Preparing Automatic Repair. Quá trình này có thể mất từ 2 đến 5 phút (tùy thuộc vào server của bạn). Hãy kiên nhẫn chờ đợi.
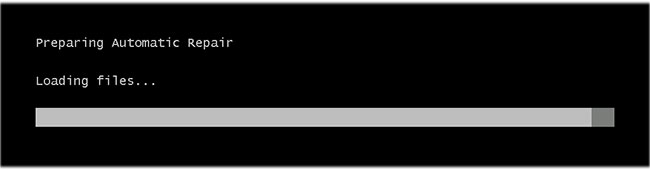
Sau đó, nó sẽ khởi động vào Recovery Mode! Để hiển thị các tùy chọn Recovery Mode, bấm vào Troubleshoot.
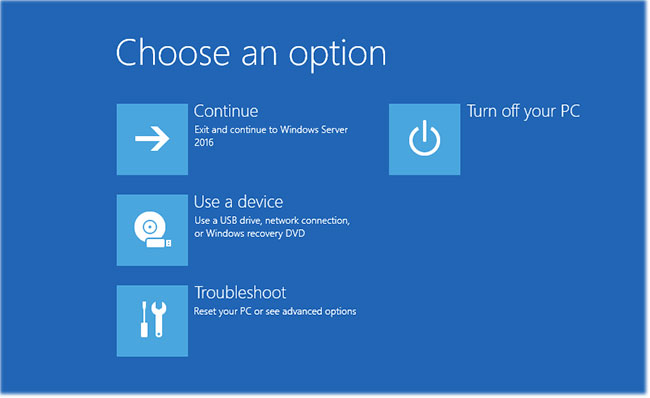
Khi bạn nhấp vào Troubleshoot, màn hình Advanced options bên dưới sẽ hiển thị.
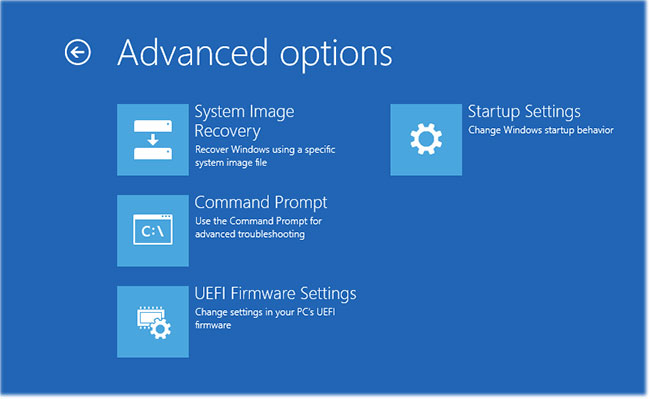
Các tùy chọn được giải thích dưới đây:
- System Image Recovery: Nhấp vào tùy chọn này nếu trước đó bạn đã kích hoạt tính năng khôi phục hệ thống và có các điểm khôi phục có sẵn.
- Command Prompt: Tùy chọn này sẽ load một Command Prompt. Sau đó, bạn có thể chạy các lệnh cmd. Một lệnh rất hữu ích để khắc phục hầu hết các sự cố là DISM.exe /Online /Cleanup-Image /Restorehealth.
- UEFI Firmware Settings: Khi bạn nhấp vào tùy chọn này, server sẽ boot vào UEFI BIOS.
- Startup Settings: Đây là một “viên ngọc ẩn”! Startup Settings cung cấp cho bạn các tùy chọn boot Safe Mode.
2. Boot vào Windows Server 2016 Recovery Mode từ phương tiện cài đặt
Để boot vào Recovery Mode bằng DVD hoặc USB chứa Server 2016, hãy làm như sau:
Chèn phương tiện vào server (USB hoặc DVD).
Sau đó sửa đổi trình tự boot để khởi động từ phương tiện trên.
Bật nguồn cho server. Cẩn thận chú ý màn hình này để xác nhận việc boot từ CD hoặc DVD. Sau đó, nhấn bất kỳ phím nào để tiếp tục.
Tại Windows Boot Manager, chọn Windows Setup [EMS Enabled]. Sau đó nhấn Enter trên bàn phím.
![Chọn Windows Setup [EMS Enabled]](https://st.quantrimang.com/photos/image/2020/07/30/boot-windows-server-2016-vao-recovery-environment-5.jpg)
Tại màn hình cài đặt Windows Server 2016, bấm Next.
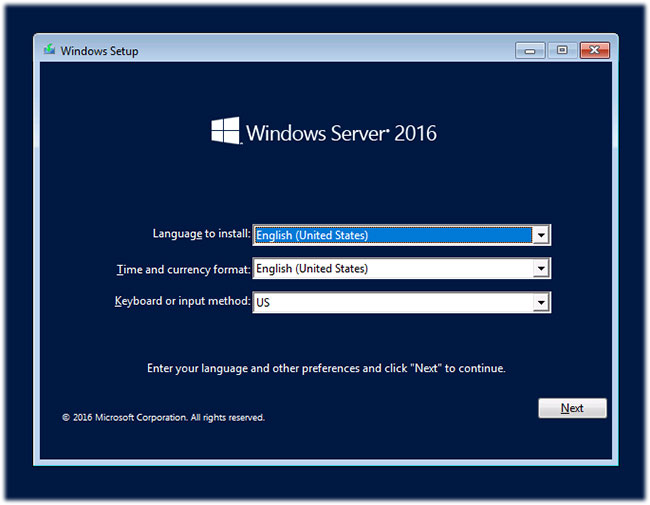
Sau đó bấm vào Repair your computer.
Sau khoảng một phút, Recovery Mode sẽ được hiển thị. Đây là cùng một trang boot vào Recovery Mode như phương pháp đầu tiên.
Giống như trong phương thức đầu tiên, để hiển thị thêm tùy chọn Recovery Mode, bấm vào Troubleshoot. Nhưng, như bạn có thể thấy, điều này cung cấp ít tùy chọn sửa chữa hơn. Nó chỉ cung cấp 3 tùy chọn đầu tiên và không bao gồm Startup Repair.
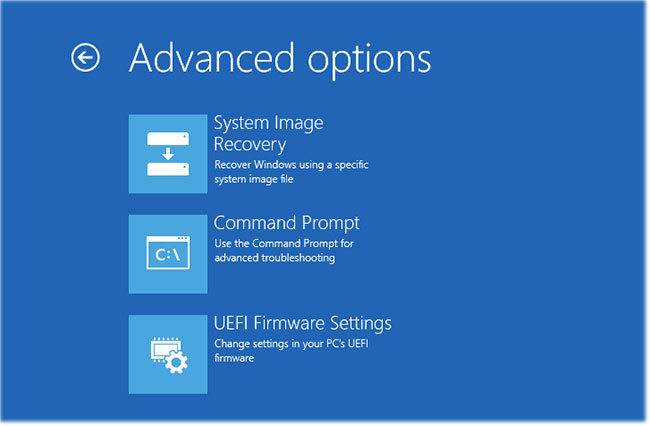
 Công nghệ
Công nghệ  AI
AI  Windows
Windows  iPhone
iPhone  Android
Android  Học IT
Học IT  Download
Download  Tiện ích
Tiện ích  Khoa học
Khoa học  Game
Game  Làng CN
Làng CN  Ứng dụng
Ứng dụng 








 Windows 11
Windows 11  Windows 10
Windows 10  Windows 7
Windows 7  Windows 8
Windows 8  Cấu hình Router/Switch
Cấu hình Router/Switch 









 Linux
Linux  Đồng hồ thông minh
Đồng hồ thông minh  macOS
macOS  Chụp ảnh - Quay phim
Chụp ảnh - Quay phim  Thủ thuật SEO
Thủ thuật SEO  Phần cứng
Phần cứng  Kiến thức cơ bản
Kiến thức cơ bản  Lập trình
Lập trình  Dịch vụ ngân hàng
Dịch vụ ngân hàng  Dịch vụ nhà mạng
Dịch vụ nhà mạng  Dịch vụ công trực tuyến
Dịch vụ công trực tuyến  Quiz công nghệ
Quiz công nghệ  Microsoft Word 2016
Microsoft Word 2016  Microsoft Word 2013
Microsoft Word 2013  Microsoft Word 2007
Microsoft Word 2007  Microsoft Excel 2019
Microsoft Excel 2019  Microsoft Excel 2016
Microsoft Excel 2016  Microsoft PowerPoint 2019
Microsoft PowerPoint 2019  Google Sheets
Google Sheets  Học Photoshop
Học Photoshop  Lập trình Scratch
Lập trình Scratch  Bootstrap
Bootstrap  Văn phòng
Văn phòng  Tải game
Tải game  Tiện ích hệ thống
Tiện ích hệ thống  Ảnh, đồ họa
Ảnh, đồ họa  Internet
Internet  Bảo mật, Antivirus
Bảo mật, Antivirus  Doanh nghiệp
Doanh nghiệp  Video, phim, nhạc
Video, phim, nhạc  Mạng xã hội
Mạng xã hội  Học tập - Giáo dục
Học tập - Giáo dục  Máy ảo
Máy ảo  AI Trí tuệ nhân tạo
AI Trí tuệ nhân tạo  ChatGPT
ChatGPT  Gemini
Gemini  Điện máy
Điện máy  Tivi
Tivi  Tủ lạnh
Tủ lạnh  Điều hòa
Điều hòa  Máy giặt
Máy giặt  Cuộc sống
Cuộc sống  TOP
TOP  Kỹ năng
Kỹ năng  Món ngon mỗi ngày
Món ngon mỗi ngày  Nuôi dạy con
Nuôi dạy con  Mẹo vặt
Mẹo vặt  Phim ảnh, Truyện
Phim ảnh, Truyện  Làm đẹp
Làm đẹp  DIY - Handmade
DIY - Handmade  Du lịch
Du lịch  Quà tặng
Quà tặng  Giải trí
Giải trí  Là gì?
Là gì?  Nhà đẹp
Nhà đẹp  Giáng sinh - Noel
Giáng sinh - Noel  Hướng dẫn
Hướng dẫn  Ô tô, Xe máy
Ô tô, Xe máy  Tấn công mạng
Tấn công mạng  Chuyện công nghệ
Chuyện công nghệ  Công nghệ mới
Công nghệ mới  Trí tuệ Thiên tài
Trí tuệ Thiên tài