Trình điều khiển (driver) gặp trục trặc, phần cứng lỗi thời, bụi bẩn hay ổ cứng bị đầy là những nguyên nhân hàng đầu khiến hiệu suất máy tính giảm đi đáng kể.
Tuy nhiên, trước khi nghĩ đến việc mua thiết bị mới, bạn có thể áp dụng một số mẹo nhỏ sau đây để khắc phục dựa theo gợi ý của chuyên trang LaptopMag
1. Nâng cấp ổ SSD
Đây là giải pháp đầu tiên mà bạn nên nghĩ đến khi muốn cải thiện hiệu suất máy tính, đặc biệt là những thiết bị đã có tuổi đời hơn 3 năm. So với ổ cứng HDD truyền thống, ổ SSD cho tốc độ mở ứng dụng, xử lý công việc hay tắt/bật máy tính nhanh hơn trước gấp nhiều lần.
Theo ghi nhận, ổ SSD 256 GB trên thị trường hiện tại sẽ có mức giá rơi vào khoảng tầm từ 1,5 - 2,5 triệu đồng với rất nhiều thương hiệu để bạn lựa chọn, đơn cử như SanDisk, Zotac, Intel, PNY, Crucial... Lưu ý, nếu muốn sử dụng cả hai ổ SSD và HDD cùng lúc, bạn hãy ưu tiên cài đặt hệ điều hành lên ổ SSD để có được tốc độ tốt nhất.
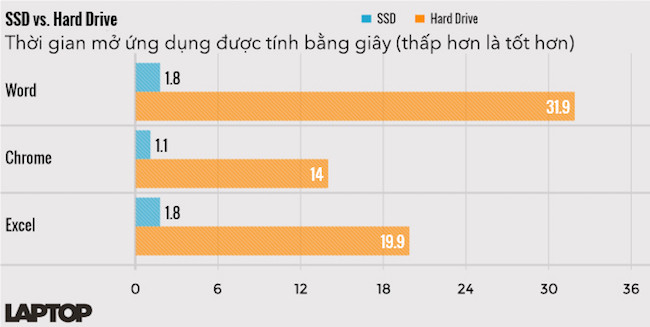
2. Nâng cấp RAM
Việc nâng cấp RAM thường khá đơn giản, tuy nhiên, trước khi thực hiện, người dùng cần phải xác định Bus RAM và mua đúng loại để tránh xảy ra xung đột. Đầu tiên, bạn hãy cài đặt phần mềm CPU-Z (https://goo.gl/JqbG) cho máy tính, sau đó, chuyển sang thẻ Memory và chú ý đến các phần sau:
- Type: Loại RAM đang gắn trên máy tính (DDR, DDR2, DDR3...)
- DRAM Frequency: Nhân con số này với 2 sẽ ra Bus RAM thực tế.
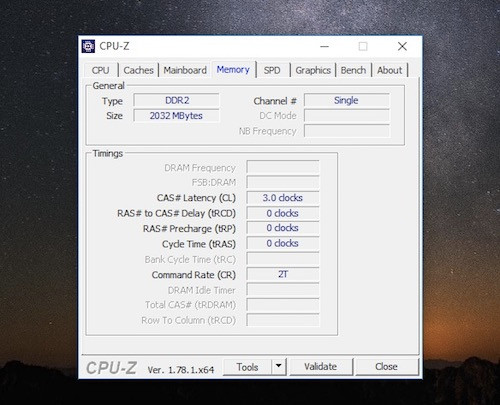
Để kiểm tra số lượng khe cắm RAM trên máy tính, bạn hãy chuyển sang thẻ SPD > Slot. Việc này sẽ tránh được tình trạng mua RAM về nhưng không có chỗ gắn. Khi có đầy đủ thông số, bạn chỉ cần mua thanh RAM tương ứng và tiến hành nâng cấp.
Nếu đang sử dụng MacBook, bạn bấm vào biểu tượng Apple ở góc trên bên trái, chọn About this Mac > System Report > Memory > Slot. Nhiều người thường nghĩ rằng RAM càng cao thì máy tính sẽ chạy càng nhanh, tuy nhiên, việc này hoàn toàn sai lầm bởi nó sẽ gây ra tình trạng nghẽn cổ chai.
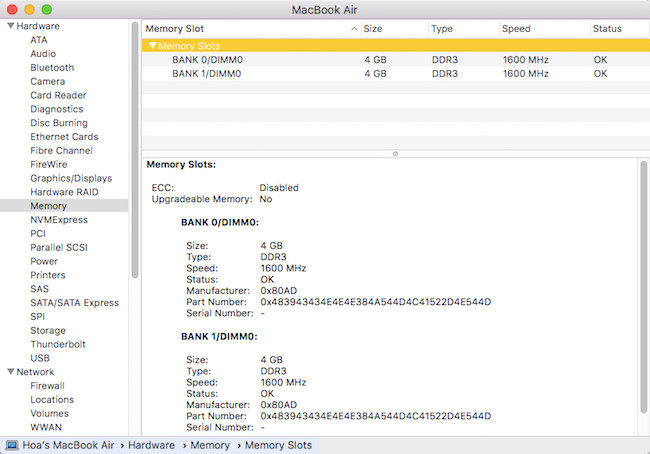
Lưu ý: Một số dòng thiết bị thường được nhà sản xuất hàn chết thanh RAM trên bo mạch chủ (mainboard), ví dụ như MacBook Air, khiến cho việc thay thế hoặc nâng cấp trở nên khó khăn hơn. Do đó, khi mua những sản phẩm này, bạn hãy chọn phiên bản có cấu hình cao để đỡ phải nâng cấp về sau.
3. Tắt bớt các ứng dụng khởi động cùng hệ thống
Nếu muốn tăng hiệu suất máy tính và giảm thời gian khởi động, bạn hãy nhấn phải chuột lên thanh tác vụ và chọn Task Manager. Sau đó, chuyển sang thẻ Startup, chọn các ứng dụng không cần thiết và Disable.

Đối với MacBook, người dùng chỉ cần mở System Preferences > User & Group > Login Items, chọn các ứng dụng không cần thiết và nhấn vào biểu tượng dấu "-" để loại bỏ.
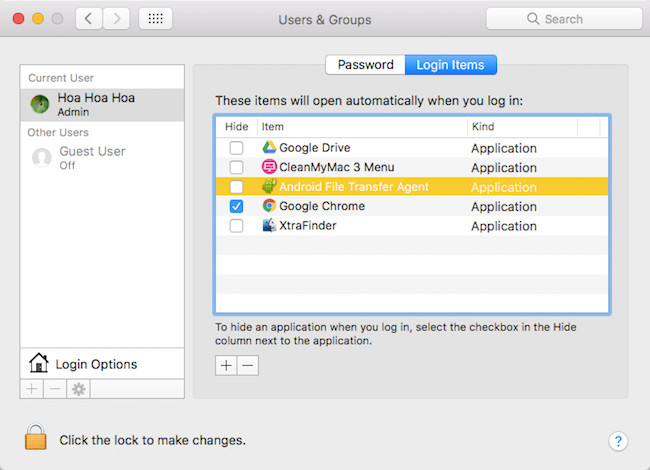
4. Gỡ bớt các phần mềm chưa sử dụng
Nếu cài đặt quá nhiều phần mềm, máy tính sẽ rất dễ bị đầy ổ cứng và không có chỗ để lưu trữ các tập tin tạm. Do đó, để thiết bị có thể chạy nhanh hơn, bạn nên gỡ bớt các phần mềm chưa sử dụng bằng Control Panel hoặc các ứng dụng của bên thứ ba như IObit Uninstaller, CleanMyMac, CCleaner...
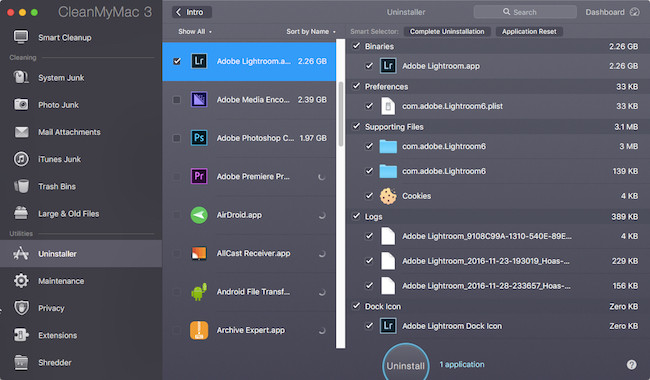
5. Quét Malware thường xuyên
Khi malware xâm nhập vào máy tính, chúng sẽ tự động cài đặt thêm các tiện ích độc hại hoặc đánh cắp thông tin cá nhân, đồng thời khiến thiết bị hoạt động chậm chạp hơn. Do đó, để loại bỏ các mối đe dọa này trong tương lai, người dùng nên tạo thói quen thường xuyên quét malware mỗi ngày bằng các ứng dụng như Bkav Pro, Malwarebytes Anti-Malware, AdwCleaner, HitmanPro...
6. Vô hiệu hóa các hiệu ứng không cần thiết
Nếu đang sử dụng Windows, bạn nhấn tổ hợp phím Win + S và gõ vào khung tìm kiếm từ khóa View advanced system settings, Performance > Settings. Sau đó, bạn đánh dấu vào tùy chọn Adjust for best performance để tắt bớt các hiệu ứng đặc biệt và ảnh động.
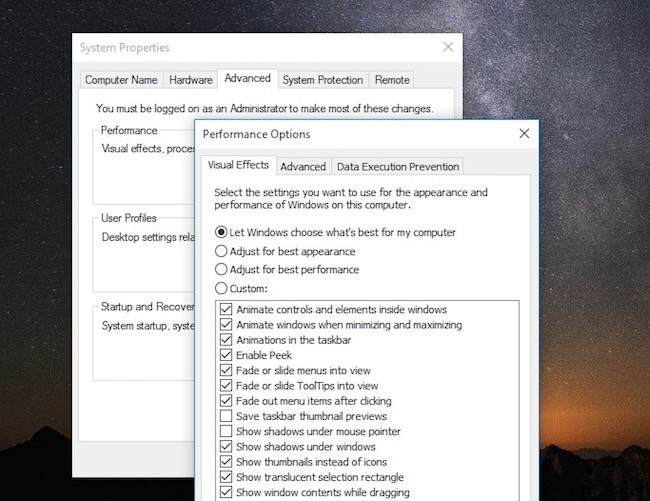
Đối với MacBook, bạn vào System Preferences > Dock và tắt bớt các hiệu ứng phóng đại, ảnh động trong quá trình sử dụng.
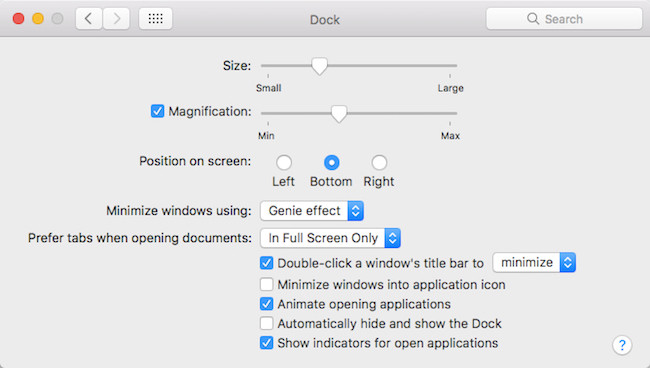
7. Vệ sinh máy tính định kỳ
Sau một thời gian dài sử dụng, bạn hãy mang thiết bị đến cửa hàng để nhờ kĩ thuật viên vệ sinh và làm sạch bụi bẩn. Bởi nếu máy tính quá nóng sẽ dẫn đến việc Windows Explorer mất nhiều thời gian hơn để hiển thị files và mở dữ liệu. Ngoài ra, người dùng cũng có thể sử dụng bình khí nén để làm sạch các lỗ tản nhiệt, hoặc cho máy tính nghỉ ngơi nếu đã bật quá lâu.
8. Thay đổi trình duyệt
Nếu đang sử dụng Internet Explorer hay những trình duyệt đã lỗi thời, bạn nên đổi sang Chrome, Firefox hoặc Microsoft Edge để có được tốc độ tốt nhất. Trên MacBook, bạn có thể thử Safari.

9. Cập nhật trình điều khiển (driver)
Việc cập nhật trình điều khiển (driver) sẽ giúp khắc phục gần như các lỗi còn tồn đọng trước đó. Tuy nhiên, người dùng chỉ nên lên trang chủ của nhà sản xuất thiết bị để tải về trình điều khiển tương ứng.
Bên cạnh đó, bạn cũng nên hạn chế sử dụng các phần mềm cài đặt driver tự động như DriverPack Solution (xuất xứ từ Nga, dung lượng 13 GB) và đặc biệt là Easy Driver (xuất xứ Trung Quốc)... Dù có mức dung lượng chỉ khoảng 500 MB nhưng gần như ứng dụng này có thể cài đặt driver cho tất cả máy tính tại Việt Nam. Câu hỏi đặt ra là liệu có phải Easy Driver đã được tối ưu hóa cho riêng thị trường Việt Nam?
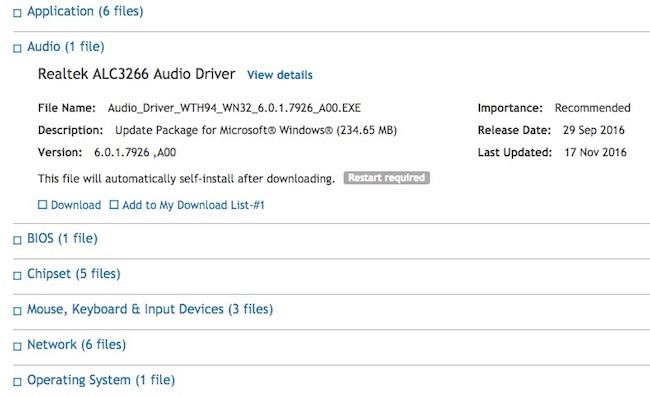
Anh Nguyễn Hồng Văn, Ủy viên ban chấp hành Hiệp hội An toàn Thông tin (VNISA) phía Nam cho biết: "Các phần mềm tạo bản ghost đa cấu hình có tích hợp sẵn bộ cài driver tự động như Spat, EasySysprep, NowPrep đều bị dịch vụ VirusTotal phát hiện có chứa mã độc với tỉ lệ lần lượt gồm 33/52, 6/48 và 7/50."
Có thể nói, phần mềm độc hại hiện nay khá thông minh, bởi chúng thường không hoạt động ngay mà sẽ "nằm vùng" để qua mặt các trình Antivirus. Do đó, bạn chỉ nên tải trình điều khiển (driver) từ trang chủ nhà sản xuất như các hãng máy tính như Dell, HP, Lenovo,... hoặc các nhà sản xuất thiết bị gốc như Nvidia, Intel, AMD,... để tránh bị "khuyến mãi" thêm các phần mềm độc hại.
 Công nghệ
Công nghệ  AI
AI  Windows
Windows  iPhone
iPhone  Android
Android  Học IT
Học IT  Download
Download  Tiện ích
Tiện ích  Khoa học
Khoa học  Game
Game  Làng CN
Làng CN  Ứng dụng
Ứng dụng 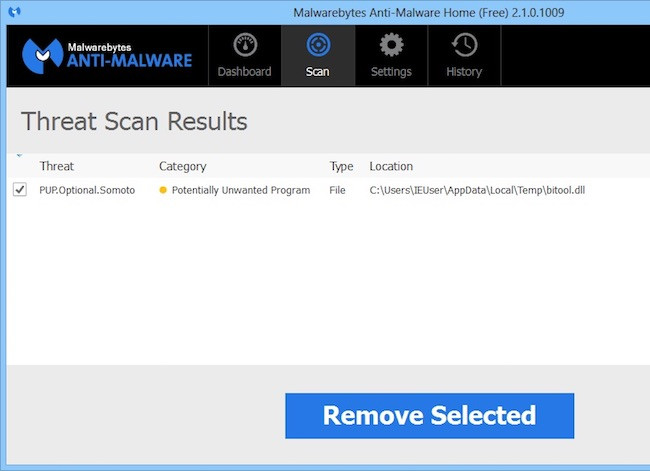









 Phần cứng
Phần cứng  Kiến thức sử dụng
Kiến thức sử dụng  Linh kiện máy tính
Linh kiện máy tính  CPU
CPU  RAM, Card
RAM, Card  Chuột & Bàn phím
Chuột & Bàn phím  Thiết bị mạng
Thiết bị mạng 









 Linux
Linux  Đồng hồ thông minh
Đồng hồ thông minh  macOS
macOS  Chụp ảnh - Quay phim
Chụp ảnh - Quay phim  Thủ thuật SEO
Thủ thuật SEO  Kiến thức cơ bản
Kiến thức cơ bản  Dịch vụ ngân hàng
Dịch vụ ngân hàng  Lập trình
Lập trình  Dịch vụ công trực tuyến
Dịch vụ công trực tuyến  Dịch vụ nhà mạng
Dịch vụ nhà mạng  Quiz công nghệ
Quiz công nghệ  Microsoft Word 2016
Microsoft Word 2016  Microsoft Word 2013
Microsoft Word 2013  Microsoft Word 2007
Microsoft Word 2007  Microsoft Excel 2019
Microsoft Excel 2019  Microsoft Excel 2016
Microsoft Excel 2016  Microsoft PowerPoint 2019
Microsoft PowerPoint 2019  Google Sheets
Google Sheets  Học Photoshop
Học Photoshop  Lập trình Scratch
Lập trình Scratch  Bootstrap
Bootstrap  Văn phòng
Văn phòng  Tải game
Tải game  Tiện ích hệ thống
Tiện ích hệ thống  Ảnh, đồ họa
Ảnh, đồ họa  Internet
Internet  Bảo mật, Antivirus
Bảo mật, Antivirus  Doanh nghiệp
Doanh nghiệp  Video, phim, nhạc
Video, phim, nhạc  Mạng xã hội
Mạng xã hội  Học tập - Giáo dục
Học tập - Giáo dục  Máy ảo
Máy ảo  AI Trí tuệ nhân tạo
AI Trí tuệ nhân tạo  ChatGPT
ChatGPT  Gemini
Gemini  Điện máy
Điện máy  Tivi
Tivi  Tủ lạnh
Tủ lạnh  Điều hòa
Điều hòa  Máy giặt
Máy giặt  Cuộc sống
Cuộc sống  TOP
TOP  Kỹ năng
Kỹ năng  Món ngon mỗi ngày
Món ngon mỗi ngày  Nuôi dạy con
Nuôi dạy con  Mẹo vặt
Mẹo vặt  Phim ảnh, Truyện
Phim ảnh, Truyện  Làm đẹp
Làm đẹp  DIY - Handmade
DIY - Handmade  Du lịch
Du lịch  Quà tặng
Quà tặng  Giải trí
Giải trí  Là gì?
Là gì?  Nhà đẹp
Nhà đẹp  Giáng sinh - Noel
Giáng sinh - Noel  Ô tô, Xe máy
Ô tô, Xe máy  Tấn công mạng
Tấn công mạng  Chuyện công nghệ
Chuyện công nghệ  Công nghệ mới
Công nghệ mới  Trí tuệ Thiên tài
Trí tuệ Thiên tài  Bình luận công nghệ
Bình luận công nghệ