Hẳn các bạn biết đến phần mềm nén file thông dụng WinRAR và các phần mềm portable (phần mềm chạy không cần cài đặt). Bài viết này sẽ hướng dẫn các bạn 8 bước đơn giản để tự làm cho mình một phần mềm portable bằng cách sử dụng chức năng SFX của WinRAR.
Nếu chưa cài đặt WinRAR, bạn có thể vào trang web http://www.rarlab.com để download bản dùng thử về và tiến hành cài đặt.
1. Cài đặt phần mềm vào máy
Bước đầu tiên, để có phần mềm portable, bạn cần cài đặt nó lên máy tính rồi điền các thông số active cho phần mềm (nếu đó là các phần mềm có phí, shareware). Sau đó, tốt nhất là bạn nên kích hoạt cho phần mềm chạy ít nhất một lần, tùy chỉnh thiết đặt của phần mềm sao cho thuận tiện với mục đích sử dụng của bạn sau này. Sau đó hãy đóng hết các cửa sổ liên quan đến chương trình để thực hiện bước tiếp theo.
2. “Thu gom” dữ liệu chương trình
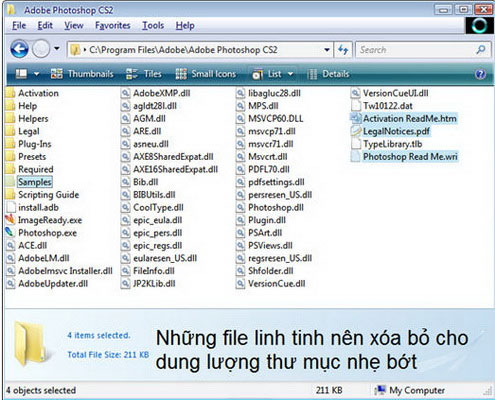
Đây là bước quan trọng quyết định đến sự hoạt động ổn định của phần mềm portable, vì nếu thu thập thiếu dữ liệu cần thiết thì khi chạy chương trình sẽ báo lỗi không tìm thấy file hoặc chạy không ổn định.
Thường thì chương trình sẽ được cài đặt toàn bộ lên một thư mục nào đó (đường dẫn đến thư mục sẽ hiển thị trong quá trình bạn cài đặt, hoặc bạn có thể nhấp phải lên shortcut của chương trình trên Desktop, chọn Properties, trong thẻ Shortcut nhấn nút Find Target để tìm đến thư mục chứa chương trình). Bạn nên copy toàn bộ file trong thư mục này sang một thư mục khác (ví dụ như lưu ở thư mục có tên Resource).
Một số phần mềm khi cài sẽ xuất một số file (thường là *.DLL, *.OCX…) vào thư mục hệ thống (thư mục Windows hoặc System32 chẳng hạn), vì vậy bạn cũng cần copy những file này vào chung thư mục chứa phần mềm.
Một số phần mềm có liệt kê những file được cài vào máy, danh sách đó nằm trong một file có tên Uninstall.lst, bạn nên mở nó bằng Notepad để tìm các dữ liệu được xuất vào thư mục hệ thống (nếu có) để bổ sung cho đầy đủ (nếu bạn không rành về việc này thì có thể bổ sung chúng sau khi đóng gói file portable). Bạn nên xóa những file linh tinh (như các file *.TXT, file Readme… nằm trong thư mục phần mềm) và file Uninstall.EXE hay các file tương tự cho dung lượng thư mục nhẹ bớt.
3. Lấy các thông tin cấu hình từ Registry
Đối với một số phần mềm (như Winamp) thì các thông số hầu hết được ghi vào file cấu hình có đuôi *.INI, việc lấy thông tin từ Registry là không cần thiết cho lắm. Tuy nhiên, những phần mềm ngày nay thường ghi các thông số cấu hình và cả mã kích hoạt vào Registry, vì vậy việc lấy các thông số từ Registry giúp chương trình hoạt động an toàn và đạt hiệu suất cao nhất. Bạn hãy chú ý đến tên phần mềm (ví dụ Photoshop) và tên tổ chức phát hành phần mềm đó (ví dụ Adobe) để cho việc tìm kiếm dễ dàng hơn.
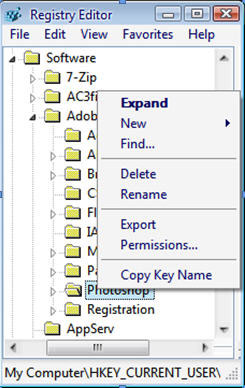
Tiếp đó, vào Start > Run gõ vào regedit và nhấn OK để mở Registry Editor. Bạn hãy tìm đến khóa Software thuộc cả hai nhánh HKEY_CURRENT_USER (HKCU) và HKEY_LOCAL_MACHINE (HKLM), sau đó tìm tên tổ chức (ở đây là Adobe) và rà đến key chứa tên phần mềm (Photoshop) và nhấp phải lên đó, chọn Export. Chương trình sẽ cho bạn lưu thông số Registry dưới dạng file *.REG, hãy lưu chung vào thư mục chứa phần mềm đã lưu ban nãy (với tên HKCU.REG và HKLM.REG chẳng hạn).
4. Chỉnh sửa dữ liệu đã lấy từ Registry
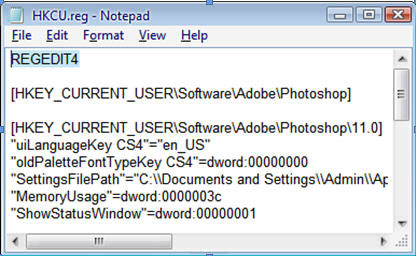
Với các file REG đã lưu, bạn hãy mở chúng bằng Notepad, thay dòng đầu tiên (Windows Registry Editor Version 5.00) thành REGEDIT4 để thông số trong file REG này Import được trên Registry của các phiên bản Windows cũ hơn. Bạn cũng nên tìm những dòng chứa đường dẫn thư mục và xóa chúng đi. Sau đó Save lại.
5. Tiến hành đóng gói phần mềm
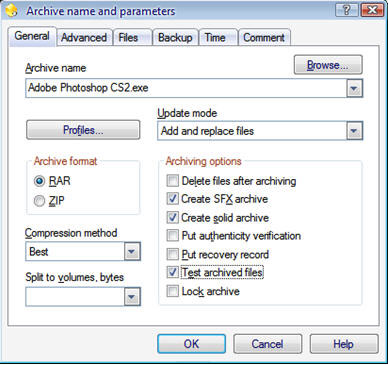
Bạn hãy chọn tất cả các file trong thư mục Resource ban đầu (bao gồm các file REG), nhấp phải lên chúng chọn Add to archive (của WinRAR) trong menu chuột phải. Một hộp thoại có tên Archive name and parameters hiện ra, bạn hãy chọn các mục như trong hình, sau đó chuyển qua thẻ Advanced, chọn SFX options.
6. Tùy chỉnh trong SFX
Tại hộp thoại Advanced SFX options, thẻ General, trong ô Run after extraction, bạn điền tên tập tin thực thi chính (ví dụ là Photoshop.exe). Chuyển qua thẻ Mode, bạn chọn vào mục Unpack to temporary folder trong khung Temporary mode, trong khung Silent Mode nên chọn Hide start dialog hoặc Silent all, còn khung Overwrite mode nên chọn Overwrite all files.
Bạn có thể chèn ảnh (dạng bitmap 93x302px) và icon của riêng mình trong thẻ Text and icon. Nhấn OK khi làm xong để trở về hộp thoại trước đó. Hãy chuyển sang thẻ Comment, tại đây bạn cần chèn lên trên dòng có chữ Setup hai dòng khác:
Setup=Regedit.exe /s HKLU.REG
Setup=Regedit.exe /s HKLM.REG
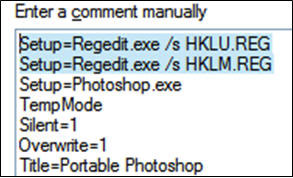
Việc này giúp ghi thông số vào registry trước khi cho chạy chương trình chính. Tới đây mọi thứ đã xong, bạn hãy nhấp OK để WinRAR đóng gói phần mềm cho bạn.
7. Chạy thử và test trên máy khác
Trước khi chạy thử phần mềm portable, bạn nên gỡ bỏ phần mềm đã cài vào để tạo portable đó. Bạn kích đúp vào file EXE mà WinRAR đã trích xuất. Nếu phần mềm chạy được xem như bạn thành công 90% rồi.
Bạn nên copy file portable này sang một máy khác không cài phần mềm đó để thử nghiệm độ tương thích. Nếu máy khác báo lỗi thiếu file thì hãy tìm các file cần thiết chép riêng ra để bổ sung vào file portable. Nếu báo một số lỗi khác thì nguyên do có thể máy đó chưa cài một số thành phần phụ mà chương trình yêu cầu (như .Net FrameWork, Flash Player hay Java Runtime Environment…).
8. Tìm kiếm tập tin bổ sung
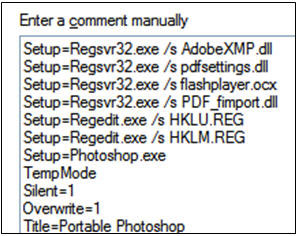
Nếu gặp lỗi thiếu file bên trên, sau khi thu thập đủ file cần bổ sung, bạn hãy nhấp phải lên file portable, chọn Open with WinRAR. Chọn các file bổ sung và nắm kéo vào cửa sổ WinRAR, chọn OK và chờ trong giây lát để WinRAR bổ sung dữ liệu. Để chắc ăn, nếu các file bổ sung có dạng *.DLL hoặc *.OCX, bạn bấm vào nút comment, chèn thêm lên trên các dòng có dạng:
Setup=Regsvr32.exe /s ten_file.dll
Setup=Regsvr32.exe /s ten_file.ocx
Trong đó ten_file.dll và ten_file.ocx là các file bổ sung. Xong hết, nhấn OK và đóng cửa sổ WinRAR. Sau đó chạy lại chương trình portable. Nếu còn báo lỗi tương tự thì bạn cứ bổ sung cho đến khi hết lỗi. Đến đây, bạn đã hoàn tất 100% công việc tạo portable rồi đấy.
Một vài lời lưu ý cho bạn:
- Nên chọn các phần mềm nhỏ, cấu trúc đơn giản để làm portable vì các phần mềm đồ sộ nếu làm theo cách này sẽ dễ lỗi và khởi động khá chậm do phải chờ WinRAR trích xuất hết dữ liệu vào thư mục tạm.
- Các phần mềm portable làm theo cách này có ưu điểm tạo ra file chạy duy nhất, độ tương thích cao, thao tác thực hiện đơn giản, tuy nhiên lại có nhược điểm là các thông tin trong phiên chạy trước sẽ bị xóa sạch nếu đóng chương trình (vì WinRAR xóa nó trong thư mục tạm).
- Bạn có thể dùng chương trình biên tập như ResHack hay Restorator để chỉnh sửa file EXE được WinRAR xuất ra, làm cho ứng dụng Portable của bạn có một đặc điểm riêng, tạo dấu ấn của riêng bạn (như chèn thêm logo của bạn chẳng hạn).
 Công nghệ
Công nghệ  AI
AI  Windows
Windows  iPhone
iPhone  Android
Android  Học IT
Học IT  Download
Download  Tiện ích
Tiện ích  Khoa học
Khoa học  Game
Game  Làng CN
Làng CN  Ứng dụng
Ứng dụng 


















 Linux
Linux  Đồng hồ thông minh
Đồng hồ thông minh  macOS
macOS  Chụp ảnh - Quay phim
Chụp ảnh - Quay phim  Thủ thuật SEO
Thủ thuật SEO  Phần cứng
Phần cứng  Kiến thức cơ bản
Kiến thức cơ bản  Dịch vụ ngân hàng
Dịch vụ ngân hàng  Lập trình
Lập trình  Dịch vụ công trực tuyến
Dịch vụ công trực tuyến  Dịch vụ nhà mạng
Dịch vụ nhà mạng  Quiz công nghệ
Quiz công nghệ  Microsoft Word 2016
Microsoft Word 2016  Microsoft Word 2013
Microsoft Word 2013  Microsoft Word 2007
Microsoft Word 2007  Microsoft Excel 2019
Microsoft Excel 2019  Microsoft Excel 2016
Microsoft Excel 2016  Microsoft PowerPoint 2019
Microsoft PowerPoint 2019  Google Sheets
Google Sheets  Học Photoshop
Học Photoshop  Lập trình Scratch
Lập trình Scratch  Bootstrap
Bootstrap  Văn phòng
Văn phòng  Tải game
Tải game  Tiện ích hệ thống
Tiện ích hệ thống  Ảnh, đồ họa
Ảnh, đồ họa  Internet
Internet  Bảo mật, Antivirus
Bảo mật, Antivirus  Doanh nghiệp
Doanh nghiệp  Video, phim, nhạc
Video, phim, nhạc  Mạng xã hội
Mạng xã hội  Học tập - Giáo dục
Học tập - Giáo dục  Máy ảo
Máy ảo  AI Trí tuệ nhân tạo
AI Trí tuệ nhân tạo  ChatGPT
ChatGPT  Gemini
Gemini  Điện máy
Điện máy  Tivi
Tivi  Tủ lạnh
Tủ lạnh  Điều hòa
Điều hòa  Máy giặt
Máy giặt  Cuộc sống
Cuộc sống  TOP
TOP  Kỹ năng
Kỹ năng  Món ngon mỗi ngày
Món ngon mỗi ngày  Nuôi dạy con
Nuôi dạy con  Mẹo vặt
Mẹo vặt  Phim ảnh, Truyện
Phim ảnh, Truyện  Làm đẹp
Làm đẹp  DIY - Handmade
DIY - Handmade  Du lịch
Du lịch  Quà tặng
Quà tặng  Giải trí
Giải trí  Là gì?
Là gì?  Nhà đẹp
Nhà đẹp  Giáng sinh - Noel
Giáng sinh - Noel  Hướng dẫn
Hướng dẫn  Ô tô, Xe máy
Ô tô, Xe máy  Tấn công mạng
Tấn công mạng  Chuyện công nghệ
Chuyện công nghệ  Công nghệ mới
Công nghệ mới  Trí tuệ Thiên tài
Trí tuệ Thiên tài  Bình luận công nghệ
Bình luận công nghệ