Bạn đã bao giờ gặp file JAR (.jar) chưa? Dưới đây là bài viết giải thích file JAR là gì và cách mở file JAR trong Windows 10.
File JAR là gì?
JAR là viết tắt của Java ARchive. Như tên gọi của nó cho thấy, đó là một file lưu trữ. Điều này có nghĩa rằng đó là một file duy nhất chứa các file khác được đóng gói cùng nhau vì những lý do như tính di động và dung lượng lưu trữ giảm.
Nếu bạn đã quen với các file ZIP, thì file JAR về cơ bản cũng giống như vậy. Sự khác biệt nằm ở chỗ các file JAR là những ứng dụng được thiết kế để sử dụng bởi Java Runtime Environment.
Yếu tố duy nhất của file JAR là chúng chứa một manifest. Đây là một siêu file đặc biệt, nói một cách đơn giản, cho JAR biết cách hoạt động và lưu giữ thông tin về các file bên trong.
File JAR cũng có thể chứa file CLASS (code Java đã biên dịch), file âm thanh, file hình ảnh, v.v... Sau đó, file JAR có thể được đọc và chạy như một yêu cầu duy nhất bởi Runtime Environment.
JAR có thể được sử dụng cho mọi mục đích trên desktop và điện thoại di động. Ví dụ, đó có thể là game, chủ đề ứng dụng hoặc add-on trình duyệt.
Nếu bạn cần trợ giúp để đóng gói chương trình thành file JAR, hãy nhấp vào liên kết sau để biết hướng dẫn trên trang web Oracle.
https://docs.oracle.com/javase/tutorial/deployment/jar/Chỉ một file manifest có thể được đưa vào kho lưu trữ JAR và file đó phải ở vị trí META-INF/MANIFEST.MF. Nó phải tuân theo cú pháp của tên và giá trị được phân tách bằng dấu hai chấm, như Manifest-Version: 1.0. File MF này có thể chỉ định các lớp mà ứng dụng sẽ load.
Các nhà phát triển Java có thể ký kỹ thuật số ứng dụng của họ, nhưng nó không ký vào chính file JAR. Thay vào đó, các file bên trong kho lưu trữ được liệt kê với checksum đã ký của chúng.
Cách mở file JAR
Để mở một file .jar trên máy tính Windows bạn sẽ phải cài đặt Java Runtime Environment (JRE). Hoặc ngoài ra bạn có thể sử dụng các phần mềm giải nén để xem các tập tin được đính kèm trong file .jar. Nếu muốn tìm hiểu rõ hơn về các bước thực hiện chạy file .jar và xem các tập tin được đính kèm trong file .jar, mời các bạn cùng tham khảo bài viết dưới đây của Quản trị mạng.
1. Mở file JAR bằng dòng lệnh
Một tình huống có thể xảy ra khi bạn muốn xác minh nội dung của file JAR. Bạn có thể muốn cập nhật file hoặc chuyển file trên web sau khi xác minh những gì bạn đang gửi.
Công cụ jar cung cấp cho bạn 2 cách để khám phá kho lưu trữ JAR của bạn. Phương pháp đầu tiên liên quan đến việc xem nội dung mà không cần giải nén chúng. Phương pháp thứ hai là trích xuất nội dung của file JAR vào một hệ thống file.
Xem nội dung của file JAR
Ở dạng đơn giản nhất, bạn có thể sử dụng jar để mở file JAR như sau:
jar tf File_Jar_của_bạn.jarTùy chọn t yêu cầu công cụ jar xuất ra một mục lục. Tùy chọn f yêu cầu jar mở một file thay vì đọc một kho lưu trữ từ stdin.
Thứ tự mà bạn chỉ ra các tùy chọn này không quan trọng. Tuy nhiên, bạn cần đảm bảo rằng không có khoảng trống giữa chúng.
Ví dụ được hiển thị ở trên giả định rằng file JAR của bạn nằm trong thư mục làm việc hiện tại. Nếu không, thì bạn có thể chỉ ra đường dẫn file thay vì chỉ tên file.
Để xem thêm chi tiết về file JAR, chẳng hạn như ngày tạo, bạn có thể sử dụng tùy chọn verbose, v.
jar tfv File_Jar_của_bạn.jarGiải nén file JAR
Bạn có thể trích xuất nội dung của file JAR bằng lệnh như sau:
jar xf File_Jar_của_bạn.jarTùy chọn x chỉ đạo công cụ jar trích xuất nội dung của kho lưu trữ. Lệnh này sẽ sao chép nội dung của file JAR vào thư mục hiện tại. Nó sẽ khớp với cấu trúc thư mục của các mục trong file JAR.
Bạn có thể muốn trích xuất các mục cụ thể từ file JAR của mình thay vì toàn bộ nội dung. Trong trường hợp như vậy, bạn có thể chỉ ra các mục này sau tên file JAR:
jar xf File_Jar_của_bạn.jar login.html payment.htmlLệnh này sẽ trích xuất hai file HTML từ file JAR, nếu chúng tồn tại bên trong nó.
2. Chạy file .jar (Java Runtime Environment)
Để chạy file .jar trên máy tính Windows bạn cần phải tải và cài đặt Java Runtime Environment (JRE).

Sau khi đã tải xong Java Runtime Environment, bạn có thể chạy bất kỳ một file .jar bằng cách kích đúp chuột vào tên file.
Lưu ý rằng giải pháp này chỉ áp dụng để mở file .jar đã được thực thi. Nếu file .jar chưa được thực thi, bạn có thể xem các tập tin trong đó.
Nếu kích đúp chuột vào file .jar mà không hiển thị kết quả file đang được thực thi hoặc đang chạy, rất có thể file .jar chưa được thực thi và không thể áp dụng cách này được.
Sau đó, bạn nên tải xuống một tiện ích gọn nhẹ có tên Jarx. Tiện ích này làm cho các file JAR hoạt động giống như các chương trình thông thường trên máy tính của bạn. Như vậy, khi Jarx được cài đặt, bạn có thể mở một file JAR giống như bất kỳ file nào khác.
Bạn cũng có thể chạy nó từ Command Prompt. Nhấn phím Windows + X và nhấp vào Command Prompt (Admin). Sau đó, nhập lệnh sau, nhưng thay thế sample.jar bằng đường dẫn file đầy đủ của JAR:
java -jar sample.jar3. Xem các tập tin (nén)
Đôi khi bạn có thể thích sử dụng một công cụ đồ họa thay vì dòng lệnh. Trong trường hợp này, bạn có thể chọn một công cụ dựa trên GUI để mở file JAR của mình. Có một số chương trình như vậy mà bạn có thể sử dụng trên Windows 10.
Để xem các tập tin trong file .jar, bạn có thể nhờ đến sự hỗ trợ của các phần mềm nén / giải nén hoạt động với file .jar, chẳng hạn như 7-Zip hoặc WinRAR.
Sau khi đã cài đặt xong, bạn có thể sử dụng phần mềm để mở file .jar và giải nén các tập tin bên trong file .jar.
Khi các tập tin đã được giải nén, bạn có thể xem từng tập tin một bằng cách click vào từng tập tin.
Lưu ý:
Nếu theo mặc định file .jar được mở bằng các chương trình như WinRAR, 7-Zip, nhưng bạn muốn mở file .jar bằng một chương trình nén / giải nén khác, khi đó bạn có thể thay đổi chương trình mặc định mở file .jar bằng cách kích chuột phải vào file, chọn Open with và chọn Choose default program.
Trên cửa sổ Open with, click chọn nút Browse để mở cửa sổ File Explorer.
Và bạn phải tìm các tập tin thực thi (file .exe) của chương trình phần mềm mà bạn muốn thiết lập làm chương trình mặc định để mở file .jar.
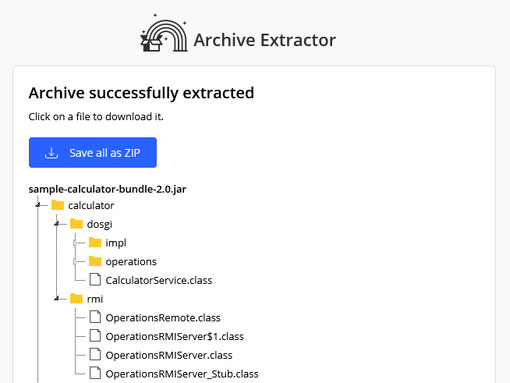
Ngoài ra, bạn có thể sử dụng công cụ giải nén trực tuyến nếu bạn không muốn tải xuống chương trình giải nén. Một lựa chọn tốt là Archive Extractor vì nó dễ sử dụng và quan trọng nhất là hỗ trợ các file JAR (điều mà không phải tất cả các trình giải nén trực tuyến đều làm được).
Chỉ cần upload lên JAR của bạn và công cụ sẽ hiển thị cho bạn nội dung của file trong cấu trúc dạng cây.
Cuối cùng, nếu máy tính của bạn gặp sự cố khi nhận dạng file JAR thực thi, bạn có thể nhấp chuột phải vào file, chọn Rename và sau đó nối thêm phần mở rộng file .ZIP. Điều này hoạt động vì các loại file được liên kết chặt chẽ với nhau.
Sau đây là cách mở file.jar bằng một số chương trình của bên thứ 3:

File Viewer Plus là một công cụ mở file đa năng tương thích với Windows mà bạn có thể chuyển đổi, lưu, xem và chỉnh sửa file. Bạn có thể mở hơn 300 loại file khác nhau. Bạn có thể phát nhiều định dạng đa phương tiện, chỉnh sửa, lưu hình ảnh và tài liệu, chuyển đổi hàng loạt file sang nhiều định dạng khác và kiểm tra nội dung của file với sự trợ giúp của chương trình này.
Làm theo các bước sau để mở file .JAR bằng File Viewer Plus:
- Tải xuống và cài đặt File Viewer Plus.
- Khởi chạy ứng dụng trên thiết bị Windows.
- Đi tới File và chọn file bạn muốn mở.
- Nhấp vào Start.
Khi ứng dụng hoàn tất công việc, bạn sẽ có thể thấy thông tin file và siêu dữ liệu lưu trữ ở bên trái, cùng nội dung file trên màn hình bên phải.

7-Zip là một ứng dụng mã nguồn mở được sử dụng rộng rãi để lưu trữ và nén dữ liệu. Bạn có thể kết hợp nhiều file vào một kho lưu trữ hoặc chỉ nén chúng để giảm dung lượng file nhằm tiết kiệm dung lượng lưu trữ hoặc cho phép truyền file một cách nhanh chóng.
Làm theo các bước sau để mở file .JAR bằng 7-Zip:
- Tải xuống và cài đặt Corel 7-Zip.
- Tìm file bạn muốn mở và nhấp chuột phải vào file đó.
- Nhấp vào Open With và chọn 7-Zip.
- Chương trình sẽ giải nén các file JAR.
- Sau khi các file được giải nén, bạn có thể xem chúng bằng cách nhấp đúp vào file.

Với tiện ích lưu trữ file RARLAB WinRAR, bạn có thể mã hóa, nén, đóng gói và sao lưu các file của mình. Mặc dù nó chỉ khả dụng cho Windows nhưng bạn cũng có thể chạy nó trên Linux và macOS bằng Wine hoặc những ứng dụng lớp tương thích tương tự.
Làm theo các bước sau để mở file .JAR bằng WinRAR:
- Tải xuống và cài đặt RARLAB WinRAR.
- Khởi chạy chương trình.
- Nhấp vào File và sau đó chọn Open Archive.
- Điều hướng đến vị trí của file và chọn nó.
- Nhấp vào Extract To và chuyển đến các lệnh.
- Chọn “Extract to the specified folder”.
- Chấp nhận các giá trị mặc định.
- Chọn Display để giải nén file.
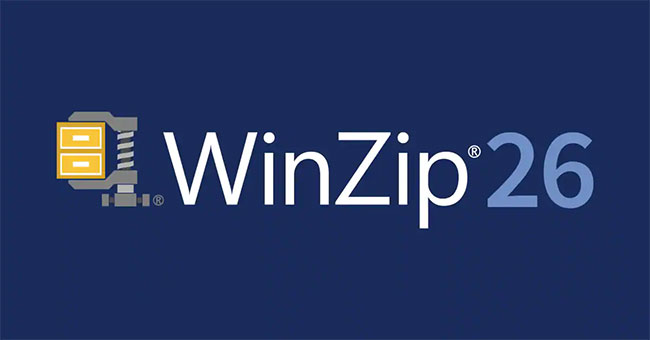
WinZip là một trong những tiện ích nén file được sử dụng nhiều nhất cho Windows mà bạn có thể nén và giải nén file lưu trữ, cũng như tạo bản sao lưu và mã hóa dữ liệu một cách bảo mật. Nén file giúp tiết kiệm dung lượng lưu trữ và có thể nhanh chóng truyền file qua Internet.
WinZip là một trình nén và lưu trữ file dùng thử cho cả Windows, macOS, iOS và Android, được phát triển bởi WinZip Computing. Tất cả các phiên bản của WinZip đều an toàn và không chứa bất kỳ virus nào, miễn là bạn tải chương trình từ trang web chính thức của nhà sản xuất hoặc một trang download đáng tin cậy.
Vì nó an toàn và không chứa bất kỳ virus hay phần mềm độc hại nào, WinZip là sự lựa chọn hàng đầu của nhiều tổ chức, cơ quan chính phủ hay công ty. Bạn cũng có thể sử dụng nó để nén hoặc giải nén các file
WinZip là một tiện ích mã hóa và nén mạnh mẽ và dễ sử dụng, nhanh chóng nén và giải nén các file để tiết kiệm dung lượng ổ cứng, giảm đáng kể thời gian truyền email và bảo vệ dữ liệu cần thiết của bạn.
Làm theo các bước sau để mở file JAR bằng Corel WinZip 26:
- Tải xuống và cài đặt Corel WinZip 26.
- Tìm file bạn muốn mở và nhấp chuột phải vào file đó.
- Vào Open With và chọn WinZip.
- Một cửa sổ mới sẽ mở ra với tất cả các file con có trong file JAR đã chọn.
- Giải nén những cái bạn muốn, sau đó kéo và thả chúng ra khỏi WinZip đến bất cứ nơi nào bạn muốn lưu file.
Cách tạo một file .jar trong Eclipse
Phần này hướng dẫn bạn cách tạo file .jar bằng IDE Eclipse.
Lưu ý: Những hướng dẫn sau là để đưa mã nguồn (source code) vào một file .jar và không bao gồm cách tạo một file .jar thực thi.
Dựa trên các hướng dẫn từ tài liệu Eclipse, để tạo file JAR mới:
1. Từ menu ngữ cảnh hoặc menu File, hãy chọn Export.
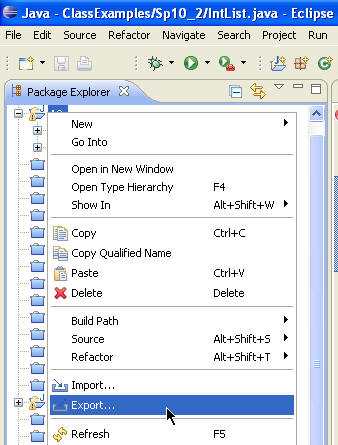
2. Mở rộng nút Java và chọn JAR file. Nhấn Next.
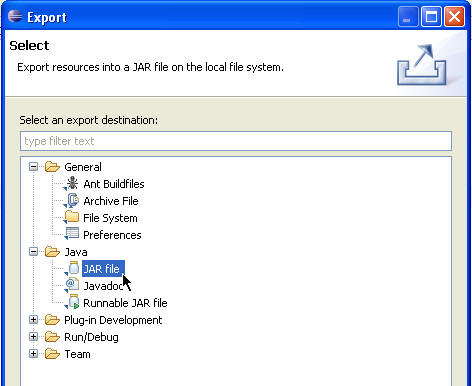
3. Trong trang JAR File Specification, hãy chọn tài nguyên bạn muốn xuất trong trường Select the resources to export.
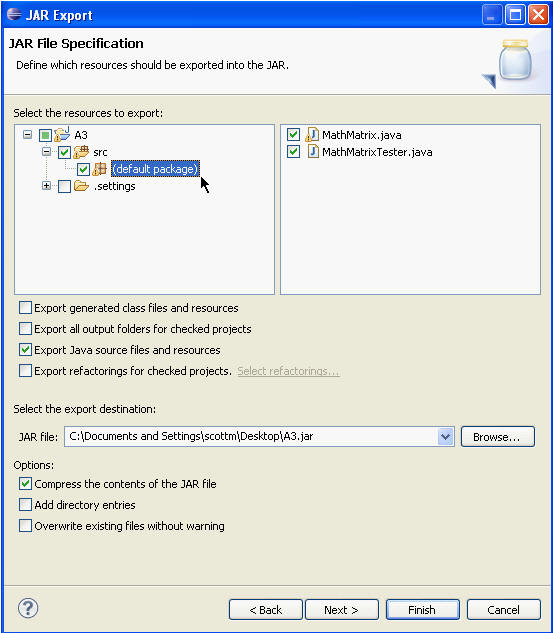
4. Chọn hộp kiểm thích hợp để chỉ định xem bạn muốn xuất file và tài nguyên lớp đã tạo (Export generated class files and resources) hay xuất tài nguyên và file nguồn Java (Export Java source files and resources). (Lưu ý: Tài nguyên đã chọn được xuất trong cả hai trường hợp).
Lưu ý quan trọng: Trong ví dụ này, dự án giữ mã nguồn trong một thư mục có tên src. Dự án của bạn có thể có một thiết lập khác. Đảm bảo bạn mở rộng cây để hiển thị gói mặc định và các file .java được chọn ở bên phải. Hoặc bỏ chọn tùy chọn có nội dung Export generated class files and resources và chọn tùy chọn có nội dung Export Java source files and resources. Đối với hướng dẫn này, ví dụ muốn các file .java và không cần những file .class.
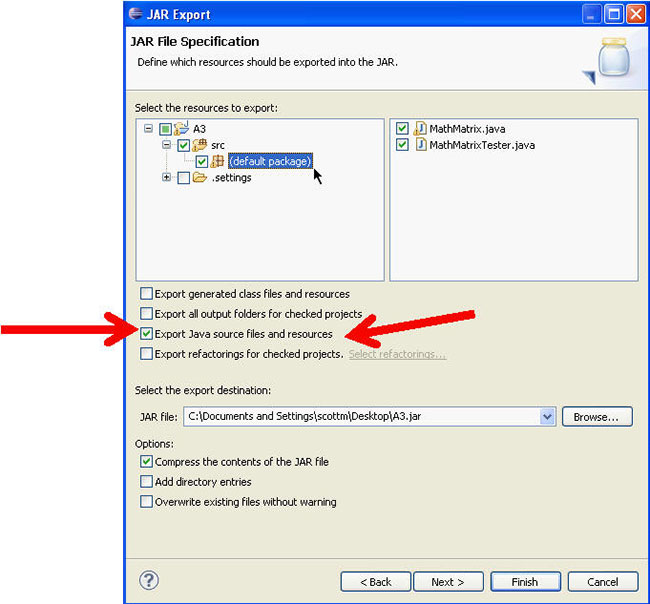
Nếu có các file hoặc tài nguyên khác mà bạn muốn đưa vào thì chúng phải nằm trong một dự án đang mở. Duyệt đến vị trí của chúng qua cây thư mục ở bên trái và đảm bảo file hoặc tài nguyên được chọn trong cửa sổ bên phải. Trong ví dụ dưới đây, một file có tên OtherFile.txt nằm trong thư mục A3 được bao gồm.
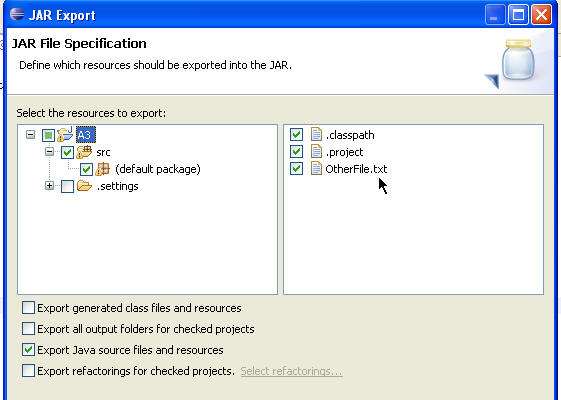
5. Trong trường Select the export destination, nhập hoặc bấm Browse để chọn vị trí cho file JAR.
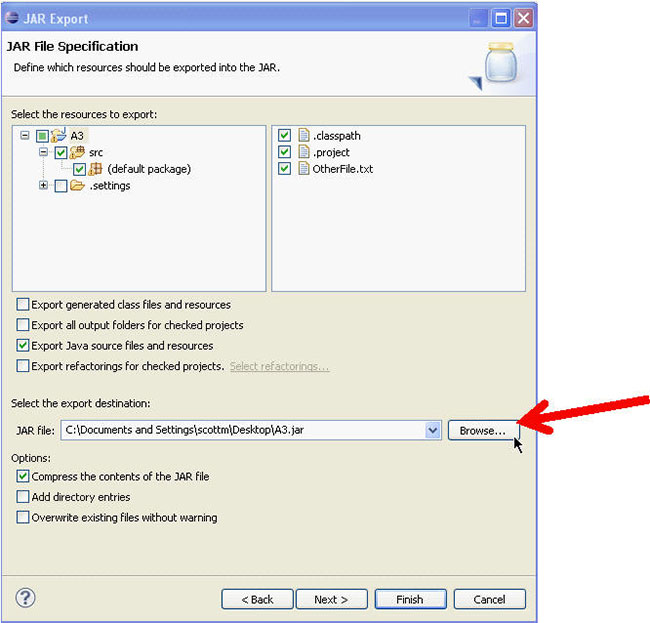
6. Chọn hoặc bỏ chọn hộp kiểm Compress the contents of the JAR file. (Tùy chọn này không quan trọng đối với hướng dẫn hôm nay).
7. Chọn hoặc bỏ chọn hộp kiểm Overwrite existing files without warning. Nếu bỏ chọn hộp kiểm này, thì bạn sẽ được nhắc xác nhận việc thay thế từng file bị ghi đè. (Tùy chọn này không quan trọng đối với hướng dẫn hôm nay).
8. Bạn có hai lựa chọn:
- Nhấp vào Finish để tạo file JAR ngay lập tức.
- Nhấp vào Next để sử dụng trang JAR Packaging Options thiết lập các tùy chọn nâng cao, tạo mô tả JAR hoặc thay đổi manifest mặc định. Tiếp tục và nhấp vào Finish.
9. Bây giờ, điều hướng đến vị trí bạn đã chỉ định cho file .jar. Biểu tượng bạn thấy và hành vi bạn nhận được nếu nhấp đúp vào biểu tượng đó sẽ khác nhau tùy thuộc vào cách máy tính của bạn được thiết lập.

Một cách dễ dàng để kiểm tra xem file .jar có đúng hay không là đổi tên nó sang phần mở rộng .zip. Sau đó, sử dụng bất kỳ chương trình zip nào để xem các file bên trong. (Điều này có thể không hoạt động tùy thuộc vào cách hệ thống của bạn được thiết lập).
Đổi tên thành phần mở rộng .zip:

Mở bằng chương trình/tiện ích đọc file zip.
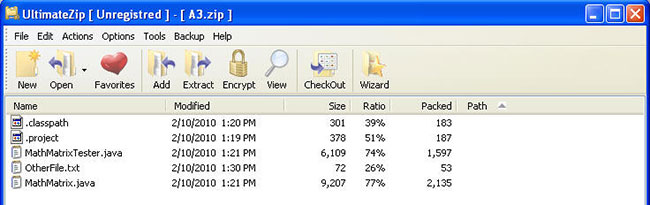
Trong hình trên bạn có thể thấy A3.jar (đã đổi tên thành A3.zip) chứa 2 file MathMatrix.java và MathMatrixTester.java. Nếu thấy có nhiều bản sao của các file đó trên máy tính, bạn có thể giải nén file (ở vị trí khác với vị trí ban đầu của file) và mở file .java để đảm bảo chúng chính xác hoặc so sánh dung lượng của file với bản gốc. Ngoài ra, bạn có thể mở file jar, một lần nữa ở một vị trí khác với file .java gốc và kiểm tra file.
Cách khắc phục sự cố khi mở file JAR
Do các cài đặt bảo mật trong hệ điều hành Windows và trong một số trình duyệt web, không có gì lạ khi bạn gặp lỗi khi cố gắng truy cập các ứng dụng Java. Bạn có thể gặp lỗi khi cố gắng mở file JAR, thường do cài đặt bảo mật hoặc không tương thích.
Ví dụ, lỗi "Java Application Blocked" có thể được nhìn thấy khi cố gắng load một Java applet. "Your security settings have blocked an untrusted application from running" có thể được khắc phục bằng cách đặt mức bảo mật trong ứng dụng Java Control Panel.
Nếu bạn không thể mở các ứng dụng Java ngay cả sau khi cài đặt JRE, trước tiên hãy đảm bảo rằng Java đã được bật trong trình duyệt của bạn và Control Panel được thiết lập đúng cách để sử dụng Java. Sau đó, khởi động lại hoàn toàn trình duyệt của bạn bằng cách đóng tất cả các cửa sổ đang mở rồi mở lại toàn bộ chương trình.
Ngoài ra, hãy kiểm tra xem bạn đang chạy phiên bản Java mới nhất. Nếu không, hãy đi tới liên kết JRE này và cài đặt phiên bản mới nhất.
Mặc dù không chắc, nhưng bạn có thể nhận được lỗi vì bạn không thực sự có file JAR và do đó, chương trình bạn đang sử dụng để mở nó không hỗ trợ định dạng. Điều này có thể xảy ra nếu bạn đọc sai phần mở rộng file. Ví dụ, file JARVIS mở bằng trình soạn thảo văn bản và file JARC là file lưu trữ được một số video game sử dụng.
Cập nhật Java Runtime Environment
Bạn phải luôn chạy phiên bản mới nhất của Java Runtime Environment.

Để xem bạn đang chạy phiên bản Java nào, hãy mở menu Start, nhập configure java và chọn kết quả. Java Control Panel sẽ mở ra.
Trên tab General, nhấp vào About và kiểm tra xem phiên bản bạn đang chạy có phù hợp với phiên bản mới nhất có sẵn trực tiếp từ trang web của Oracle hay không. Nếu không, hãy tải xuống và cập nhật nó.
File JAR mở bằng chương trình không chính xác
Windows có thể không biết phải làm gì với file JAR và có thể cố gắng mở file đó bằng một chương trình không hỗ trợ định dạng.
Để giải quyết vấn đề này, hãy nhấp chuột phải vào file và di chuột vào Open with. Có một số chương trình mặc định để bạn lựa chọn và một trong những chương trình này có thể là chương trình phù hợp. Nếu không, hãy nhấp vào Choose another app.
Bạn có thể thay đổi các liên kết file và chương trình mặc định của Windows 10 nếu bạn muốn các file JAR luôn mở trong cùng một chương trình.
Nếu bạn muốn chạy trực tiếp file trong Java Runtime Environment:
1. Điều hướng đến Program Files\Java.
2. Mở thư mục duy nhất (có tên jre1.8.0_281 hoặc tương tự).
3. Mở thư mục \bin.
4. Mở java.exe.
JAR gây ra lỗi bảo mật khi mở
Java đã được coi là một nguy cơ bảo mật, vì vậy đừng ngạc nhiên nếu bạn nhận được cảnh báo khi mở file JAR.

Để giải quyết vấn đề này, hãy mở menu Start, nhập configure java và chọn kết quả. Java Control Panel sẽ mở ra. Sau đó:
1. Nhấp vào tab Security.
2. Đảm bảo bạn đã chọn Enable Java content for browser and Web Start applications.
3. Đặt mức bảo mật thành High.
4. Thêm vào danh sách trang ngoại lệ nếu cần.
5. Bấm OK.
Chúc các bạn thành công!
Tham khảo thêm một số bài viết dưới đây:
 Công nghệ
Công nghệ  AI
AI  Windows
Windows  iPhone
iPhone  Android
Android  Học IT
Học IT  Download
Download  Tiện ích
Tiện ích  Khoa học
Khoa học  Game
Game  Làng CN
Làng CN  Ứng dụng
Ứng dụng 


















 Linux
Linux  Đồng hồ thông minh
Đồng hồ thông minh  macOS
macOS  Chụp ảnh - Quay phim
Chụp ảnh - Quay phim  Thủ thuật SEO
Thủ thuật SEO  Phần cứng
Phần cứng  Kiến thức cơ bản
Kiến thức cơ bản  Lập trình
Lập trình  Dịch vụ ngân hàng
Dịch vụ ngân hàng  Dịch vụ nhà mạng
Dịch vụ nhà mạng  Dịch vụ công trực tuyến
Dịch vụ công trực tuyến  Quiz công nghệ
Quiz công nghệ  Microsoft Word 2016
Microsoft Word 2016  Microsoft Word 2013
Microsoft Word 2013  Microsoft Word 2007
Microsoft Word 2007  Microsoft Excel 2019
Microsoft Excel 2019  Microsoft Excel 2016
Microsoft Excel 2016  Microsoft PowerPoint 2019
Microsoft PowerPoint 2019  Google Sheets
Google Sheets  Học Photoshop
Học Photoshop  Lập trình Scratch
Lập trình Scratch  Bootstrap
Bootstrap  Văn phòng
Văn phòng  Tải game
Tải game  Tiện ích hệ thống
Tiện ích hệ thống  Ảnh, đồ họa
Ảnh, đồ họa  Internet
Internet  Bảo mật, Antivirus
Bảo mật, Antivirus  Doanh nghiệp
Doanh nghiệp  Video, phim, nhạc
Video, phim, nhạc  Mạng xã hội
Mạng xã hội  Học tập - Giáo dục
Học tập - Giáo dục  Máy ảo
Máy ảo  AI Trí tuệ nhân tạo
AI Trí tuệ nhân tạo  ChatGPT
ChatGPT  Gemini
Gemini  Điện máy
Điện máy  Tivi
Tivi  Tủ lạnh
Tủ lạnh  Điều hòa
Điều hòa  Máy giặt
Máy giặt  Cuộc sống
Cuộc sống  TOP
TOP  Kỹ năng
Kỹ năng  Món ngon mỗi ngày
Món ngon mỗi ngày  Nuôi dạy con
Nuôi dạy con  Mẹo vặt
Mẹo vặt  Phim ảnh, Truyện
Phim ảnh, Truyện  Làm đẹp
Làm đẹp  DIY - Handmade
DIY - Handmade  Du lịch
Du lịch  Quà tặng
Quà tặng  Giải trí
Giải trí  Là gì?
Là gì?  Nhà đẹp
Nhà đẹp  Giáng sinh - Noel
Giáng sinh - Noel  Hướng dẫn
Hướng dẫn  Ô tô, Xe máy
Ô tô, Xe máy  Tấn công mạng
Tấn công mạng  Chuyện công nghệ
Chuyện công nghệ  Công nghệ mới
Công nghệ mới  Trí tuệ Thiên tài
Trí tuệ Thiên tài