Google Maps là ứng dụng bản đồ tốt nhất trên smartphone, giúp người dùng tìm vị trí, điều hướng. Ngoài những tính năng phổ biến, dưới đây là một số thủ thuật Google Maps dành cho Android có thể bạn chưa biết đến, hãy cùng nhau khám phá nhé.
1. Xem giới hạn tốc độ và tốc độ của bạn
Tính năng này thực sự chưa được đưa vào Google Maps, nhưng bạn có thể thêm nó bằng cách tải Velociraptor từ Play Store. Cách sử dụng nó rất đơn giản, chỉ cần tải ứng dụng, điều chỉnh cài đặt và sau đó mở Google Maps. Bây giờ bạn sẽ thấy một bong bóng nhỏ bên cạnh cho thấy tốc độ hiện tại và giới hạn tốc độ trên đoạn đường đang đi. Bạn thậm chí còn có thể thiết lập cảnh báo khi đi quá tốc độ, để không phải nhận vé phạt.
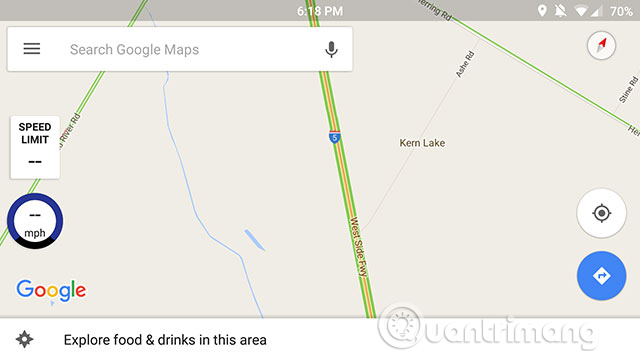
2. Thêm Pit Stop và kiểm tra giá xăng

Khi bắt đầu điều hướng đến một nơi nào đó, bạn có thể chạm vào nút Search (có hình kính lúp) để tìm kiếm địa điểm khác và thêm nó làm điểm Pit Stop (điểm dừng để kiểm tra xe) bằng cách nhấn vào biểu tượng ba dấu chấm ở góc trên bên phải và chọn Add stop.
Ngoài ra, bạn còn có thể tìm kiếm trạm đổ xăng, nó sẽ hiển thị cho bạn giá xăng tại các địa điểm khác nhau, giúp bạn tiết kiệm được vài đồng khi đổ xăng.
3. Xem ước lượng thời gian khi di chuyển

Nếu đang lên kế hoạch cho một chuyến đi và muốn xem thời gian di chuyển bằng phương tiện công cộng tại một thời điểm cụ thể nào đó, bạn có thể sử dụng công cụ ước lượng thời gian thông minh của Google Maps.
Để thực hiện, chọn vị trí xuất phát và địa điểm đến như bình thường, sau đó chạm vào tab public transportation > Depart At. Nó sẽ tự động nhảy đến thời điểm hiện tại nhưng bạn có thể thay đổi nó thành thời gian khác bằng cách thay đổi thành Arrive By.
Những ước tính này thường khá đúng vì đây là phương tiện giao thông công cộng. Tuy nhiên, nếu dự định di chuyển bằng xe hơi, bạn cần sử dụng ứng dụng web Google Maps.
4. Thay đổi chế độ xem

Nếu Google Maps đột nhiên trông khác, thì có thể bạn đã vô tình thay đổi chế độ xem. Tính năng đầu tiên là thay đổi hướng bản đồ bằng cách chạm vào la bàn, chạm nó một lần để định hướng về phía bắc và nhấn lần nữa để định hướng dựa vào vị trí bạn đối mặt.
Tính năng thứ hai là nhìn thấy kích thước tòa nhà ảo bằng cách dùng hai ngón tay để phóng to xem tất cả các tòa nhà ở khu vực nhất định. Khi muốn trở lại chế độ xem bằng mắt chim, chỉ cần chụm hai ngón tay để thu nhỏ.
5. Thêm nhãn vào vị trí

Ngoài việc có thể gắn sao cho các địa điểm để lưu chúng trong My Place, bạn còn có thể thêm nhãn cho những địa điểm này. Tuy nhiên, bạn không thể thêm nhãn cho địa điểm được đăng ký trong Google Maps.
Giả sử bạn ghé thăm một cửa hàng và muốn nhớ vị trí của nó. Hiển nhiên, cửa hàng này không đăng ký địa chỉ của họ như địa chỉ doanh nghiệp trong Google Maps, do vậy bạn sẽ thấy một địa chỉ tiêu chuẩn hiện ra để thêm nhãn cho nó, đặt tên là Paul’s House chẳng hạn, nó sẽ xuất hiện trong Your Places.
6. Nhấn và giữ để điều hướng nhanh hơn

Khi tìm kiếm một địa điểm, bạn sẽ thấy một nút màu xanh xuất hiện ở dưới cùng bên phải. Bạn có thể nhấn nó để xem các điều hướng khác nhau. Tuy nhiên, nếu thấy cách điều hướng đầu tiên của Maps chọn là hợp lý (ví dụ, lái xe với thời gian ngắn nhất), bạn có thể nhấn và giữ nút tròn màu xanh để điều hướng luôn.
7. Gửi chỉ đường đến điện thoại của bạn

Bạn đã bao giờ thực hiện tìm đường trên Google Maps trên máy tính và muốn sử dụng chúng trên điện thoại chưa? Nếu có thì đây là cách. Bạn chỉ cần đăng nhập vào cùng một tài khoản trên cả hai thiết bị điện thoại và máy tính, sau đó chọn Send directions to your phone. Bạn sẽ nhận được thông báo đưa bạn đến Google Maps.
8. Điều hướng bên trong trung tâm mua sắm

Trên thực tế, Google Maps không chỉ có thể điều hướng trên đường xá, nó còn hoạt động cho một số trung tâm mua sắm. Nếu bạn đang ở trong một trung tâm mua sắm, phóng to nó lên để xem bố cục của trung tâm. Bạn có thể tìm các cửa hàng cụ thể, xác định vị trí nhà vệ sinh và thậm chí điều hướng các tầng riêng biệt.
9. Xem những nơi bạn đã đến

Mở menu ba thanh ở phía trên bên trái của màn hình và chọn Your timeline. Tại đây, bạn có thể chọn bất kỳ ngày nào trước đây để những nơi bạn đã đi. Bạn có thể xóa lịch sử vị trí của mình hoặc vô hiệu hóa hoàn toàn tính năng này nếu muốn. Ngoài ra, bạn có thể thêm ghi chú cho một ngày nhất định, để nhớ những gì bạn đã làm.
10. Nhấn đúp để thu phóng
Đây là một thủ thuật đơn giản, nhưng hữu ích khi chỉ dùng một tay. Để phóng to, nhấn đúp nhanh vào màn hình nhưng giữ ngón tay trên đó sau lần chạm thứ hai, sau đó kéo nó xuống. Để thu nhỏ, thực hiện tương tự nhưng kéo lên.
11. Lưu các tuyến đường nhanh hơn mà Google không biết
 |  |
Bằng kinh nghiệm lái xe trong một khu vực cụ thể, bạn có thể biết nhiều đường tắt, tránh được các cung giờ giao thông đông đúc. Khi Google Maps tạo tuyến đường cho bạn, nó thường sử dụng đường chính hoặc đường cao tốc, hiếm khi điều hướng bạn đến những con đường nhỏ.
Tuy nhiên, không có cách nào để tự tạo con đường của bạn trên điện thoại nhưng bạn có thể sử dụng Google Maps trên máy tính, bằng cách thêm từng vị trí một.

Khi hoàn tất, chỉ cần click vào Send directions to your phone ở cuối tuyến đường để gửi link cho điện thoại.

12. Lưu địa điểm vào lịch của bạn
 |  |  |  |
Khi nhận lời mời tham dự sự kiện có kèm địa chỉ, để tránh bị quên, bạn có thể thêm địa chỉ này vào lịch bằng cách thực các bước dưới đây:
Bước 1. Khi bản đồ mở ra, chỉ cần nhấn vào ba chấm ở góc trên bên trái, sau đó chọn Share directions từ menu
Bước 2. Thao tác này sẽ mở danh sách ứng dụng, chọn Copy to clipboard.
Bước 3. Mở Calendar, tạo một sự kiện trong ngày bạn định đi và dán link chia sẻ vào trường Add location trong Google Calendar.
Bước 4. Thao tác này sẽ nhúng toàn bộ chỉ đường dưới dạng text, theo từng ngã rẽ. Ngoài ra nó cũng có một link để mở tuyến đường trực tiếp trong Google Maps.
13. Thêm đánh giá và ảnh vào vị trí đã đến
 |  |  |  |
Nếu muốn chia sẻ trải nghiệm ở các nhà hàng, khách sạn, doanh nghiệp bạn từng đến cho những người khác, bạn có thể thực hiện điều này trên Google Maps. Tất cả những gì bạn phải làm là truy cập vào Your contributions trong menu Google Maps.
Như đã đề cập trước đây, Google giữ toàn bộ timeline vị trí mà bạn đã đến. Do đó, trong phần này, Google cung cấp một trang tiện dụng để bạn có thể đánh giá, thuận tiện hơn khi tìm kiếm doanh nghiệp để đánh giá.
Ngoài việc để lại đánh giá, bạn có thể tải ảnh của mình lên Maps trong phần Photos thông qua Google Photos (được đồng bộ với điện thoại) với các vị trí được xác định dựa trên vị trí bạn chụp. Trong phần này, bạn có thể chọn chúng và chạm vào nút Post để thêm vào Goolge Maps.
14. Hãy để gia đình của bạn theo dõi chuyến đi của bạn
 |  |  |  |
Với tính năng chia sẻ vị trí trên Google Maps, bạn có thể cho phép gia đình và bạn bè theo dõi hành trình của mình trong suốt chuyến đi công tác, du lịch, v.v…
Để bật tính năng này:
Bước 1. Mở menu Google Maps và chọn Location sharing.
Bước 2. Chọn Get Started.
Bước 3. Chọn xem bạn muốn chia sẻ trong một khoảng thời gian nhất định hay không xác định thời gian cho đến khi tắt tính năng này.
Bước 4. Chọn những người từ danh bạ của bạn muốn chia sẻ vị trí của mình hoặc sao chép liên kết vào khay nhớ tạm. Bạn cũng có thể chọn bất kỳ ứng dụng nào như Twitter hoặc Facebook, để chia sẻ liên kết công khai.
15. Tải bản đồ để điều hướng ngoại tuyến
 |  |  |  |
Nếu muốn du lịch hay đi đâu đó mà không có mạng di động, hãy tải bản đồ ngoại tuyến để sử dụng.
Bước 1: Khi sử dụng Wifi, mở bản đồ vị trí bạn định đi.
Bước 2: Từ menu Google Maps, chọn Offline maps
Bước 3: Chọn Select Your Own Map.
Bước 4: Kéo bản đồ kết quả để hiển thị khu vực bạn muốn lưu, sau đó nhấn nút Download.
Bước 5. Đổi tên bản đồ để dễ tìm trong danh sách.
Giờ đây, bạn có thể sử dụng bản đồ mà không cần mạng di động. Tuy nhiên một điều cần lưu ý là, điện thoại của bạn phải còn ít nhất 10MB dung lượng còn trống và các khu vực lớn hơn sẽ yêu cầu nhiều hơn.
Xem thêm:
 Công nghệ
Công nghệ  AI
AI  Windows
Windows  iPhone
iPhone  Android
Android  Học IT
Học IT  Download
Download  Tiện ích
Tiện ích  Khoa học
Khoa học  Game
Game  Làng CN
Làng CN  Ứng dụng
Ứng dụng 


















 Linux
Linux  Đồng hồ thông minh
Đồng hồ thông minh  macOS
macOS  Chụp ảnh - Quay phim
Chụp ảnh - Quay phim  Thủ thuật SEO
Thủ thuật SEO  Phần cứng
Phần cứng  Kiến thức cơ bản
Kiến thức cơ bản  Lập trình
Lập trình  Dịch vụ ngân hàng
Dịch vụ ngân hàng  Dịch vụ nhà mạng
Dịch vụ nhà mạng  Dịch vụ công trực tuyến
Dịch vụ công trực tuyến  Quiz công nghệ
Quiz công nghệ  Microsoft Word 2016
Microsoft Word 2016  Microsoft Word 2013
Microsoft Word 2013  Microsoft Word 2007
Microsoft Word 2007  Microsoft Excel 2019
Microsoft Excel 2019  Microsoft Excel 2016
Microsoft Excel 2016  Microsoft PowerPoint 2019
Microsoft PowerPoint 2019  Google Sheets
Google Sheets  Học Photoshop
Học Photoshop  Lập trình Scratch
Lập trình Scratch  Bootstrap
Bootstrap  Văn phòng
Văn phòng  Tải game
Tải game  Tiện ích hệ thống
Tiện ích hệ thống  Ảnh, đồ họa
Ảnh, đồ họa  Internet
Internet  Bảo mật, Antivirus
Bảo mật, Antivirus  Doanh nghiệp
Doanh nghiệp  Video, phim, nhạc
Video, phim, nhạc  Mạng xã hội
Mạng xã hội  Học tập - Giáo dục
Học tập - Giáo dục  Máy ảo
Máy ảo  AI Trí tuệ nhân tạo
AI Trí tuệ nhân tạo  ChatGPT
ChatGPT  Gemini
Gemini  Điện máy
Điện máy  Tivi
Tivi  Tủ lạnh
Tủ lạnh  Điều hòa
Điều hòa  Máy giặt
Máy giặt  Cuộc sống
Cuộc sống  TOP
TOP  Kỹ năng
Kỹ năng  Món ngon mỗi ngày
Món ngon mỗi ngày  Nuôi dạy con
Nuôi dạy con  Mẹo vặt
Mẹo vặt  Phim ảnh, Truyện
Phim ảnh, Truyện  Làm đẹp
Làm đẹp  DIY - Handmade
DIY - Handmade  Du lịch
Du lịch  Quà tặng
Quà tặng  Giải trí
Giải trí  Là gì?
Là gì?  Nhà đẹp
Nhà đẹp  Giáng sinh - Noel
Giáng sinh - Noel  Hướng dẫn
Hướng dẫn  Ô tô, Xe máy
Ô tô, Xe máy  Tấn công mạng
Tấn công mạng  Chuyện công nghệ
Chuyện công nghệ  Công nghệ mới
Công nghệ mới  Trí tuệ Thiên tài
Trí tuệ Thiên tài