Windows không cung cấp công cụ tích hợp sẵn để người dùng có thể ghim một cửa sổ bất kỳ luôn luôn nằm trên các cửa sổ khác (always on top). Có rất nhiều công cụ của bên thứ ba cho việc này, nhưng chúng thường nặng và phức tạp.
Mặc dù có rất nhiều công cụ để ghim một cửa sổ luôn nằm trên các cửa sổ khác, một trong số chúng đã được sử dụng trong một thời gian dài và không hoạt động tốt với các phiên bản hiện đại của Windows hoặc trên các phiên bản 64-bit. Bài viết này sẽ đưa ra các cách tốt nhất và đáng tin cậy nhất để có thể thực hiện đúng những gì bạn cần. Cho dù bạn muốn sử dụng một phím tắt hoặc trình đơn đồ hoạ, đây là những cách lý tưởng để tạo một cửa sổ luôn nằm trên các cửa sổ khác. Và, những công cụ này tương thích với hầu hết các phiên bản Windows.
Một điều cần lưu ý: có một số ứng dụng tuyệt vời khác có thể làm cho một cửa sổ luôn luôn nằm trên các cửa sổ khác bên cạnh những chức năng khác, nhưng trong bài viết này chúng ta chỉ xem xét các công cụ miễn phí nhẹ, chỉ phục vụ cho chức năng ghim cửa sổ. Tuy nhiên bài viết cũng đề cập một số ứng dụng khác trong trường hợp bạn quan tâm hoặc đã sử dụng nó.
4 cách ghim cửa sổ trên màn hình Windows tốt nhất
1. Cách ghim cửa sổ trên màn hình Windows 10, Windows 11 bằng PowerToys
Trong bản cập nhật mới nhất, bộ công cụ PowerToys đã mang tới khả năng ghim trên màn hình cho tất cả ứng dụng Windows. Sau khi cài đặt PowerToys 0.53.1, bạn có thể dễ dàng ghim một cửa sổ Windows lên trên màn hình bằng cách dùng cụm phím tắt Win + Ctrl + T.
Cách làm cụ thể như sau:
B1: Bước đầu tiên, bạn cần tải PowerToys 0.53.1 từ GitHub hoặc Microsoft Store về sau đó tiến hành cài đặt.
B2: Nhấn chuột phải vào biểu tượng PowerToys trong khay biểu tượng hệ thống trên Taskbar rồi chọn Settings.
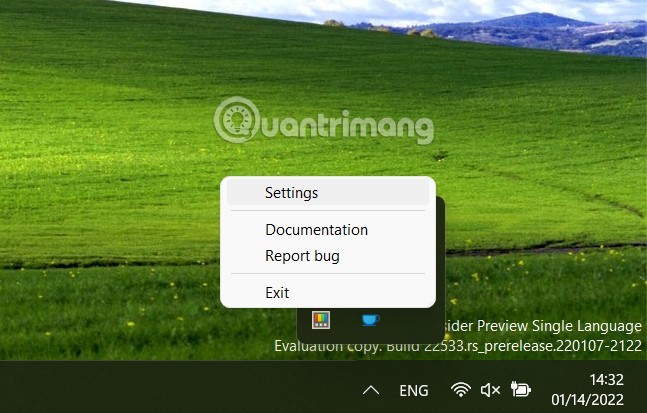
B3: Nhấn vào Always On Top. Tại đây bạn có thể tùy chỉnh tắt/bật Always On Top, chỉnh cụm phím tắt để tắt/bật Always On Top, mặc định là Win + Ctrl + T. Bạn cũng có thể tích vào Do not activate when Game Mode is on để tính năng ghim cửa sổ bị vô hiệu hóa khi bạn chơi game. Ở phần bên dưới, bạn có thể chọn có hiển thị viền cho cửa sổ đang được ghim hay không, nếu chọn có bạn sẽ được chọn tiếp màu sắc và kích thước của viền màn hình. Ngoài ra, bạn có thể cài âm thanh thông báo khi chế độ Always On Top được bật/tắt cũng như thiết lập các ứng dụng ngoại trừ, không bao giờ được đưa vào chế độ Always On Top.
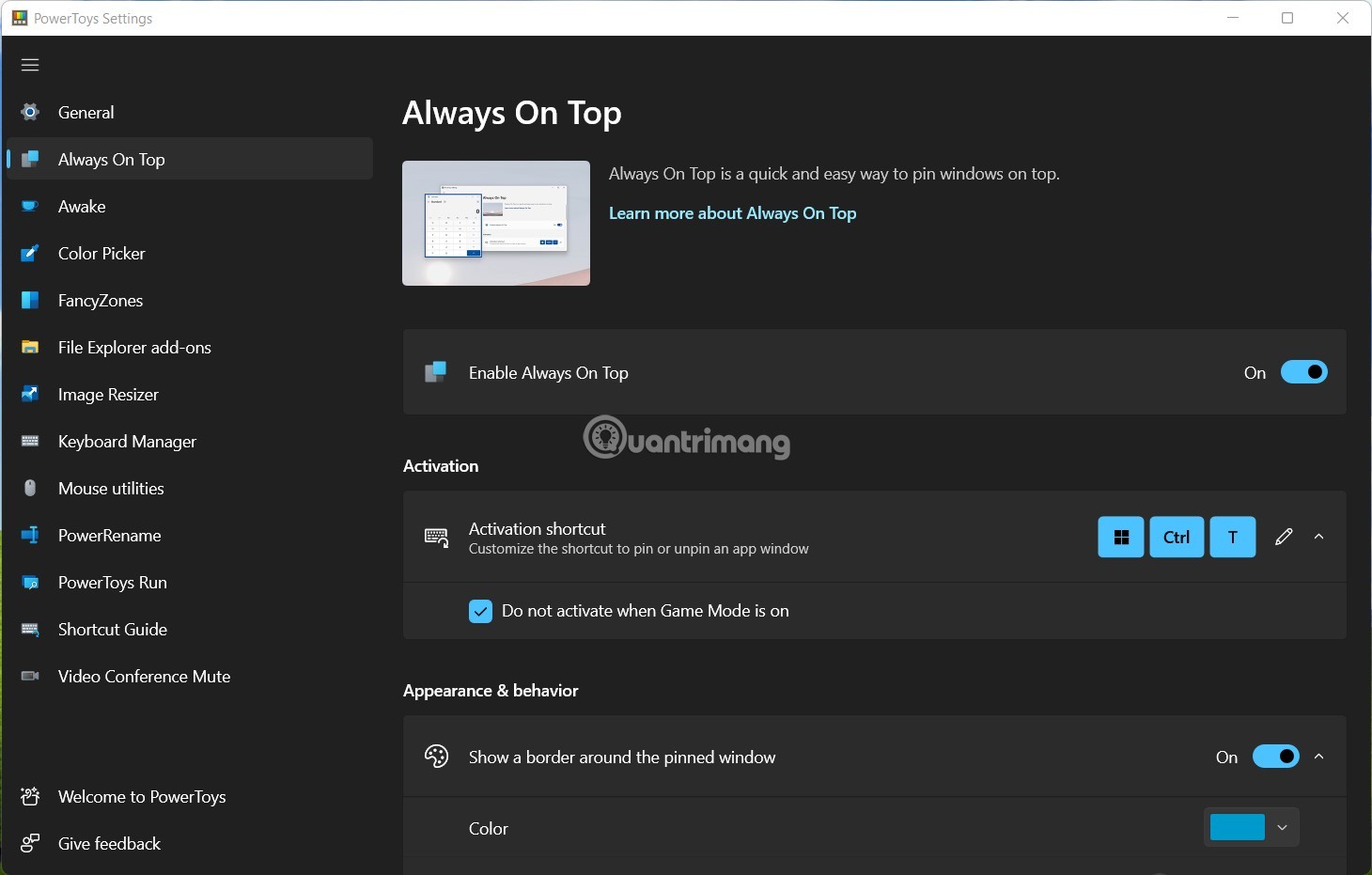
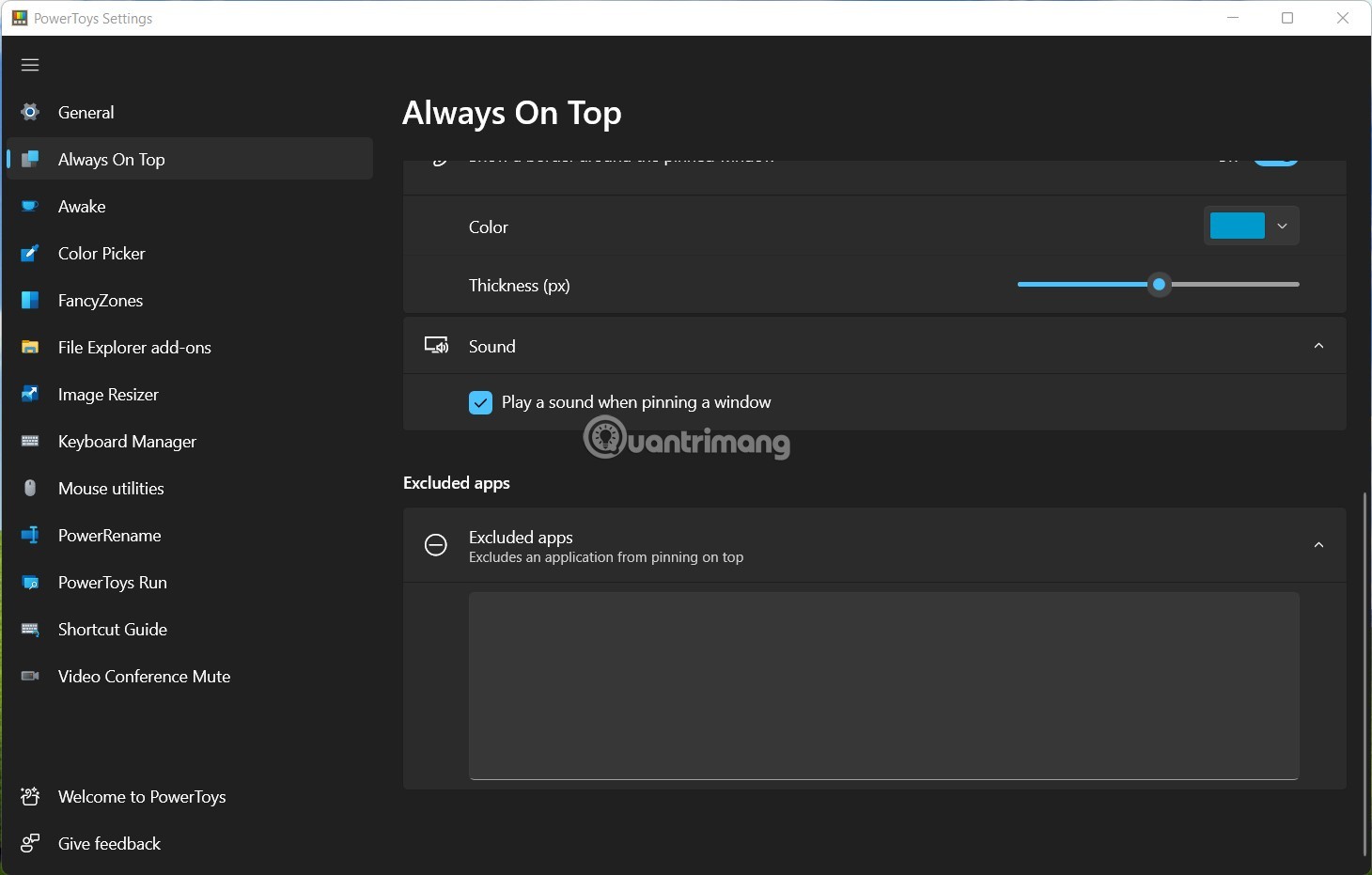
Lưu ý: Tính năng Always On Top sẽ chỉ hoạt động khi PowerToys đang chạy ở chế độ chạy nền. Nếu bạn thoát PowerToys thì tính năng này cũng ngừng hoạt động. Do vậy, bạn sẽ phải mở PowerToys trước hoặc thiết lập để PowerToys khởi động cùng với Windows.
2. Sử dụng một phím tắt: AutoHokey
Sử dụng chương trình AutoHotkey tuyệt vời và hữu ích, bạn có thể tạo một script để thiết lập cửa sổ đang hoạt động luôn luôn nằm trên các cửa sổ khác khi bạn nhấn tổ hợp phím nhất định. Script này nhẹ và không sử dụng nhiều tài nguyên hoặc gây lộn xộn không cần thiết cho hệ thống. Bạn thậm chí có thể sử dụng AutoHotkey để biên dịch script tạo tệp thực thi riêng nếu bạn không muốn giữ toàn bộ chương trình AutoHotkey đang chạy, hoặc muốn một cách dễ dàng để thực hiện script trên các máy tính cá nhân khác.
Trước tiên, bạn sẽ cần tải và cài đặt AutoHotkey. Khi hoàn thành, bạn sẽ cần phải tạo một script mới (nếu bạn đã sử dụng AutoHotkey, hãy thêm script có sẵn hoặc tạo mới). Để tạo một script mới, hãy nhấp chuột phải vào bất cứ nơi nào trên desktop hoặc trong cửa sổ File Explorer, trỏ tới trình đơn "New", sau đó chọn tùy chọn "AutoHotkey Script", đặt tên file script bằng bất cứ tên nào bạn muốn.
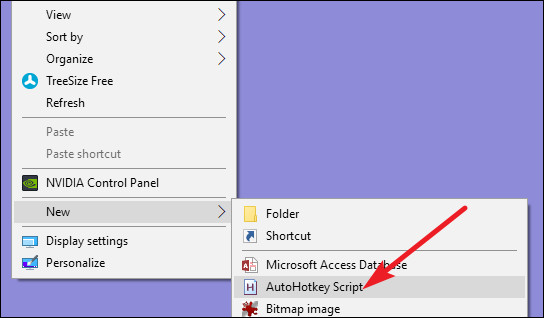
Tiếp theo, nhấp chuột phải vào script AutoHotkey mới và sau đó chọn tùy chọn “Edit Script”. Thao tác này sẽ mở tập script để chỉnh sửa trong Notepad hoặc bất kỳ chương trình chỉnh sửa nào bạn sử dụng.
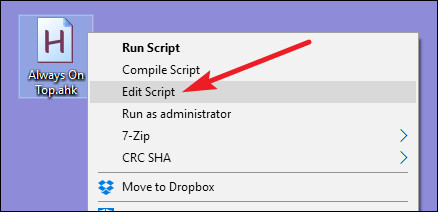
Trong cửa sổ Notepad, dán dòng code dưới đây vào cuối trang. Sau đó, bạn có thể lưu và đóng script.
^SPACE:: Winset, Alwaysontop, , A
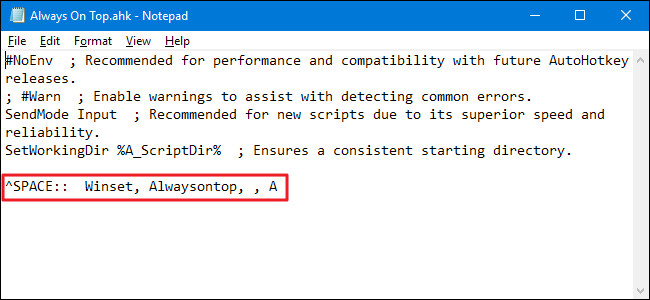
Tiếp theo, nhấp đúp vào script để chạy nó. Bạn sẽ biết nó đang chạy vì có một biểu tượng "H" màu xanh lá cây xuất hiện trong khay hệ thống để cho biết nó đang chạy trên nền.
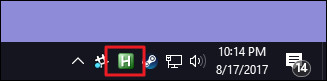
Bây giờ, bạn có thể nhấn Ctrl + Space để thiết lập bất kỳ cửa sổ đang hoạt động nào nằm trên tất cả các cửa sổ khác. Nhấn Ctrl + Space một lần nữa để trở về cửa sổ bình thường.
Và nếu không thích tổ hợp phím Ctrl + Space, bạn có thể thay đổi phần ^SPACE của tập script bằng bất cứ phím nào bạn muốn. Tham khảo tài liệu về Hotkeys trên trang web của AutoHotkey để được trợ giúp.
3. Sử dụng chuột: DeskPins
Nếu bạn thích sử dụng chuột hơn các phím tắt, DeskPins cung cấp một cách đơn giản để làm cho một cửa sổ luôn nằm trên các cửa sổ khác bằng cách ghim chúng.
Đầu tiên, bạn cần phải tải và cài đặt DeskPins. Sau khi cài đặt xong, chạy DeskPins. Bạn sẽ thấy nó thêm một biểu tượng trên khay hệ thống.
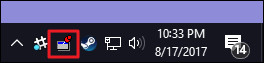
Khi bạn muốn ghim một cửa sổ bất kỳ nào, hãy nhấp vào biểu tượng DeskPins trên khay hệ thống. Con trỏ sẽ biến thành ghim và bạn có thể nhấp vào bất kỳ cửa sổ nào để lên đầu. Các cửa sổ được ghim có một ghim màu đỏ được thêm vào thanh tiêu đề để bạn có thể dễ dàng biết được cửa sổ nào được ghim và cửa sổ nào không.
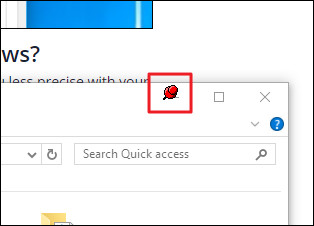
Để xóa ghim khỏi cửa sổ, di chuyển chuột qua ghim đó. Con trỏ sẽ hiển thị một chữ "X" nhỏ trên đó để cho bạn biết bạn sắp gỡ bỏ pin. Và nếu bạn muốn gỡ bỏ ghim khỏi tất cả các cửa sổ mà bạn đã ghim cùng một lúc, hãy nhấp chuột phải vào biểu tượng của nó trên khay hệ thống và sau đó chọn tùy chọn "Remove All Pins".
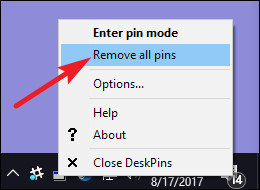
4. Sử dụng menu khay hệ thống: TurboTop
TurboTop ghim một hệ thống menu trên biểu tượng khay hệ thống của nó để bạn có thể làm một cửa sổ nổi lên trên các cửa sổ khác. Sau khi tải và cài đặt TurboTop, nhấp vào biểu tượng khay hệ thống để xem danh sách tất cả các cửa sổ đang mở của bạn. Nhấp vào tên cửa sổ để làm cho nó nổi lên đầu. Các cửa sổ ở trên đầu sẽ có một dấu checkmark, nhấp vào chúng một lần nữa để bỏ chế độ luôn ở trên các cửa sổ khác.
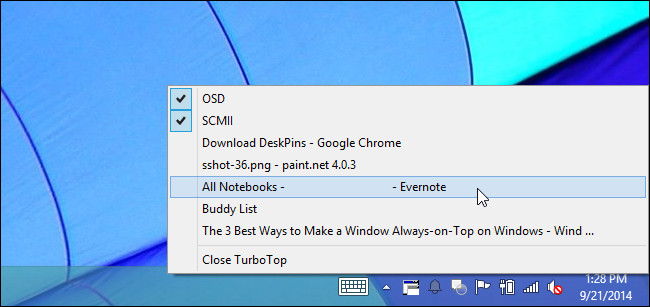
Ứng dụng này gây ấn tượng bởi nó là một tiện ích nhỏ chưa bao giờ được cập nhật từ năm 2004 mà vẫn có thể hoạt động tốt như thế sau mười ba năm, đây là một minh chứng cho thấy sức mạnh của công cụ này.
Không cài đặt bất kỳ thứ gì: Tùy chọn ứng dụng tích hợp sẵn
Có nhiều ứng dụng đã được tích hợp sẵn các tùy chọn để bạn có thể thiết lập các cửa sổ luôn nằm trên các cửa sổ khác. Bạn thường thấy các tùy chọn này trong trình phát media, tiện ích hệ thống và các công cụ phổ biến khác. Các chương trình chấp nhận các plug-in cũng có thể có một plugin ghim chính cửa sổ của chương trình đó lên trên cùng mà bạn có thể cài đặt.
Ví dụ: dưới đây là cách bật tùy chọn tích hợp sẵn trong một số chương trình phổ biến:
- VLC: Nhấp vào Video > Always on top.
- iTunes: Nhấp vào nút trình đơn ở góc trên cùng bên trái của cửa sổ iTunes và chọn Preferences. Nhấp vào tab Advanced và bật tùy chọn “Keep MiniPlayer on top of all other windows” hoặc “Keep movie window on top of all other windows”. Chuyển sang cửa sổ MiniPlayer bằng cách nhấp vào nút trình đơn và chọn Switch to MiniPlayer.
- Windows Media Player: Nhấp vào Organize > Options. Chọn tab Player và tích vào hộp "Keep Now Playing on the other windows".
- Firefox: Cài đặt tiện ích Always on Top. Khi đã tải xong, nhấn Alt và chọn View > Always on Top. Bạn cũng có thể chỉ cần nhấn Ctrl + Alt + T để làm cho cửa sổ Firefox hiện tại luôn ở trên các cửa sổ khác.
- Pidgin: Nhấp vào Tools > Plugins trong cửa sổ Buddy List. Kích hoạt plugin Windows Pidgin Options kèm theo, click vào Configure Plugin và thiết lập "Keep Buddy List windows on top".
- Process Explorer: Nhấp vào Options > Always on Top.
Ngoài các ứng dụng này, có một số tiện ích cửa sổ và máy tính để bàn lớn hơn và có đầy đủ tính năng hơn cũng cung cấp khả năng làm cửa sổ luôn ở trên đầu. Ví dụ, DisplayFusion cung cấp tính năng này (ngay cả trong phiên bản miễn phí của nó), nhưng cũng cung cấp các công cụ để quản lý nhiều màn hình, điều khiển máy tính để bàn và cửa sổ theo mọi cách, thậm chí tinh chỉnh các thiết lập Windows khác. Actual Windows Manager cũng cung cấp tính năng này và bổ sung hơn 50 công cụ quản lý desktop khác. Nếu bạn đã sử dụng một trong số chúng hoặc quan tâm đến những tính năng khác thì hãy thử chúng.
Trên đây là ba cách ghim cửa sổ lên trên các cửa sổ khác trong Windows, hy vọng bài viết hữu ích đối với các bạn.
Chúc các bạn thành công!
 Công nghệ
Công nghệ  AI
AI  Windows
Windows  iPhone
iPhone  Android
Android  Học IT
Học IT  Download
Download  Tiện ích
Tiện ích  Khoa học
Khoa học  Game
Game  Làng CN
Làng CN  Ứng dụng
Ứng dụng 








 Windows 11
Windows 11  Windows 10
Windows 10  Windows 7
Windows 7  Windows 8
Windows 8  Cấu hình Router/Switch
Cấu hình Router/Switch 









 Linux
Linux  Đồng hồ thông minh
Đồng hồ thông minh  macOS
macOS  Chụp ảnh - Quay phim
Chụp ảnh - Quay phim  Thủ thuật SEO
Thủ thuật SEO  Phần cứng
Phần cứng  Kiến thức cơ bản
Kiến thức cơ bản  Lập trình
Lập trình  Dịch vụ ngân hàng
Dịch vụ ngân hàng  Dịch vụ nhà mạng
Dịch vụ nhà mạng  Dịch vụ công trực tuyến
Dịch vụ công trực tuyến  Quiz công nghệ
Quiz công nghệ  Microsoft Word 2016
Microsoft Word 2016  Microsoft Word 2013
Microsoft Word 2013  Microsoft Word 2007
Microsoft Word 2007  Microsoft Excel 2019
Microsoft Excel 2019  Microsoft Excel 2016
Microsoft Excel 2016  Microsoft PowerPoint 2019
Microsoft PowerPoint 2019  Google Sheets
Google Sheets  Học Photoshop
Học Photoshop  Lập trình Scratch
Lập trình Scratch  Bootstrap
Bootstrap  Văn phòng
Văn phòng  Tải game
Tải game  Tiện ích hệ thống
Tiện ích hệ thống  Ảnh, đồ họa
Ảnh, đồ họa  Internet
Internet  Bảo mật, Antivirus
Bảo mật, Antivirus  Doanh nghiệp
Doanh nghiệp  Video, phim, nhạc
Video, phim, nhạc  Mạng xã hội
Mạng xã hội  Học tập - Giáo dục
Học tập - Giáo dục  Máy ảo
Máy ảo  AI Trí tuệ nhân tạo
AI Trí tuệ nhân tạo  ChatGPT
ChatGPT  Gemini
Gemini  Điện máy
Điện máy  Tivi
Tivi  Tủ lạnh
Tủ lạnh  Điều hòa
Điều hòa  Máy giặt
Máy giặt  Cuộc sống
Cuộc sống  TOP
TOP  Kỹ năng
Kỹ năng  Món ngon mỗi ngày
Món ngon mỗi ngày  Nuôi dạy con
Nuôi dạy con  Mẹo vặt
Mẹo vặt  Phim ảnh, Truyện
Phim ảnh, Truyện  Làm đẹp
Làm đẹp  DIY - Handmade
DIY - Handmade  Du lịch
Du lịch  Quà tặng
Quà tặng  Giải trí
Giải trí  Là gì?
Là gì?  Nhà đẹp
Nhà đẹp  Giáng sinh - Noel
Giáng sinh - Noel  Hướng dẫn
Hướng dẫn  Ô tô, Xe máy
Ô tô, Xe máy  Tấn công mạng
Tấn công mạng  Chuyện công nghệ
Chuyện công nghệ  Công nghệ mới
Công nghệ mới  Trí tuệ Thiên tài
Trí tuệ Thiên tài