Kể từ khi hình thành, việc chơi game hầu như luôn thú vị hơn khi có nhiều người cùng chơi. Game nhiều người phát triển mạnh kể từ Atari 2600. Khi Internet trở nên phổ biến, việc chơi game nhiều người từ xa đã có thể thực hiện được với sự ra đời của các game server.
Các game hiện tại không chỉ có thể kết nối với server mà còn có thể chạy server đó. Cho dù đó là một Minecraft server hay bất kỳ server nào, thì cũng có cách để khởi động game server đó. Dù chơi game trên Linux có vẻ như trái ngược, nhưng vẫn có rất nhiều game có sẵn trên Linux.
Cùng tìm hiểu về mọi thứ bạn cần để xây dựng một game server trên Linux qua bài viết sau đây.
Cách xây dựng một game server trên Linux
Yêu cầu để xây dựng một game server
Có một quan niệm sai lầm rằng việc xây dựng một game server đòi hỏi phần cứng mạnh mẽ. Thực tế ngược lại, bạn không cần phần cứng cao cấp để xây dựng game server. Tuy nhiên, các máy tính với thông số thấp có khả năng sẽ không mang lại hiệu suất tối ưu. Vì vậy, netbook cũ có lẽ không phải là lựa chọn tốt nhất.
Dù xây dựng một game server trên Linux không phải là một nhiệm vụ quá khó khăn, nhưng quá trình này vẫn bắt buộc phải sử dụng mạng và máy tính quen thuộc. Những gì bạn không biết, bạn có thể tra cứu sau.
Xây dựng một game server trên Linux
Tạo một Minecraft server
Thiết lập Minecraft server yêu cầu phần mềm server từ Mojang. May mắn thay, có thể tải xuống phần mềm này miễn phí. Minecraft server được lưu trữ trên Linux sẽ hoạt động bình thường trên cả hai phiên bản 32 và 64-bit của Linux. Tuy nhiên, Gamepedia Minecraft không gợi ý rằng phiên bản 64-bit có thể mang lại hiệu suất cao hơn.
Bạn sẽ cần cài đặt Java để chạy một Minecraft server. Linux tương thích hơn với Java đã được cài đặt. Để kiểm tra phiên bản Java của bạn, hãy chạy lệnh:
java -version
Nếu chạy lệnh này trả về một thông báo tương tự như "Java not found", thì bạn sẽ cần phải cài đặt Java. Bạn có thể cài đặt Java trên Linux bằng một số phương pháp. Cách dễ nhất trên Ubuntu là sử dụng apt-get.
Trước khi cài đặt Java, hãy cập nhật chỉ mục gói:
sudo apt-get updateTiếp theo, cài đặt Java bằng lệnh sau. Nó cài đặt Java Development Kit (JDK) mặc định:

sudo apt-get install default-jdkBạn có thể thử OpenJDK, nhưng nhiều người dùng đã thành công hơn với cài đặt Oracle Java chính thức.
Ubuntu
Nếu bạn đang chạy Ubuntu, bạn có thể cần phải chạy trình cài đặt gói sau để có thể sử dụng lệnh apt-add-repository:

apt-get install software-properties-commonapt-get install python-software-propertiesTiếp theo, thêm cập nhật danh sách nguồn, thêm PPA và cuối cùng, cài đặt Java:
sudo apt-add-repository ppa:webupd8team/java
Sau khi thêm PPA, hãy thực hiện cập nhật:
sudo apt-get updateKhi bản cập nhật này hoàn tất, hãy cài đặt Java qua dòng lệnh:
sudo apt-get install oracle-java8-installer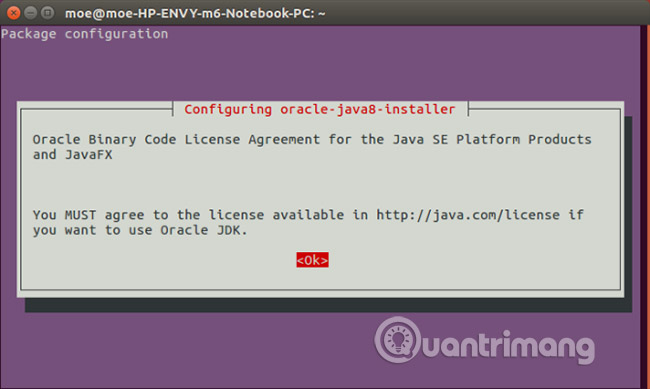
Bây giờ bạn đã cài đặt Java thành công.
Debian
Trên các bản phân phối dựa trên Debian, việc cài đặt Java có một chút khác biệt. Bạn cần scan các kho lưu trữ không miễn phí. Để thực hiện việc này, thêm non-free vào file /ect/apt/sources.list.
URL thực mà bạn thêm vào sẽ thay đổi. Ví dụ, URL cũ là:
deb http://http.us.debian.org/debian stable main contribDo đó, URL mới sẽ là:
deb http://http.us.debian.org/debian stable main contrib non-freeKhi bạn đã thêm non-free, hãy cập nhật danh sách nguồn:
sudo apt-get updateĐể cài đặt Java, hãy chạy:
sudo apt-get install sun-java7-jreArch Linux
Thực hiện lệnh:
pacman -S jre7-openjdk
Arch Linux ARMv7
Trên Arch Linux ARMv7, cách tốt nhất là cài đặt Java từ bản tải xuống Oracle. Giải nén file này vào /usr/lib/jvm và chuyển đổi mặc định Java thành:
archlinux-java set jdk1.7.o_60Gentoo
Nếu bạn đang sử dụng Gentoo, chỉ cần chạy:
emerge virtual/jre
Các bản phân phối khác
Luôn có phương pháp tải xuống. Oracle cung cấp các gói tải xuống cho Java tương thích với hầu hết các bản phân phối Linux. Có sẵn cả hai gói 32 và 64-bit.
Link tải: https://www.java.com/en/download/manual.jsp
Tải xuống phần mềm Minecraft server
Tạo một thư mục cho Minecraft server của bạn và thay đổi thư mục vào đó. Hãy đặt tên cho nó ("Minecraft" là một lựa chọn tốt), sau đó điều hướng đến thư mục này.
mkdir minecraftcd minecraft
Tiếp theo, tìm phiên bản mới nhất của phần mềm Minecraft server:
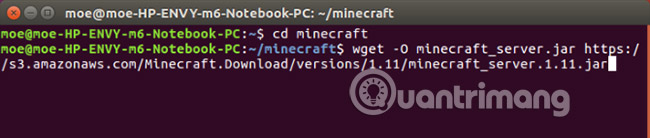
wget -O minecraft_server.jar https://s3.amazonaws.com/Minecraft.Download/versions/1.11/minecraft_server.1.11.jar
Nếu không, hãy tải xuống phiên bản mới nhất của phần mềm Minecraft server. Di chuyển JAR đến thư mục Minecraft mong muốn của bạn. Chuyển sang thư mục đó, nếu bạn chưa thực hiện việc này.
Cuối cùng, hãy chạy lệnh sau:
java -Xmx1024M -Xms1024M -jar minecraft_server.jar nogui
Tuy nhiên, cài đặt sẽ không thành công. Trước hết, bạn cần đồng ý với giấy phép Eula. Hãy nhập:
nano eula.txt
Thao tác này sẽ mở file eula.txt. Chỉ cần thay đổi:
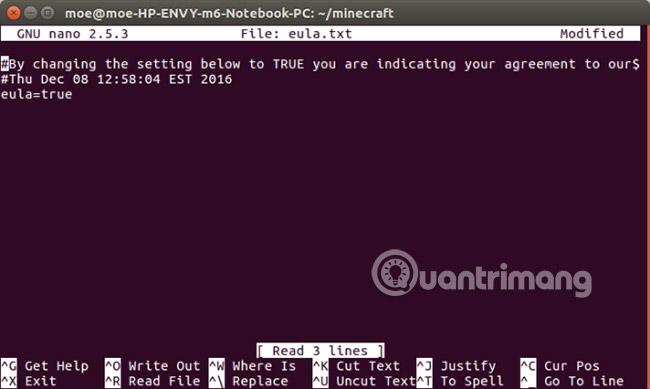
eula = falsethành
eula = trueNhập lại lệnh:
java -Xmx1024M -Xms1024M -jar minecraft_server.jar nogui
Kết nối với Minecraft server
Bây giờ bạn có thể kết nối với Minecraft server mới cài đặt của mình bằng cách chạy Minecraft. Chọn Multiplayer. Tiếp theo hãy đặt tên cho server. Cuối cùng, thêm địa chỉ của máy hoặc máy tính cục bộ. Đây sẽ là IP và cổng. Theo mặc định, cổng Minecraft sử dụng là 25565. Do đó, địa chỉ server sẽ là [địa chỉ IP]:25565. Sau đó, chỉ cần nhấp vào Done.
Bây giờ, bạn đã hoàn tất cài đặt Minecraft server của mình, tiếp theo hãy tìm hiểu cách tối ưu hóa Minecraft cho Linux.
Tạo một Steam Game Server
Đối với Counter-Strike và các Steam game khác, bạn sẽ cần một Steam Game Server. Tuy nhiên, việc tạo một Steam Game Server hơi khác một chút. Tác giả đã sử dụng một máy tính với Ubuntu 16.04 LTS. Trong khi bài viết của Steam Community gợi ý việc tạo một tài khoản người dùng khác để sử dụng như một Steam server, chỉ đơn giản sử dụng tài khoản người dùng Ubuntu mặc định là được.
SteamCMD
Tiện ích SteamCMD cho phép bạn chạy một Steam server. Công cụ này tải xuống và cài đặt các server chuyên dụng cho Steam game. Để tải xuống trình cài đặt SteamCMD, hãy dán phần này vào dòng lệnh:
cd ~pwdmkdir steamcmdcd ~/steamcmdwget http://media.steampowered.com/installer/steamcmd_linux.tar.gztar -xvzf steamcmd_linux.tar.gz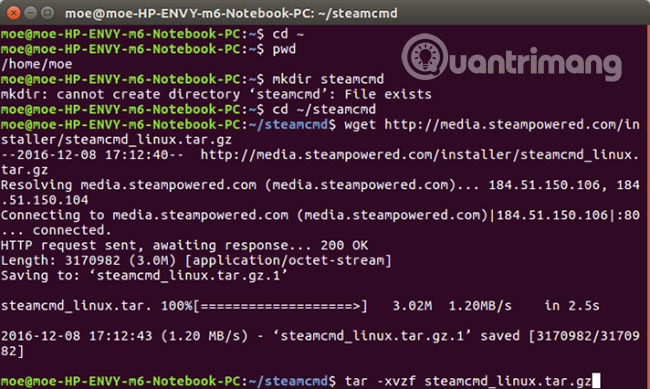
Đảm bảo bạn đang ở trong thư mục steamcmd. Khi bạn đã chuyển sang thư mục đó, hãy chạy:
./steamcmd.sh
Một tập lệnh trình cài đặt và cập nhật sẽ được thực thi. Sau đó, hãy thử đăng nhập. Bạn chỉ cần nhập:
login anonymous
Bạn sẽ thấy một thông báo rằng bạn đã đăng nhập vào Steam Public ẩn danh.
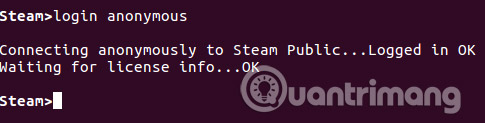
Kết nối với các server
Mặc dù SteamCMD đã được cài đặt, bạn vẫn cần thêm các server chuyên dụng. Tuy nhiên, điều này hơi phức tạp. Cụ thể, nếu Steam cung cấp một server chuyên dụng và nó hoàn toàn miễn phí, thì bạn vẫn có thể dùng một thông tin đăng nhập ẩn danh. Nhưng một số server lại yêu cầu bạn đăng nhập bằng tài khoản Steam.
Ví dụ, Team Fortress 2 có thể chơi theo cách này. Tuy nhiên, nếu Steam cung cấp một server chuyên dụng và nó không miễn phí, bạn phải đăng nhập bằng tài khoản Steam. Điều này giống như bạn đang sử dụng một Steam client. Các Counter-Strike server phải được thiết lập theo cách này.
Steam gán AppID cho cả client và server.
Counter-Strike Source
- Client AppID: 240
- Server AppID: 232330
Team Fortress 2
- Client AppID: 440
- Server AppID: 232250
Nhưng bạn thực sự sẽ làm gì với thông tin này? Chúng cần phải nằm trong các thư mục chuyên dụng. Do đó, đối với server Team Fortress 2, đường dẫn mặc định sẽ là:
/home/usr/tf2-1
Để tạo thư mục cài đặt, hãy chạy:
mkdir tf2-1Có hai phương pháp để cài đặt một game. Nếu bạn đang sử dụng thông tin đăng nhập ẩn danh, chỉ cần nhập:
cd ~/steamcmd;~/steamcmd/steamcmd.sh +login anonymous +force_install_dir {install-folder} +app_update {appid} validate +quit;Tuy nhiên, nếu bạn được yêu cầu sử dụng Steam ID, thay vào đó hãy sử dụng:
cd ~/steamcmd;~/steamcmd/steamcmd.sh +login {real-steam-id-here} {steam-id's-password-here} +force_install_dir {install-folder-here} +app_update {appid-here} validate +quit;Do đó, để cài đặt server Team Fortress 2, hãy nhập vào dòng lệnh:
cd ~/steamcmd;~/steamcmd/steamcmd.sh +login anonymous +force_install_dir /home/game-server/tf2-1 +app_update 232250 validate +quit;Một số cấu hình có thể được yêu cầu, tùy thuộc vào thiết lập của bạn. Để khởi động game server, hãy điều hướng vào thư mục thích hợp và thực thi nó. Hãy xem xét ví dụ Team Fortress 2:
cd /home/game-server/tf2-1/;./srcds_run -secure -game tf -nohltv +port 6005 -steamport 6105 +clientport 6205Các phương pháp khác
Mặc dù các ví dụ trước đây chỉ bao gồm các Steam game và Minecraft, đó không phải là những thứ duy nhất bạn muốn chạy server. Đó cũng không phải là những phương pháp duy nhất để tạo ra một game server trên Linux. GameServers.com cung cấp một giải pháp vững chắc để thực hiện điều này. Có phiên bản trả tiền, nhưng bạn có thể dùng thử phiên bản miễn phí. Kiểm tra các server miễn phí tại: https://www.gameservers.com/free/
Ngay sau khi bạn yêu cầu một server, bạn sẽ nhận được email có thông tin về server của mình. Nhấp vào liên kết và làm theo hướng dẫn (xem hình bên dưới). Đáng chú ý là nó đặc biệt hữu ích nếu bạn có phần cứng cũ hoặc chỉ đơn giản là muốn có một server riêng biệt.
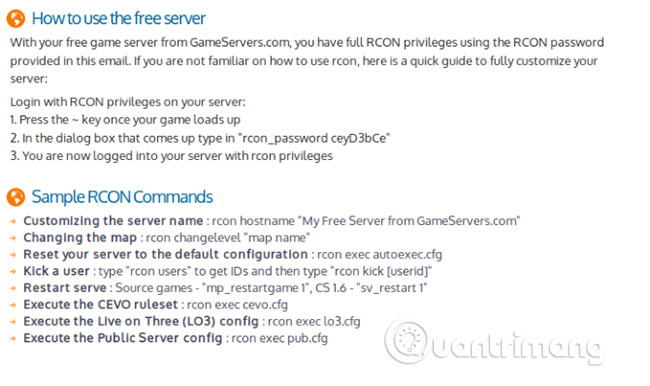
Cuối cùng, Linux Game Server Managers (link tham khảo: https://linuxgsm.com/) cung cấp một giải pháp tiện lợi. Đó là một công cụ tuyệt vời tương thích với vô số các bản phân phối Linux. LGSM tự hào có hơn 50 server chuyên dụng. Ngoài ra, đó là mã nguồn mở. Công cụ dòng lệnh cho phép triển khai nhanh các game server chuyên dụng trên Linux. Hãy xem bản demo dưới đây:
Dù đây là những lựa chọn tuyệt vời, nhưng cũng có rất nhiều tùy chọn thiết lập game server khác cho Linux. Nếu bạn đang sử dụng một tùy chọn như vậy, hãy cho chúng tôi biết ý kiến trong phần bình luận dưới đây!
Xem thêm:
 Công nghệ
Công nghệ  AI
AI  Windows
Windows  iPhone
iPhone  Android
Android  Học IT
Học IT  Download
Download  Tiện ích
Tiện ích  Khoa học
Khoa học  Game
Game  Làng CN
Làng CN  Ứng dụng
Ứng dụng 




























 Linux
Linux  Đồng hồ thông minh
Đồng hồ thông minh  macOS
macOS  Chụp ảnh - Quay phim
Chụp ảnh - Quay phim  Thủ thuật SEO
Thủ thuật SEO  Phần cứng
Phần cứng  Kiến thức cơ bản
Kiến thức cơ bản  Dịch vụ ngân hàng
Dịch vụ ngân hàng  Lập trình
Lập trình  Dịch vụ công trực tuyến
Dịch vụ công trực tuyến  Dịch vụ nhà mạng
Dịch vụ nhà mạng  Quiz công nghệ
Quiz công nghệ  Microsoft Word 2016
Microsoft Word 2016  Microsoft Word 2013
Microsoft Word 2013  Microsoft Word 2007
Microsoft Word 2007  Microsoft Excel 2019
Microsoft Excel 2019  Microsoft Excel 2016
Microsoft Excel 2016  Microsoft PowerPoint 2019
Microsoft PowerPoint 2019  Google Sheets
Google Sheets  Học Photoshop
Học Photoshop  Lập trình Scratch
Lập trình Scratch  Bootstrap
Bootstrap  Văn phòng
Văn phòng  Tải game
Tải game  Tiện ích hệ thống
Tiện ích hệ thống  Ảnh, đồ họa
Ảnh, đồ họa  Internet
Internet  Bảo mật, Antivirus
Bảo mật, Antivirus  Doanh nghiệp
Doanh nghiệp  Video, phim, nhạc
Video, phim, nhạc  Mạng xã hội
Mạng xã hội  Học tập - Giáo dục
Học tập - Giáo dục  Máy ảo
Máy ảo  AI Trí tuệ nhân tạo
AI Trí tuệ nhân tạo  ChatGPT
ChatGPT  Gemini
Gemini  Điện máy
Điện máy  Tivi
Tivi  Tủ lạnh
Tủ lạnh  Điều hòa
Điều hòa  Máy giặt
Máy giặt  Cuộc sống
Cuộc sống  TOP
TOP  Kỹ năng
Kỹ năng  Món ngon mỗi ngày
Món ngon mỗi ngày  Nuôi dạy con
Nuôi dạy con  Mẹo vặt
Mẹo vặt  Phim ảnh, Truyện
Phim ảnh, Truyện  Làm đẹp
Làm đẹp  DIY - Handmade
DIY - Handmade  Du lịch
Du lịch  Quà tặng
Quà tặng  Giải trí
Giải trí  Là gì?
Là gì?  Nhà đẹp
Nhà đẹp  Giáng sinh - Noel
Giáng sinh - Noel  Hướng dẫn
Hướng dẫn  Ô tô, Xe máy
Ô tô, Xe máy  Tấn công mạng
Tấn công mạng  Chuyện công nghệ
Chuyện công nghệ  Công nghệ mới
Công nghệ mới  Trí tuệ Thiên tài
Trí tuệ Thiên tài  Bình luận công nghệ
Bình luận công nghệ