Cái tên Ubuntu sẽ xuất hiện bất cứ khi nào bạn nghĩ đến các bản phân phối Linux. Trong những năm qua, Ubuntu đã trở thành hệ điều hành tốt nhất tiếp theo cho nhiều người dùng muốn có một sự thay thế đáng tin cậy cho Windows. Ubuntu nhẹ hơn so với Windows và không cần laptop hoặc máy tính để bàn có jack cắm để chạy trơn tru.
Nhưng bạn có thể cài đặt và chạy Ubuntu từ USB không? Có, có thể cài đặt Ubuntu trên USB để có một phiên bản Ubuntu portable mà bạn có thể cắm vào bất kỳ hệ thống nào và sử dụng khi cần thiết.
Điều kiện tiên quyết để cài đặt Ubuntu trên USB
Để cài đặt Ubuntu trên USB, bạn sẽ cần hai USB có dung lượng lưu trữ 16GB trở lên. Bạn sẽ sử dụng một USB làm phương tiện boot. USB thứ hai sẽ chứa cài đặt Ubuntu thực tế. Để dễ hiểu, ta sẽ gọi ổ boot là "USB Drive 1" và ổ cài đặt là "USB Drive 2".
Hãy nhớ rằng bạn phải sử dụng USB 3.0. Nếu bạn sử dụng USB 2.0, nó sẽ có tốc độ đọc và ghi chậm, nên sẽ mất một lúc lâu để cài đặt Ubuntu trên USB 2.0. Quá trình này sẽ hoàn tất nhanh hơn với USB 3.0. Ngoài ra, Windows 11 cũng sẽ được sử dụng làm hệ điều hành host nhưng bạn cũng có thể tạo USB boot bằng Linux.
Đầu tiên, bạn cần tạo một USB boot Ubuntu bằng Rufus. Sau đó, bạn sẽ phải cài đặt hệ điều hành trên USB Drive 2. Sau đó, bạn cần sao chép các file Ubuntu EFI từ phân vùng Windows ESP và dán chúng vào thư mục USB Drive 2 EFI.
Bước 1: Tạo phương tiện cài đặt Ubuntu bằng Rufus
Trước tiên, bạn phải tải xuống cả Rufus và file image ISO Ubuntu trên hệ thống của mình.
Kết nối USB Drive 1 với hệ thống và làm theo các bước sau:
1. Khởi chạy Rufus bằng cách nhấp đúp vào file thực thi đã tải xuống. Trong phần Device, nhấp vào nút mũi tên để chọn USB Drive 1.
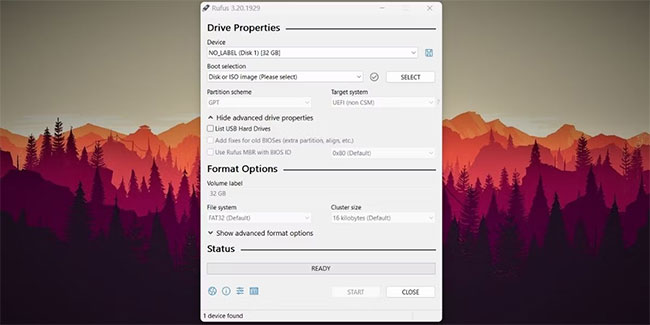
2. Sau đó, điều hướng xuống và nhấp vào nút Select. Tìm file ISO Ubuntu đã tải xuống và nhấp vào Open.
3. Nhấp vào nút Start nằm ở dưới cùng. Rufus sẽ cảnh báo bạn về "ISOHybrid image found". Đừng thay đổi bất cứ điều gì và nhấp vào nút Ok.
4. Rufus sẽ cảnh báo bạn về việc xóa tất cả dữ liệu trên USB Drive 1. Nhấp vào Ok để bắt đầu tạo thiết bị USB boot.
5. Chờ cho quá trình hoàn tất. Cuối cùng, nhấp vào nút Close để thoát Rufus.
Bạn đã tạo thành công USB boot Ubuntu.
Bước 2: Cài đặt Ubuntu trên USB
Trong phần này, bạn sẽ sử dụng USB Drive 1 boot để cài đặt Ubuntu trên USB Drive 2.
Để bắt đầu, hãy khởi động lại hệ thống của bạn. Nhấn nhanh F10 để vào menu thiết bị boot. Phím để truy cập menu boot có thể khác nhau tùy vào mỗi hệ thống (Esc, F2, F10 hoặc F12). Xem hướng dẫn chi tiết của Quantrimang.com về cách vào BIOS trên Windows 10/11 để biết thêm thông tin.
Bây giờ, chọn USB Drive 1 bằng các phím mũi tên và nhấn Enter để khởi động. Menu GRUB của Ubuntu sẽ mở ra. Chọn Ubuntu và nhấn Enter để vào thiết lập. Bây giờ, hãy nhấp vào ô Try Ubuntu. Khi bạn vào màn hình Ubuntu, hãy nhấp vào biểu tượng shortcut Install Ubuntu.
Cửa sổ cài đặt Ubuntu sẽ khởi chạy. Nhấp vào nút Continue. Giữ bố cục bàn phím mặc định và nhấp vào nút Continue.
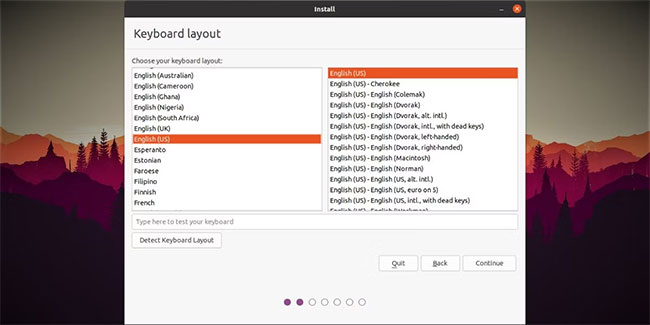
Chọn tùy chọn Minimal installation trong cửa sổ tiếp theo. Bỏ chọn tùy chọn Download updates while installing Ubuntu.
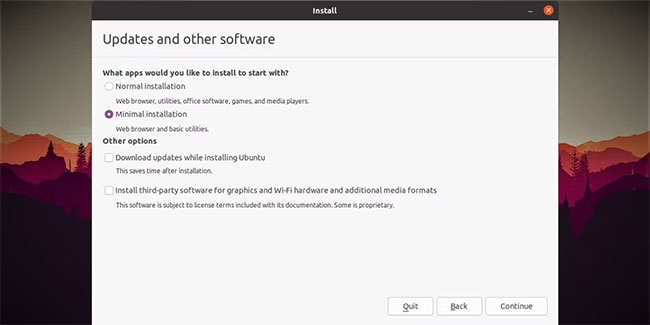
Bây giờ, bạn cần chọn kiểu cài đặt. Vì có nhiều ổ lưu trữ, bạn không thể sử dụng tùy chọn Erase disk and install Ubuntu. Nếu không, ổ cứng và hệ điều hành chính của bạn sẽ bị xóa sạch.
Chọn tùy chọn Something else và sau đó nhấp vào nút Continue. Bây giờ, hãy tìm USB Drive 2 trong danh sách các thiết bị khả dụng. Đảm bảo kiểm tra dung lượng của nó và xác định đúng ổ. Nhấp chuột phải vào các phân vùng hiện có trên USB Drive 2 và chọn tùy chọn Delete.
Khi bạn thấy tổng dung lượng trống được liệt kê trong USB Drive 2, hãy nhấp chuột phải vào nó và chọn tùy chọn Add. Giữ kích thước phân vùng 500MB và không thay đổi phần còn lại của cài đặt. Nhấp vào menu drop-down Use as và chọn EFI System Partition. Sau đó, nhấp vào nút Ok để tạo phân vùng.
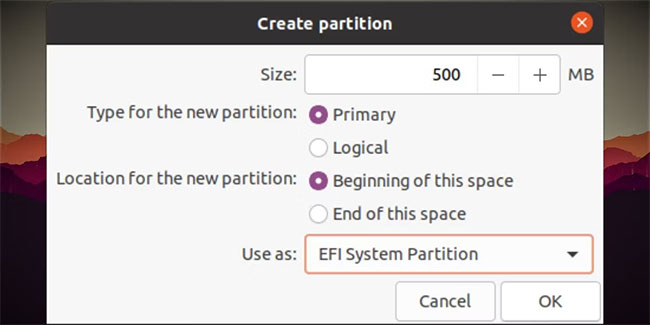
Nhấp chuột phải vào dung lượng trống còn lại và chọn tùy chọn Add. Không thay đổi kích thước, loại hoặc vị trí. Ngoài ra, hãy giữ tùy chọn Use as là Ext4 journaling file system.
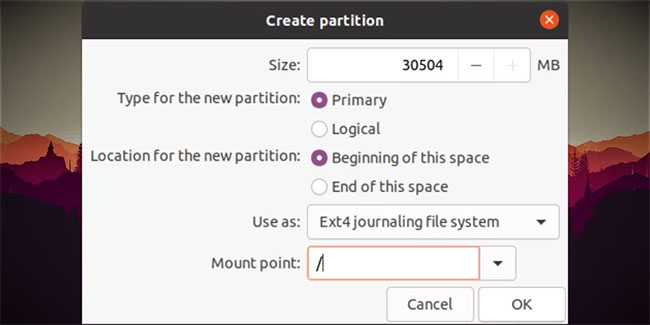
Bây giờ, chọn / làm điểm mount và nhấp vào Ok. Tại thời điểm này, USB Drive 2 phải có EFI và phân vùng Ext4 trong danh sách các thiết bị khả dụng.
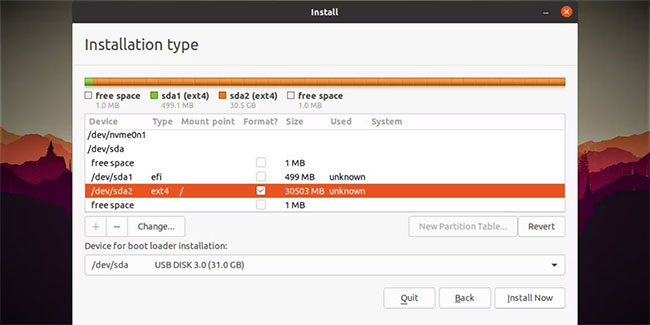
Chuyển đến tùy chọn Device for bootloader installation và chọn USB Drive 2 từ danh sách. Sau đó, nhấp vào nút Install Now.
Chọn vị trí địa lý của bạn, nhập tên người dùng và mật khẩu, rồi nhấp vào nút Continue. Kiên nhẫn chờ cài đặt hoàn tất. Có thể mất một giờ hoặc hơn tùy thuộc vào thế hệ USB và cổng USB bạn đang sử dụng cho quá trình này.
Sau khi quá trình cài đặt hoàn tất, hãy nhấp vào nút Continue Testing vì bạn vẫn phải thực hiện các thay đổi đối với USB Drive 2.
Bước 3: Sao chép file Ubuntu EFI từ Windows Drive sang USB Drive 2
Bo mạch chủ hiện đại đi kèm với UEFI. Mặc dù firmware mới có những ưu điểm riêng, nhưng có một vấn đề nhỏ với nó. Nó chỉ có thể chứa một phân vùng ESP trên một hệ thống. Vì vậy, ngay cả khi bạn chọn USB Drive 2 để cài đặt bootloader, nó vẫn sẽ lưu trữ các file trong phân vùng ESP hiện có và sẽ không tạo một file mới cho USB Drive 2.
Hơn nữa, vì các file EFI của Ubuntu hiện nằm trên hệ thống của bạn, bạn sẽ không thể boot bằng USB Drive 2 trên một PC khác.
Một tinh chỉnh đơn giản là tháo ổ cứng khỏi hệ thống, sau đó cố gắng cài đặt Ubuntu trên USB Drive 2. Nó sẽ không thể định vị phân vùng ESP và sẽ đặt tất cả các file EFI cho Ubuntu ở đó. Nhưng nếu bạn không muốn tháo ổ cứng khỏi hệ thống của mình, vẫn có một giải pháp.
Bạn có thể sao chép các file EFI mới tạo cho Ubuntu được lưu trữ trong phân vùng ESP mặc định vào USB Drive 2. Sau đó, bạn có thể dễ dàng khởi động từ USB Ubuntu trên bất kỳ hệ thống nào. Bạn cũng cần sao chép một số file boot cần thiết từ file ISO của Ubuntu.
Sau khi nhấp vào nút Continue Testing, Nhấn phím Super và tìm kiếm tiện ích Disks.
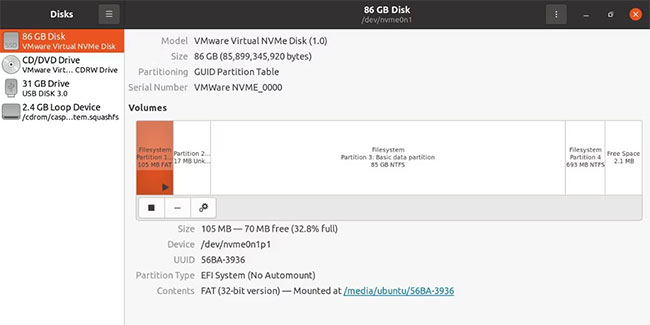
Khởi chạy nó và sau đó xác định vị trí USB boot. Bạn không cần phải mount nó. Chuyển đến khu vực Contents và nhấp vào đường dẫn được đề cập sau nhãn Mounted at. Sao chép thư mục EFI.
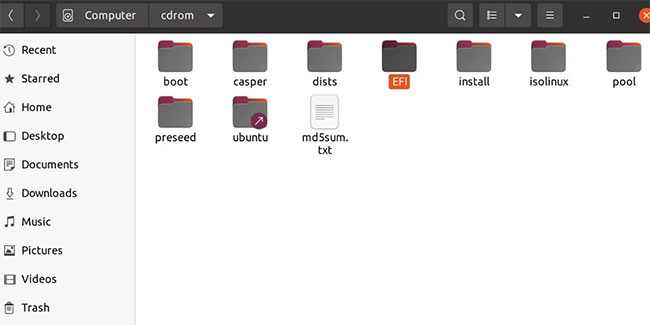
Tiếp theo, chuyển sang tiện ích Disks và chọn USB Drive 2. Mount phân vùng EFI của nó bằng cách nhấp vào biểu tượng Play. Mở vị trí thư mục bằng cách nhấp vào đường dẫn như bạn đã làm trong bước trước.
Bạn sẽ nhận thấy rằng phân vùng EFI trống. Dán thư mục EFI mà bạn đã sao chép ở bước thứ hai. Một lần nữa, mở tiện ích Disks và chọn ổ đĩa hệ thống chứa cài đặt Windows.
Nhấp vào phân vùng Windows EFI và sau đó nhấp vào biểu tượng Play để mount nó. Bây giờ, hãy chuyển đến vị trí thư mục EFI bằng cách nhấp vào đường dẫn được đề cập sau nhãn Mounted at. Điều hướng đến EFI > Ubuntu. Sao chép file grub.cfg và file shimx64.efi.
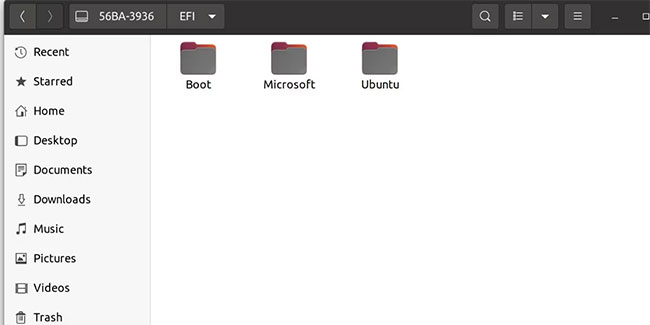
Chuyển sang cửa sổ thư mục USB Drive 2 EFI. Dán các file đã sao chép vào thư mục Boot .
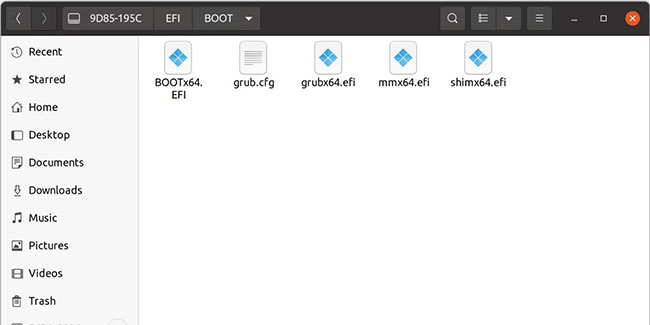
Mở lại thư mục phân vùng EFI của Windows và xóa thư mục Ubuntu khỏi đó. Đóng tất cả các cửa sổ đang mở và khởi động lại hệ thống.
Bây giờ, truy cập menu boot và chọn USB Drive 2 làm ổ boot hiện tại. Bạn sẽ boot vào desktop Ubuntu sau vài phút. Hoàn tất thiết lập hệ thống và sau đó sử dụng Ubuntu như bạn thường làm khi cài đặt desktop.
 Công nghệ
Công nghệ  AI
AI  Windows
Windows  iPhone
iPhone  Android
Android  Học IT
Học IT  Download
Download  Tiện ích
Tiện ích  Khoa học
Khoa học  Game
Game  Làng CN
Làng CN  Ứng dụng
Ứng dụng 



























 Linux
Linux  Đồng hồ thông minh
Đồng hồ thông minh  macOS
macOS  Chụp ảnh - Quay phim
Chụp ảnh - Quay phim  Thủ thuật SEO
Thủ thuật SEO  Phần cứng
Phần cứng  Kiến thức cơ bản
Kiến thức cơ bản  Dịch vụ ngân hàng
Dịch vụ ngân hàng  Lập trình
Lập trình  Dịch vụ công trực tuyến
Dịch vụ công trực tuyến  Dịch vụ nhà mạng
Dịch vụ nhà mạng  Quiz công nghệ
Quiz công nghệ  Microsoft Word 2016
Microsoft Word 2016  Microsoft Word 2013
Microsoft Word 2013  Microsoft Word 2007
Microsoft Word 2007  Microsoft Excel 2019
Microsoft Excel 2019  Microsoft Excel 2016
Microsoft Excel 2016  Microsoft PowerPoint 2019
Microsoft PowerPoint 2019  Google Sheets
Google Sheets  Học Photoshop
Học Photoshop  Lập trình Scratch
Lập trình Scratch  Bootstrap
Bootstrap  Văn phòng
Văn phòng  Tải game
Tải game  Tiện ích hệ thống
Tiện ích hệ thống  Ảnh, đồ họa
Ảnh, đồ họa  Internet
Internet  Bảo mật, Antivirus
Bảo mật, Antivirus  Doanh nghiệp
Doanh nghiệp  Video, phim, nhạc
Video, phim, nhạc  Mạng xã hội
Mạng xã hội  Học tập - Giáo dục
Học tập - Giáo dục  Máy ảo
Máy ảo  AI Trí tuệ nhân tạo
AI Trí tuệ nhân tạo  ChatGPT
ChatGPT  Gemini
Gemini  Điện máy
Điện máy  Tivi
Tivi  Tủ lạnh
Tủ lạnh  Điều hòa
Điều hòa  Máy giặt
Máy giặt  Cuộc sống
Cuộc sống  TOP
TOP  Kỹ năng
Kỹ năng  Món ngon mỗi ngày
Món ngon mỗi ngày  Nuôi dạy con
Nuôi dạy con  Mẹo vặt
Mẹo vặt  Phim ảnh, Truyện
Phim ảnh, Truyện  Làm đẹp
Làm đẹp  DIY - Handmade
DIY - Handmade  Du lịch
Du lịch  Quà tặng
Quà tặng  Giải trí
Giải trí  Là gì?
Là gì?  Nhà đẹp
Nhà đẹp  Giáng sinh - Noel
Giáng sinh - Noel  Hướng dẫn
Hướng dẫn  Ô tô, Xe máy
Ô tô, Xe máy  Tấn công mạng
Tấn công mạng  Chuyện công nghệ
Chuyện công nghệ  Công nghệ mới
Công nghệ mới  Trí tuệ Thiên tài
Trí tuệ Thiên tài  Bình luận công nghệ
Bình luận công nghệ