Khi trình bày văn bản và định dạng tài liệu Word, mặc định dòng đầu tiên của đoạn văn bản đều phải thụt lề vào so với những dòng văn bản bên dưới. Nhiều người sử dụng phím Space để điều chỉnh vị trí của dòng văn bản đầu tiên, thụt lề so với những dòng bên dưới nhưng thao tác đó hoàn toàn thực hiện sai và không đúng với kỹ thuật soạn thảo trong Word.
Điều này có thể làm ảnh hưởng tới vị trí của những dòng văn bản bên dưới. Vậy làm sao để căn chỉnh lề cho dòng đầu tiên thụt vào đúng thao tác chỉnh sửa tài liệu Word? Bài viết dưới đây sẽ hướng dẫn bạn đọc cách thụt lề dòng đều tiên trên Word.
- Hướng dẫn toàn tập Word 2016 (Phần 6): Sử dụng Indents và Tabs
- Cách căn giữa ô trong bảng trên Word
- 3 cách để chèn văn bản ngoài lề trang trong Word
- Cách tạo khung viền trang bìa trong Word
Cách 1: Thụt lề dòng đầu tiên bằng Paragraph
Bước 1:
Người dùng đặt trỏ chuột vào vị trí muốn thụt lề, tiếp theo chọn thẻ Home và chọn vào biểu tượng Paragraph Settings.
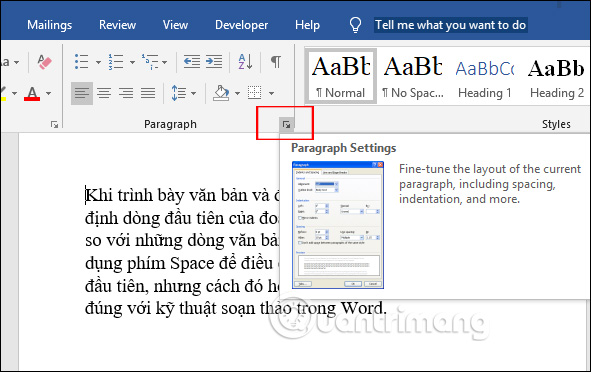
Bước 2:
Hiển thị giao diện Paragraph. Trong tab Indents and Spacing chúng ta chọn First line trong Special. Phần By nhập khoảng cách thụt đầu dòng. Phần Preview bên dưới để bạn xem trước dòng đầu cách lề và những dòng bên dưới như thế nào. Nhấn OK để áp dụng lề mới cho dòng đầu.
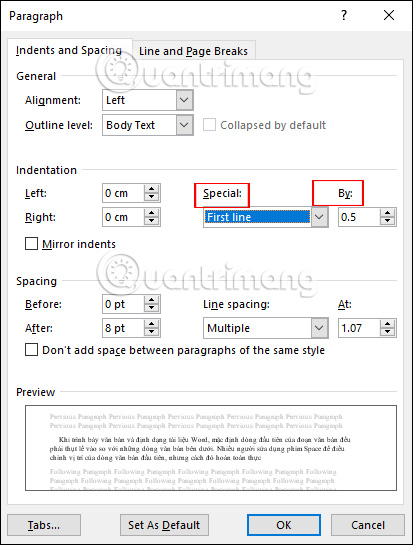
Kết quả dòng đầu tiên đã được thụt lề như hình dưới đây.
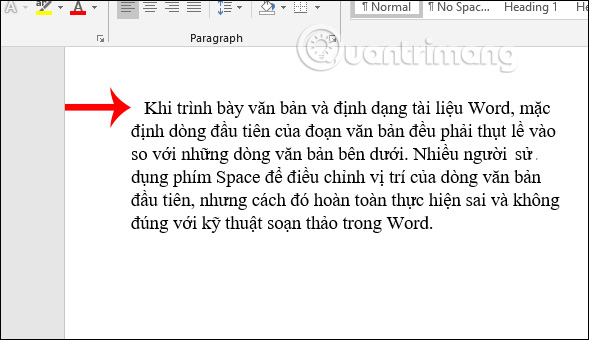
Cách 2: Thụt lề dòng đầu bằng phím Tabs
Bước 1:
Cách này thực hiên rất đơn giản, chúng ta cũng đặt trỏ chuột tại vị trí đầu tiên của dòng văn bản muốn thụt lề rồi nhấn phím Tabs. Khoảng cách cho 1 lần nhấn tab dài hơn khi bạn nhập kích thước trực tiếp.
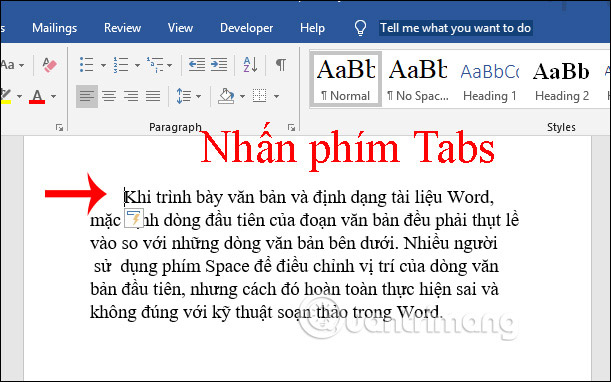
Bước 2:
Nếu vị trí thụt lề không theo ý trình bày của bạn thì nhấn chuột phải vào giao diện Word rồi chọn Paragraph trong danh sách hiển thị.
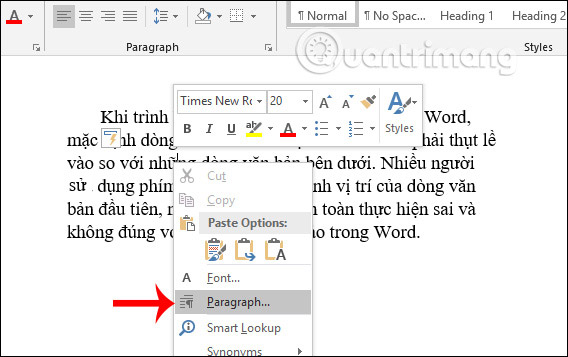
Bước 3:
Xuất hiện giao diện mới nhấn vào nút Tabs bên dưới.
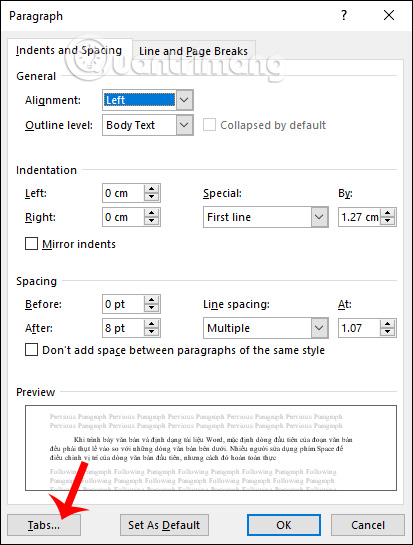
Trong hộp thoại tab chúng ta nhấn vào mục Default tab stops rồi chọn khoảng cách cho 1 lần nhấn phím Tabs và nhấn OK.
Sau đó chúng ta thực hiện lại lần nữa và phím Tabs sẽ cho đúng khoảng cách mà chúng ta đã thiết lập.
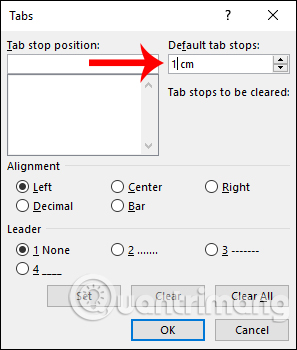
Cách 3: Thụt đầu dòng bằng thước chỉnh lề
Chúng ta đặt chuột tại vị trí dòng đầu tiên muốn thụt lề, sau đó nhấn chuột vào biểu tượng trên cùng của thanh thước kẻ như hình dưới đây, rồi kéo tới vị trí bạn muốn.
Nếu tài liệu Word của bạn không hiện thanh thước kẻ thì thực hiện theo bài viết Cách hiển thị thanh thước kẻ Ruler trong Micorosoft Word. Kết quả dòng văn bản đầu tiên sẽ dịch chuyển theo vị trí mà chúng ta điều chỉnh thước kẻ.
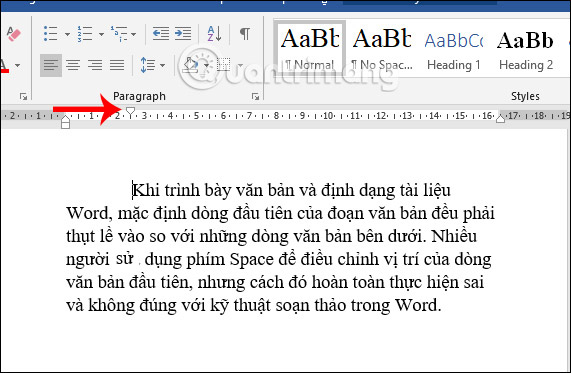
Như vậy chúng ta có 3 cách để chỉnh vị trí cho dòng đầu tiên, thụt lề đầu dòng cho tài liệu Word. Cả 3 cách đều rất dễ thực hiện và đều có thể điều chỉnh theo kích thước thụt lề mà bạn muốn.
Chúc các bạn thực hiện thành công!
 Công nghệ
Công nghệ  AI
AI  Windows
Windows  iPhone
iPhone  Android
Android  Học CNTT
Học CNTT  Download
Download  Tiện ích
Tiện ích  Khoa học
Khoa học  Game
Game  Làng CN
Làng CN  Ứng dụng
Ứng dụng 


















 Linux
Linux  Đồng hồ thông minh
Đồng hồ thông minh  macOS
macOS  Chụp ảnh - Quay phim
Chụp ảnh - Quay phim  Thủ thuật SEO
Thủ thuật SEO  Phần cứng
Phần cứng  Kiến thức cơ bản
Kiến thức cơ bản  Lập trình
Lập trình  Dịch vụ ngân hàng
Dịch vụ ngân hàng  Dịch vụ nhà mạng
Dịch vụ nhà mạng  Dịch vụ công trực tuyến
Dịch vụ công trực tuyến  Quiz công nghệ
Quiz công nghệ  Microsoft Word 2016
Microsoft Word 2016  Microsoft Word 2013
Microsoft Word 2013  Microsoft Word 2007
Microsoft Word 2007  Microsoft Excel 2019
Microsoft Excel 2019  Microsoft Excel 2016
Microsoft Excel 2016  Microsoft PowerPoint 2019
Microsoft PowerPoint 2019  Google Sheets
Google Sheets  Học Photoshop
Học Photoshop  Lập trình Scratch
Lập trình Scratch  Bootstrap
Bootstrap  Văn phòng
Văn phòng  Tải game
Tải game  Tiện ích hệ thống
Tiện ích hệ thống  Ảnh, đồ họa
Ảnh, đồ họa  Internet
Internet  Bảo mật, Antivirus
Bảo mật, Antivirus  Doanh nghiệp
Doanh nghiệp  Video, phim, nhạc
Video, phim, nhạc  Mạng xã hội
Mạng xã hội  Học tập - Giáo dục
Học tập - Giáo dục  Máy ảo
Máy ảo  AI Trí tuệ nhân tạo
AI Trí tuệ nhân tạo  ChatGPT
ChatGPT  Gemini
Gemini  Điện máy
Điện máy  Tivi
Tivi  Tủ lạnh
Tủ lạnh  Điều hòa
Điều hòa  Máy giặt
Máy giặt  Quạt các loại
Quạt các loại  Cuộc sống
Cuộc sống  TOP
TOP  Kỹ năng
Kỹ năng  Món ngon mỗi ngày
Món ngon mỗi ngày  Nuôi dạy con
Nuôi dạy con  Mẹo vặt
Mẹo vặt  Phim ảnh, Truyện
Phim ảnh, Truyện  Làm đẹp
Làm đẹp  DIY - Handmade
DIY - Handmade  Du lịch
Du lịch  Quà tặng
Quà tặng  Giải trí
Giải trí  Là gì?
Là gì?  Nhà đẹp
Nhà đẹp  Giáng sinh - Noel
Giáng sinh - Noel  Hướng dẫn
Hướng dẫn  Ô tô, Xe máy
Ô tô, Xe máy  Giấy phép lái xe
Giấy phép lái xe  Tấn công mạng
Tấn công mạng  Chuyện công nghệ
Chuyện công nghệ  Công nghệ mới
Công nghệ mới  Trí tuệ Thiên tài
Trí tuệ Thiên tài  Bình luận công nghệ
Bình luận công nghệ