Microsoft đang tạo ra một tiện ích dòng lệnh Disk Usage tích hợp sẵn để báo cáo dung lượng ổ đĩa mà một thư mục sử dụng.
Theo thời gian, việc hết dung lượng lưu trữ và không biết chương trình hoặc file nào đang sử dụng hết dung lượng ổ cứng là điều thường thấy. Trước đây, người dùng cần tải các công cụ miễn phí như TreeSize để liệt kê các thư mục sử dụng nhiều dung lượng nhất.
Trong khi thử nghiệm với các bản Windows 10 Insider mới 20277 và 21277 được phát hành vào tuần trước, một số người phát hiện ra rằng Microsoft đã âm thầm giới thiệu tiện ích Disk Usage mới. Tiện ích này có thể quét toàn bộ ổ đĩa hoặc các thư mục được chỉ định và báo cáo số lượng từng thư mục đang sử dụng.
Disk Usage, công cụ phân tích dung lượng ổ cứng mới trên Windows 10
Disk Usage nằm trong C:\Windows\System32\diskusage.exe và sẽ hiển thị hướng dẫn sử dụng khi nhập diskusage /?, như hình dưới đây.
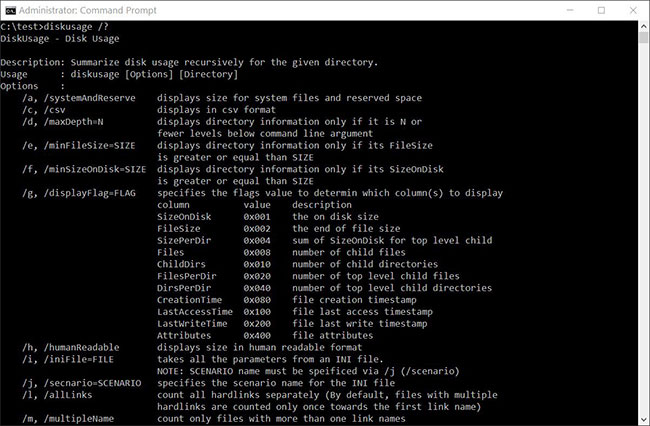
Chương trình này đang ở đầu giai đoạn phát triển, một số tính năng hoạt động không như mong đợi và có vài lỗi chính tả trong hướng dẫn sử dụng.
Đối với những người quan tâm, dưới đây là hướng dẫn sử dụng đầy đủ:
DiskUsage - Disk Usage
Description: Summarize disk usage recursively for the given directory.
Usage : diskusage [Options] [Directory]
Options :
/a, /systemAndReserve displays size for system files and reserved space
/c, /csv displays in csv format
/d, /maxDepth=N displays directory information only if it is N or
fewer levels below command line argument
/e, /minFileSize=SIZE displays directory information only if its FileSize
is greater or equal than SIZE
/f, /minSizeOnDisk=SIZE displays directory information only if its SizeOnDisk
is greater or equal than SIZE
/g, /displayFlag=FLAG specifies the flags value to determin which column(s) to display
column value description
SizeOnDisk 0x001 the on disk size
FileSize 0x002 the end of file size
SizePerDir 0x004 sum of SizeOnDisk for top level child
Files 0x008 number of child files
ChildDirs 0x010 number of child directories
FilesPerDir 0x020 number of top level child files
DirsPerDir 0x040 number of top level child directories
CreationTime 0x080 file creation timestamp
LastAccessTime 0x100 file last access timestamp
LastWriteTime 0x200 file last write timestamp
Attributes 0x400 file attributes
/h, /humanReadable displays size in human readable format
/i, /iniFile=FILE takes all the parameters from an INI file.
NOTE: SCENARIO name must be speificed via /j (/scenario)
/j, /secnario=SCENARIO specifies the scenario name for the INI file
/l, /allLinks count all hardlinks separately (By default, files with multiple
hardlinks are counted only once towards the first link name)
/m, /multipleName count only files with more than one link names
/n, /nameFilter=FILTER count only files whose name matches the name filter
/p, /preferredPath=PATH count files with multiple link names towards the first link that's
under PATH if it exists
NOTE: This options must not be specified togerther
with /l (/allLinks)
/q, /virtual recurse into virtual directories
/r, /skipReparse skip recursing into reparse directories
/s, /skipResurse skip recursing into child directories when calculating sizes
/t, /TopDirectory=N displays Top N directories by SizeOnDisk in descending order
/u, /TopFile=N displays Top N files by SizeOnDisk in descending order
/v, /verbose displays verbose error information
/x, /clearDefault do not display the default selected columnsThử nghiệm tiện ích Disk Usage mới
Công cụ Disk Usage mới của Microsoft đang trong giai đoạn phát triển ban đầu, vì vậy nó còn khá cơ bản. Hãy cùng xem nó hoạt động như thế nào.
Theo mặc định, khi chạy Disk Usage, nó sẽ báo cáo dung lượng file và thư mục theo byte, điều này không hữu ích bằng việc hiển thị dung lượng theo MB, GB, v.v... Rất may, Microsoft đã bao gồm đối số a /h để hiển thị dung lượng mà con người có thể đọc được. sử dụng trong các ví dụ bên dưới.
Khi chạy thử nghiệm này trên một máy ảo, ví dụ không có nhiều dữ liệu hoặc các chương trình lớn được cài đặt, vì vậy bài viết đã thử nghiệm nó với thư mục C:\Windows.
Vì công cụ này yêu cầu đặc quyền quản trị, trước tiên bạn phải mở Command Prompt với quyền admin trên Windows 10 trước khi sử dụng diskusage.exe, nếu không nó sẽ hiển thị lỗi.
Để xem các thư mục trong C:\Windows có dung lượng lớn hơn 1GB, ví dụ đã chạy lệnh sau:
diskusage /minFileSize=1073741824 /h c:\windows
Như bạn có thể thấy bên dưới, Disk Usage đã liệt kê tất cả các thư mục, bao gồm cả thư mục C:\Windows, có dung lượng lớn hơn 1GB.
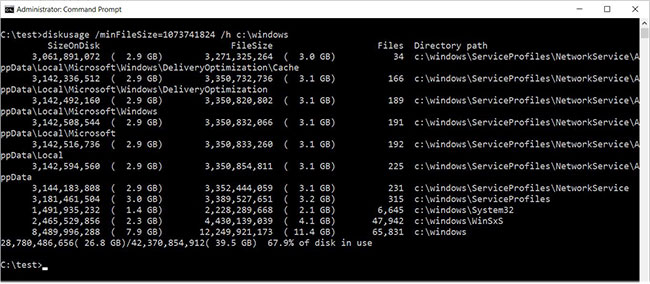
Disk Usage cũng bao gồm tính năng liệt kê N (số) thư mục hàng đầu trên ổ hoặc trong một thư mục được chỉ định. Để thực hiện việc này, bạn sử dụng lệnh /t=[number] như sau:
diskusage /t=5 /h c:\windows
Thật không may, đầu ra của lệnh này không như mong đợi. Như bạn có thể thấy bên dưới, nó hiển thị một danh sách được sắp xếp gồm 5 thư mục, nhưng dựa trên các lệnh trước đó, chúng không phải là những thư mục mà ví dụ mong đợi.
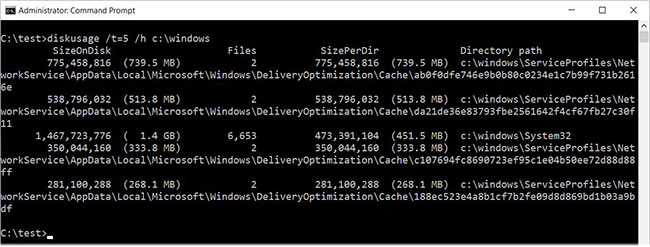
Bài viết đoán rằng lệnh trên hiển thị các thư mục lớn nhất, mà không xem xét những file trong thư mục con của chúng.
Disk Usage cũng bao gồm các tính năng khác như liệt kê những file có dung lượng lớn nhất bằng cách sử dụng tùy chọn /u, như được hiển thị trong lệnh sau:
diskusage /u=5 /h c:\windows
Như bạn có thể thấy bên dưới, thay vì hiển thị 5 thư mục lớn nhất, Disk Usage hiển thị 5 file lớn nhất.
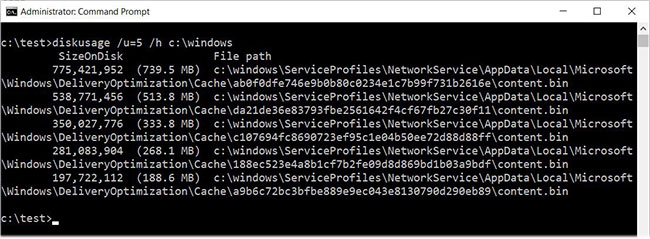
Các tính năng khác có trong Disk Usage bao gồm tạo file cấu hình có chứa các tùy chọn bạn muốn sử dụng tự động, tùy chỉnh đầu ra và khả năng bỏ qua các loại thư mục khác nhau.
Như đã nói trước đây, Disk Usage vẫn đang trong giai đoạn khởi đầu và không có thông tin về thời điểm nó sẽ xuất hiện chính thức. Bạn có thể kiểm tra nó ngay bây giờ bằng cách cài đặt các bản build Windows 10 Insider mới nhất.
 Công nghệ
Công nghệ  AI
AI  Windows
Windows  iPhone
iPhone  Android
Android  Học IT
Học IT  Download
Download  Tiện ích
Tiện ích  Khoa học
Khoa học  Game
Game  Làng CN
Làng CN  Ứng dụng
Ứng dụng 








 Windows 11
Windows 11  Windows 10
Windows 10  Windows 7
Windows 7  Windows 8
Windows 8  Cấu hình Router/Switch
Cấu hình Router/Switch 



















 Linux
Linux  Đồng hồ thông minh
Đồng hồ thông minh  macOS
macOS  Chụp ảnh - Quay phim
Chụp ảnh - Quay phim  Thủ thuật SEO
Thủ thuật SEO  Phần cứng
Phần cứng  Kiến thức cơ bản
Kiến thức cơ bản  Dịch vụ ngân hàng
Dịch vụ ngân hàng  Lập trình
Lập trình  Dịch vụ công trực tuyến
Dịch vụ công trực tuyến  Dịch vụ nhà mạng
Dịch vụ nhà mạng  Quiz công nghệ
Quiz công nghệ  Microsoft Word 2016
Microsoft Word 2016  Microsoft Word 2013
Microsoft Word 2013  Microsoft Word 2007
Microsoft Word 2007  Microsoft Excel 2019
Microsoft Excel 2019  Microsoft Excel 2016
Microsoft Excel 2016  Microsoft PowerPoint 2019
Microsoft PowerPoint 2019  Google Sheets
Google Sheets  Học Photoshop
Học Photoshop  Lập trình Scratch
Lập trình Scratch  Bootstrap
Bootstrap  Văn phòng
Văn phòng  Tải game
Tải game  Tiện ích hệ thống
Tiện ích hệ thống  Ảnh, đồ họa
Ảnh, đồ họa  Internet
Internet  Bảo mật, Antivirus
Bảo mật, Antivirus  Doanh nghiệp
Doanh nghiệp  Video, phim, nhạc
Video, phim, nhạc  Mạng xã hội
Mạng xã hội  Học tập - Giáo dục
Học tập - Giáo dục  Máy ảo
Máy ảo  AI Trí tuệ nhân tạo
AI Trí tuệ nhân tạo  ChatGPT
ChatGPT  Gemini
Gemini  Điện máy
Điện máy  Tivi
Tivi  Tủ lạnh
Tủ lạnh  Điều hòa
Điều hòa  Máy giặt
Máy giặt  Cuộc sống
Cuộc sống  TOP
TOP  Kỹ năng
Kỹ năng  Món ngon mỗi ngày
Món ngon mỗi ngày  Nuôi dạy con
Nuôi dạy con  Mẹo vặt
Mẹo vặt  Phim ảnh, Truyện
Phim ảnh, Truyện  Làm đẹp
Làm đẹp  DIY - Handmade
DIY - Handmade  Du lịch
Du lịch  Quà tặng
Quà tặng  Giải trí
Giải trí  Là gì?
Là gì?  Nhà đẹp
Nhà đẹp  Giáng sinh - Noel
Giáng sinh - Noel  Hướng dẫn
Hướng dẫn  Ô tô, Xe máy
Ô tô, Xe máy  Tấn công mạng
Tấn công mạng  Chuyện công nghệ
Chuyện công nghệ  Công nghệ mới
Công nghệ mới  Trí tuệ Thiên tài
Trí tuệ Thiên tài  Bình luận công nghệ
Bình luận công nghệ