Bạn có thể vẽ sơ đồ tư duy (mind map) bằng bút và giấy, sổ tay điện tử, dùng công cụ vẽ sơ đồ tư duy online hoặc các ứng dụng dùng để tạo bản đồ tư duy trên máy tính, hoặc thậm chí trên Microsoft Word, nhưng chúng ta hãy suy nghĩ về một ứng dụng khác ngay hôm nay. Microsoft PowerPoint có thể là cách tối ưu hơn trong việc lập bản đồ tư duy với các công cụ vẽ và kéo dễ dàng. Hãy cùng Quantrimang.com tìm hiểu cách vẽ mind map trong PowerPoint nhé.
Cách lập bản đồ tư duy trong Microsoft PowerPoint
Để vẽ sơ đồ tư duy trong PowerPoint, bạn cần tạo một slide mới và sử dụng SmartArt để thêm các thành phần đồ họa. Thực hiện theo các bước dưới đây:
Bước 1: Mở một slide mới và thêm tiêu đề cho sơ đồ tư duy của bạn.
Bước 2: Chèn SmartArt. Những đồ họa này sẽ tạo thành bố cục của bản đồ tư duy. Có rất nhiều bố cục SmartArt có sẵn, nhưng bố cục Horizontal Hierarchy gần giống với bản đồ tư duy nhất.
Bước 3: Chuyển đến Ribbon > Insert > SmartArt > Hierarchy > Horizontal Hierarchy.
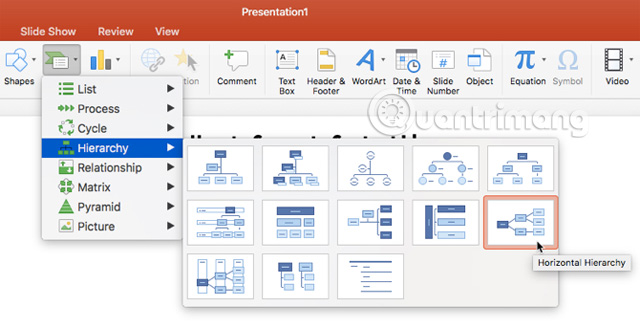
Bước 4: Click vào hộp đầu tiên (hộp trung tâm) và nhập chủ đề tư duy của bạn. Trong ví dụ này, chủ đề cốt lõi là “Content Ideas”.
Bước 5: Chủ đề cốt lõi sẽ được chia làm các chủ đề chính và chủ đề phụ. Ở đây các chủ đề chính là "Recreate Top Posts" và "Ask Your Readers".
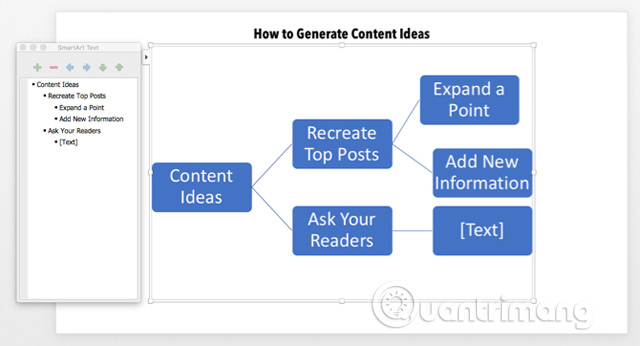
Bước 6: Các chủ đề phụ sẽ tương ứng với từng chủ đề chính. Ví dụ, chủ đề chính “Recreate Top Posts” sẽ có các chủ đề phụ là “Expand a Point” và ‘Add New Information”.
Bước 7: Bạn cũng có thể sử dụng SmartArt Text box ở bên trái để thêm thông tin chi tiết và thêm hoặc bớt các hình của SmartArt.
Bước 8: Thêm hình SmartArt sử dụng công cụ text box hoặc thành công cụ SmartArt và truy trì hệ thống phân cấp. Bằng cách này bạn có thể mở rộng sơ đồ tư duy với nhiều chủ đề hơn.
Bước 9: Thanh công cụ SmartArt Design and Format giúp bản đồ tư duy đẹp hơn và thu hút khán giả.
Trong quá trình tạo bản đồ tư duy, bất cứ khi nào xảy ra lỗi, bạn có thể nhấn Reset Graphic (trên thanh công cụ SmartArt Design) để trở lại trạng thái ban đầu.
Chúc các bạn thực hiện thành công!
Xem thêm:
 Công nghệ
Công nghệ  AI
AI  Windows
Windows  iPhone
iPhone  Android
Android  Học IT
Học IT  Download
Download  Tiện ích
Tiện ích  Khoa học
Khoa học  Game
Game  Làng CN
Làng CN  Ứng dụng
Ứng dụng 


















 Linux
Linux  Đồng hồ thông minh
Đồng hồ thông minh  macOS
macOS  Chụp ảnh - Quay phim
Chụp ảnh - Quay phim  Thủ thuật SEO
Thủ thuật SEO  Phần cứng
Phần cứng  Kiến thức cơ bản
Kiến thức cơ bản  Lập trình
Lập trình  Dịch vụ ngân hàng
Dịch vụ ngân hàng  Dịch vụ nhà mạng
Dịch vụ nhà mạng  Dịch vụ công trực tuyến
Dịch vụ công trực tuyến  Quiz công nghệ
Quiz công nghệ  Microsoft Word 2016
Microsoft Word 2016  Microsoft Word 2013
Microsoft Word 2013  Microsoft Word 2007
Microsoft Word 2007  Microsoft Excel 2019
Microsoft Excel 2019  Microsoft Excel 2016
Microsoft Excel 2016  Microsoft PowerPoint 2019
Microsoft PowerPoint 2019  Google Sheets
Google Sheets  Học Photoshop
Học Photoshop  Lập trình Scratch
Lập trình Scratch  Bootstrap
Bootstrap  Văn phòng
Văn phòng  Tải game
Tải game  Tiện ích hệ thống
Tiện ích hệ thống  Ảnh, đồ họa
Ảnh, đồ họa  Internet
Internet  Bảo mật, Antivirus
Bảo mật, Antivirus  Doanh nghiệp
Doanh nghiệp  Video, phim, nhạc
Video, phim, nhạc  Mạng xã hội
Mạng xã hội  Học tập - Giáo dục
Học tập - Giáo dục  Máy ảo
Máy ảo  AI Trí tuệ nhân tạo
AI Trí tuệ nhân tạo  ChatGPT
ChatGPT  Gemini
Gemini  Điện máy
Điện máy  Tivi
Tivi  Tủ lạnh
Tủ lạnh  Điều hòa
Điều hòa  Máy giặt
Máy giặt  Cuộc sống
Cuộc sống  TOP
TOP  Kỹ năng
Kỹ năng  Món ngon mỗi ngày
Món ngon mỗi ngày  Nuôi dạy con
Nuôi dạy con  Mẹo vặt
Mẹo vặt  Phim ảnh, Truyện
Phim ảnh, Truyện  Làm đẹp
Làm đẹp  DIY - Handmade
DIY - Handmade  Du lịch
Du lịch  Quà tặng
Quà tặng  Giải trí
Giải trí  Là gì?
Là gì?  Nhà đẹp
Nhà đẹp  Giáng sinh - Noel
Giáng sinh - Noel  Hướng dẫn
Hướng dẫn  Ô tô, Xe máy
Ô tô, Xe máy  Tấn công mạng
Tấn công mạng  Chuyện công nghệ
Chuyện công nghệ  Công nghệ mới
Công nghệ mới  Trí tuệ Thiên tài
Trí tuệ Thiên tài