Ứng dụng Photos mới của Windows (thực sự đã xuất hiện từ Windows 8, nhưng vẫn là lựa chọn xem ảnh tích hợp gần đây nhất) có một giao diện đẹp và các tùy chọn lọc ảnh phong phú. Tuy nhiên thỉnh thoảng nó xảy ra lỗi không hoạt động và đây là cách khắc phục.
Lưu ý: Trước khi thực hiện theo các cách khắc phục dưới đây, bạn cần thực hiện chạy để kiểm tra các file hệ thống hỏng trên Windows 10. Để thực hiện kiểm tra, mở Command Prompt, nhập lệnh sfc /scannow và khởi động lại Windows.
Ứng dụng Photos không hoạt động trên Windows 10? Đây là cách khắc phục
- Sử dụng Windows Store Apps Troubleshooter
- Tối ưu hóa cài đặt nội bộ của ứng dụng Photos
- Cài đặt Windows Media Pack (Windows 10 N và KN)
- Kiểm tra quyền trong hệ thống file
- Cập nhật ứng dụng Photos
- Reset ứng dụng Photos
- Xóa và cài đặt lại ứng dụng Photos
- Thực hiện khôi phục hệ thống
- Sử dụng Windows Photo Viewer
Sử dụng Windows Store Apps Troubleshooter
Photos là một ứng dụng Windows Store sử dụng định dạng UWP độc quyền của Microsoft, gây ra tất cả các loại sự cố (hãy xem các vấn đề với Xbox Game Pass dành cho PC chẳng hạn). Bước đầu tiên để khắc phục sự cố này là sử dụng trình khắc phục sự cố Windows tích hợp sẵn cho Photos và các ứng dụng Windows khác.
Đi tới Settings > Update & Security > Troubleshoot > Additional troubleshooters.
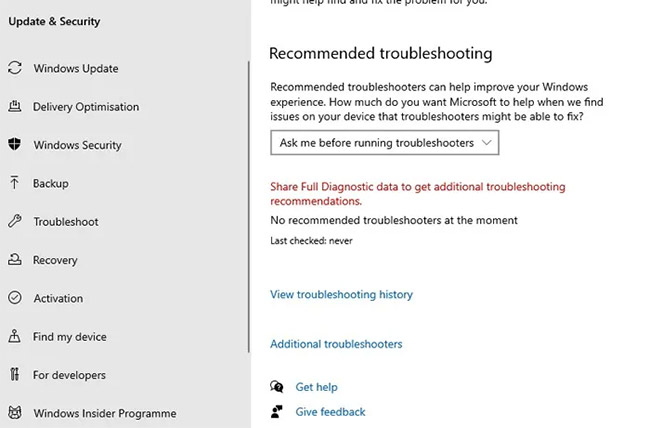
Cuộn xuống Windows Store Apps và nhấp vào Run the troubleshooter để xem cách đó có khắc phục được sự cố hay không.
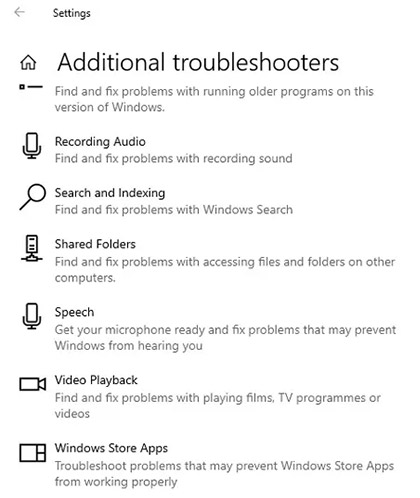
Tối ưu hóa cài đặt nội bộ của ứng dụng Photos
Nếu ứng dụng Photos của bạn chạy chậm, một giải pháp có thể áp dụng là điều chỉnh cài đặt bên trong của ứng dụng để làm cho ứng dụng hoạt động trơn tru hơn.
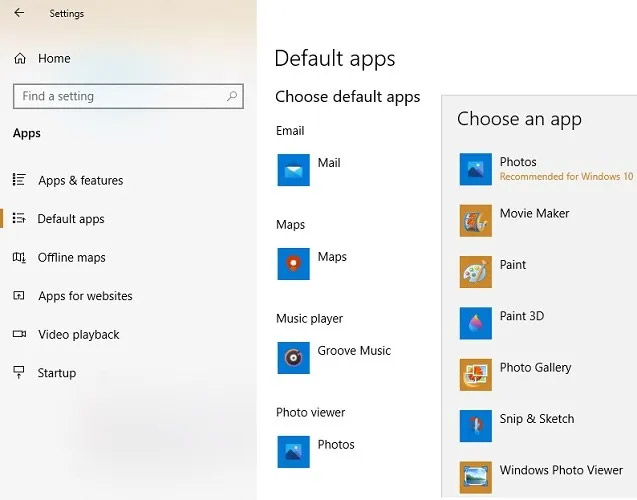
Mở ứng dụng Photos từ menu Start. Đi tới biểu tượng ba chấm ở trên cùng bên phải và chọn Settings.
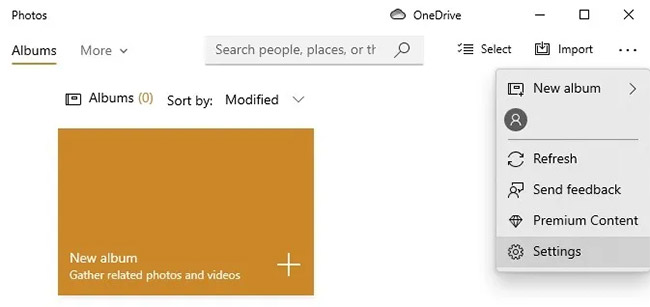
Nhiều cài đặt cấu hình với ứng dụng Photos có thể đã được bật theo mặc định. Để đảm bảo thời gian phản hồi nhanh, bạn cần tối ưu hóa các cài đặt này. Điều quan trọng nhất là đồng bộ ứng dụng Photos với OneDrive, đây là thứ bạn có thể không cần thường xuyên. Mỗi khi bạn trực tuyến, điều này có thể ảnh hưởng đến tốc độ của ứng dụng Photos. Do đó, bạn cần tắt tùy chọn “Show my cloud-only content from OneDrive” (hiển thị nội dung chỉ dành cho đám mây từ OneDrive).
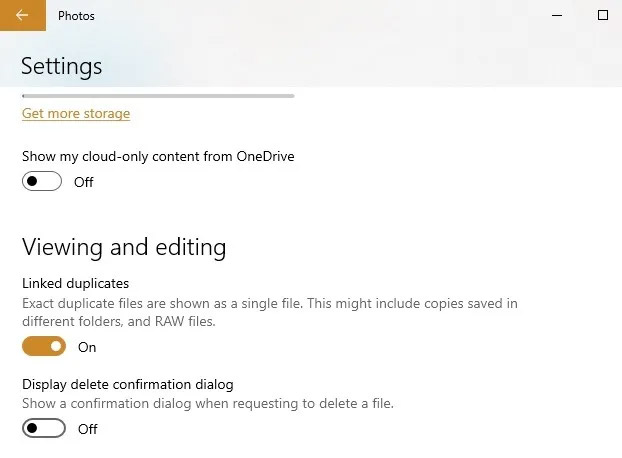
Ngoài ra, bạn có thể tắt "Display delete confirmation dialog", điều này sẽ tiêu tốn thêm bộ nhớ. Mã hóa video tăng tốc phần cứng cũng là thứ bạn không cần, trừ khi bạn định sử dụng ứng dụng Photos làm trình chỉnh sửa video.
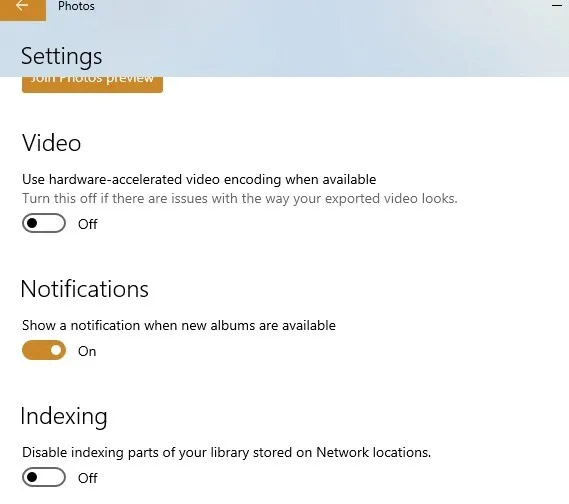
Ứng dụng Photos có thể thực sự “bận rộn” khi sử dụng nhiều bộ nhớ để load thư mục ảnh. Do đó, bạn cũng nên tắt tùy chọn “Disable indexing parts of your photo library stored on Network locations”.
Cài đặt Windows Media Pack (Windows 10 N và KN)
Như mọi bản phát hành Windows, có một số phiên bản Windows 10 khác nhau có sẵn để mua. Bài viết không chỉ nói về các phiên bản Home và Professional thông thường, mà còn là những phiên bản như N và KN của Windows 10, đây là phiên bản đặc biệt của Windows được sản xuất cho Châu Âu và Hàn Quốc.
Sự khác biệt chính giữa các phiên bản này và các phiên bản khác của Windows là chúng không chứa Windows Media Player, Groove Music và các ứng dụng đa phương tiện khác, cũng như những thư viện cần thiết để phát chúng. Điều này, thật kỳ lạ, có thể ảnh hưởng đến ứng dụng Photos, vì nó cũng phụ thuộc vào các thư viện đa phương tiện.
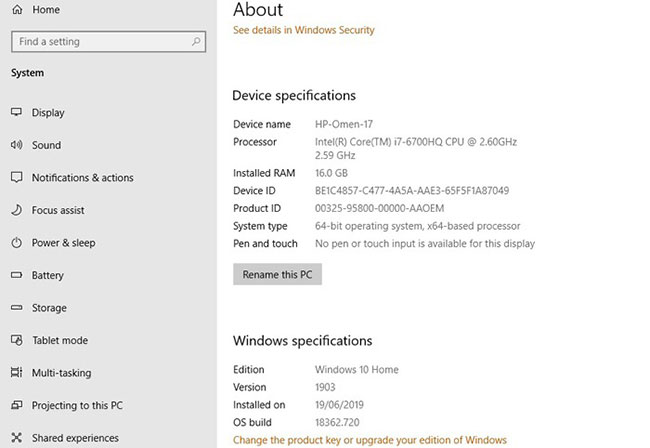
Bạn có thể kiểm tra phiên bản Windows 10 của mình bằng cách nhấp vào Start, sau đó nhập about và chọn About your PC. Cuộn xuống trong cửa sổ mới và nhìn bên cạnh OS build. Nếu bạn thấy N hoặc KN bên cạnh bản build hệ điều hành, hãy thử tải xuống Windows 10 Media Feature Pack để sửa ứng dụng Photos.
Kiểm tra quyền trong hệ thống file
Một trong những lý do thường gặp nhất khiến Photos - hoặc ứng dụng UWP khác - không thể không hoạt động là do các quyền được sửa đổi trong hệ thống file. Để kiểm tra điều này, bạn cần phải đi đến 3 thư mục trên hệ thống của mình và đảm bảo rằng các quyền “ALL APPLICATION PACKAGES” được đặt chính xác.
Để thực hiện việc này, hãy điều hướng đến từng thư mục được liệt kê bên dưới ảnh chụp màn hình, nhấp chuột phải vào chúng, sau đó nhấp vào tab Security > ALL APPLICATION PACKAGES và đảm bảo rằng các quyền sau được cho phép (nhấp vào Edit trong tab Security).
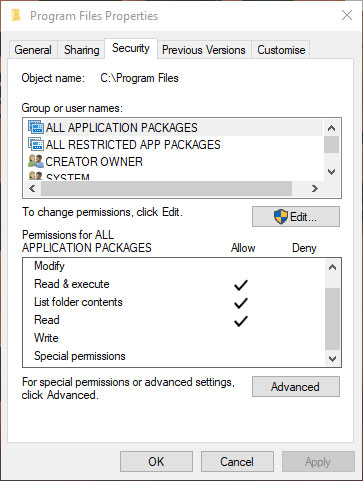
- Program Files – Read, Red and Execute, List folder contents
- Windows – Read, Read and Execute, List folder contents
- \<userName>\AppData\Local\Microsoft\Windows\WER\ – Special permissions, List folder contents, Read & execute
Cập nhật ứng dụng Photos
Có khá nhiều giải pháp phức tạp trong danh sách này, vì vậy bài viết đã tìm ra cách tốt nhất để bắt đầu là áp dụng những giải pháp đơn giản nhất. Trước hết, hãy thử cập nhật ứng dụng Photos. Việc này có thể cải thiện các tính năng cũng như khắc phục mọi lỗi xuất hiện trong ứng dụng.
Để thực hiện việc này, hãy truy cập ứng dụng Microsoft Store, nhấp vào biểu tượng menu ba chấm ở góc trên cùng bên phải, sau đó nhấp vào Downloads and Updates.
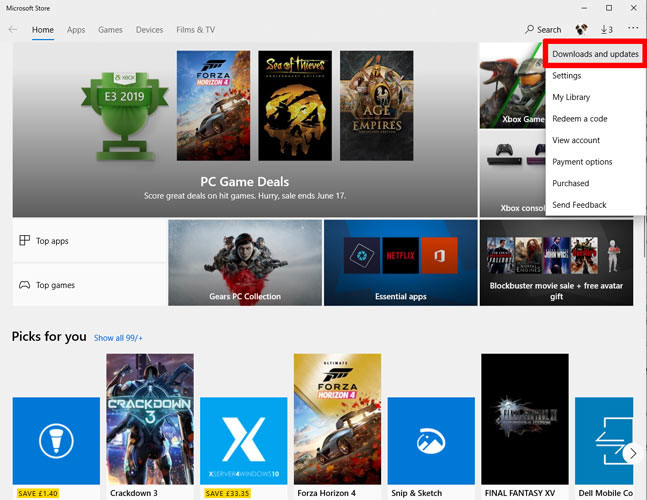
Trên màn hình mới, bấm vào Get updates. Nếu có một bản cập nhật mà bạn chưa cài đặt cho ứng dụng Photos, thì nó sẽ xuất hiện trong hàng đợi và bắt đầu tải xuống.
Nếu nó không bắt đầu tải xuống ngay lập tức và bị “kẹt” ở trạng thái Pending, bạn có thể nhấp vào biểu tượng menu ba chấm ở bên phải, sau đó nhấp vào Download now.
Reset ứng dụng Photos
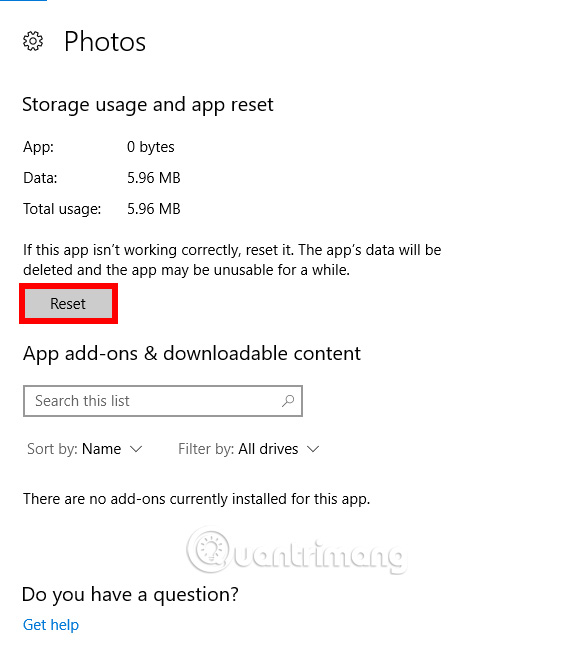
Reset lại ứng dụng Photos sẽ xóa bộ nhớ cache của ứng dụng và reset lại tất cả dữ liệu về cài đặt mặc định.
Để reset, click chuột phải vào menu Start và truy cập vào “Apps and Features”. Tiếp theo, cuộn xuống click vào "Photos" trong danh sách, sau đó nhấp vào "Advanced options", và trong cửa sổ kế tiếp, hãy click vào "Reset". Thao tác này sẽ xóa tất cả dữ liệu khỏi ứng dụng Photos, bao gồm bất kỳ cài đặt sẵn hoặc hình ảnh đã lưu về trạng thái ban đầu.
Xóa và cài đặt lại ứng dụng Photos
Nếu cách trên không khắc phục được vấn đề, bạn nên thử xóa ứng dụng Photos thủ công và sau đó cài đặt lại nó. Tuy nhiên, bạn không thể thực hiện được điều này thông qua danh sách “Apps and Feature” như với các ứng dụng thông thường khác. Thay vào đó, bạn cần phải sử dụng một lệnh PowerShell nâng cao.
Nhấp vào menu Start, gõ powershell, sau đó kích chuột phải vào PowerShell và chọn "Run as administrator." Trong cửa sổ Powershell gõ như sau:
get-appxpackage *Microsoft.Windows.Photos* | remove-appxpackage
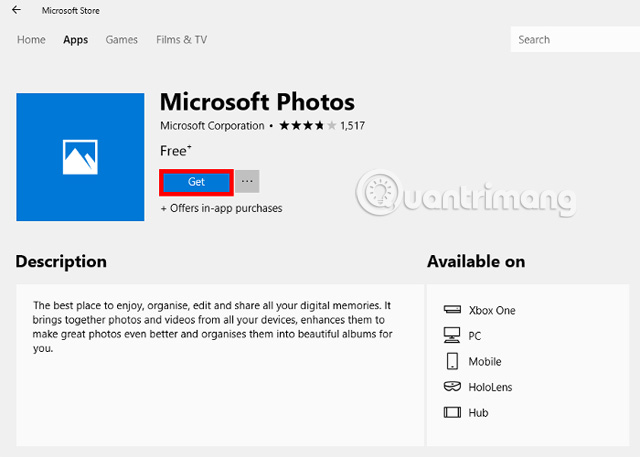
Sau khi nhấn Enter, ứng dụng Photos sẽ bị xóa. Để cài đặt lại nó, vào ứng dụng Microsoft Store, tìm kiếm "Photos", sau đó chọn và cài đặt ứng dụng Photos (lưu ý, nhà phát triển ứng dụng của Photos là "Microsoft Corporation").
Thực hiện khôi phục hệ thống

Nếu biết về thời điểm xảy ra sự cố với ứng dụng Photos, bạn có thể thực hiện khôi phục hệ thống về thời điểm trước khi xảy ra vấn đề.
Vào menu Start, gõ restore và sau đó click vào "Create a restore point". Trong cửa sổ mới click vào "System Restore" và sau đó làm theo hướng dẫn cho đến khi chọn một điểm khôi phục. Chọn thời điểm trước khi xảy ra sự cố và tiếp tục quá trình.
Sử dụng Windows Photo Viewer
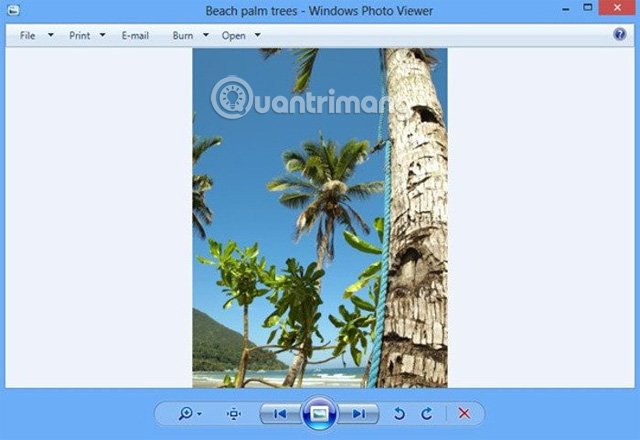
Đối với rất nhiều người, Windows Photo Viewer cũ làm việc rất ổn. Mặc dù nó không được hào nhoáng như "Photos", nhưng nó hoạt động tốt và cung cấp cách truy cập vào các bức ảnh trong các thư mục một cách dễ dàng.
Microsoft đã dần loại bỏ Photo Viewer, tuy nhiên, nếu có một máy tính được cài đặt sẵn Windows 10, bạn có thể thiết lập Photo Viewer làm ứng dụng mặc định. Xem bài Lấy lại Windows Photo Viewer trên Windows 10 giúp xem ảnh nhanh hơn, Photos chậm quá! để biết cách sử dụng nó trên Windows 10.
Chúc các bạn thực hiện thành công!
Xem thêm:
 Công nghệ
Công nghệ  AI
AI  Windows
Windows  iPhone
iPhone  Android
Android  Học IT
Học IT  Download
Download  Tiện ích
Tiện ích  Khoa học
Khoa học  Game
Game  Làng CN
Làng CN  Ứng dụng
Ứng dụng 








 Windows 11
Windows 11  Windows 10
Windows 10  Windows 7
Windows 7  Windows 8
Windows 8  Cấu hình Router/Switch
Cấu hình Router/Switch 









 Linux
Linux  Đồng hồ thông minh
Đồng hồ thông minh  macOS
macOS  Chụp ảnh - Quay phim
Chụp ảnh - Quay phim  Thủ thuật SEO
Thủ thuật SEO  Phần cứng
Phần cứng  Kiến thức cơ bản
Kiến thức cơ bản  Lập trình
Lập trình  Dịch vụ ngân hàng
Dịch vụ ngân hàng  Dịch vụ nhà mạng
Dịch vụ nhà mạng  Dịch vụ công trực tuyến
Dịch vụ công trực tuyến  Quiz công nghệ
Quiz công nghệ  Microsoft Word 2016
Microsoft Word 2016  Microsoft Word 2013
Microsoft Word 2013  Microsoft Word 2007
Microsoft Word 2007  Microsoft Excel 2019
Microsoft Excel 2019  Microsoft Excel 2016
Microsoft Excel 2016  Microsoft PowerPoint 2019
Microsoft PowerPoint 2019  Google Sheets
Google Sheets  Học Photoshop
Học Photoshop  Lập trình Scratch
Lập trình Scratch  Bootstrap
Bootstrap  Văn phòng
Văn phòng  Tải game
Tải game  Tiện ích hệ thống
Tiện ích hệ thống  Ảnh, đồ họa
Ảnh, đồ họa  Internet
Internet  Bảo mật, Antivirus
Bảo mật, Antivirus  Doanh nghiệp
Doanh nghiệp  Video, phim, nhạc
Video, phim, nhạc  Mạng xã hội
Mạng xã hội  Học tập - Giáo dục
Học tập - Giáo dục  Máy ảo
Máy ảo  AI Trí tuệ nhân tạo
AI Trí tuệ nhân tạo  ChatGPT
ChatGPT  Gemini
Gemini  Điện máy
Điện máy  Tivi
Tivi  Tủ lạnh
Tủ lạnh  Điều hòa
Điều hòa  Máy giặt
Máy giặt  Cuộc sống
Cuộc sống  TOP
TOP  Kỹ năng
Kỹ năng  Món ngon mỗi ngày
Món ngon mỗi ngày  Nuôi dạy con
Nuôi dạy con  Mẹo vặt
Mẹo vặt  Phim ảnh, Truyện
Phim ảnh, Truyện  Làm đẹp
Làm đẹp  DIY - Handmade
DIY - Handmade  Du lịch
Du lịch  Quà tặng
Quà tặng  Giải trí
Giải trí  Là gì?
Là gì?  Nhà đẹp
Nhà đẹp  Giáng sinh - Noel
Giáng sinh - Noel  Hướng dẫn
Hướng dẫn  Ô tô, Xe máy
Ô tô, Xe máy  Tấn công mạng
Tấn công mạng  Chuyện công nghệ
Chuyện công nghệ  Công nghệ mới
Công nghệ mới  Trí tuệ Thiên tài
Trí tuệ Thiên tài