Trên Windows 10, thanh Search Windows là công cụ tìm kiếm mặc định. Chúng ta chỉ cần nhập từ khóa của nội dung cần tìm, thư mục, phần mềm hay ứng dụng cài đặt, dữ liệu,… và sau đó bạn sẽ có kết quả nhanh chóng.
Tuy nhiên, thanh Search trên hệ thống đôi khi cũng xảy ra lỗi như khi nâng cấp lên Windows 10, khiến việc tìm kiếm chương trình của người dùng gặp khó khăn. Nếu máy tính Windows 10 của bạn thường xuyên gặp phải tình trạng công cụ Search Windows gặp lỗi có thể khắc phục theo bài viết dưới đây.
Sửa lỗi Search trong menu Start không hoạt động
- Cách 1: Khởi động lại máy tính
- Cách 2: Khởi động lại Windows Explorer
- Cách 3: Tắt các tiến trình thông qua Task Manager
- Cách 4: Cài đặt lại menu Start
- Cách 5: Khởi động lại Cortana
- Cách 6: Dùng trình gỡ lỗi trên Windows
- Cách 7: Kiểm tra hoạt động trên Windows Search Service
- Cách 8: Kích hoạt các ứng dụng nền
- Cách 9: Xây dựng lại chỉ mục
- Cách 10: Sử dụng System File Checker
- Cách 11: Vô hiệu hóa/khởi động lại phần mềm diệt virus của bên thứ ba, kích hoạt tường lửa của Windows
- Cách 12: Di chuyển hoặc build lại Swapfile.sys
- Cách 13: Sửa chữa cài đặt Windows
- Cách 14: Quay lại bản cập nhật Windows 10 trước đó
- Cách 15: Sử dụng ứng dụng “Everything” thay thế
Cách 1: Khởi động lại máy tính
Đây là cách đơn giản nhất khi thanh Search Windows gặp vấn đề, không hoạt động để tìm kiếm chương trình. Sau khi khởi động lại máy, thanh tìm kiếm Search Windows sẽ hoạt động lại bình thường.
Cách 2: Khởi động lại Windows Explorer
Khi Search Windows xảy ra lỗi có thể do Windows Explorer bị treo. Chúng ta sẽ tiến hành khởi động lại Windows Explorer để sửa lỗi không tìm kiếm được trên Windows 10 và một số lỗi khác.
Bước 1: Tại thanh Taskbar trên máy tính, nhấp chuột phải sau đó chọn Task Manager.
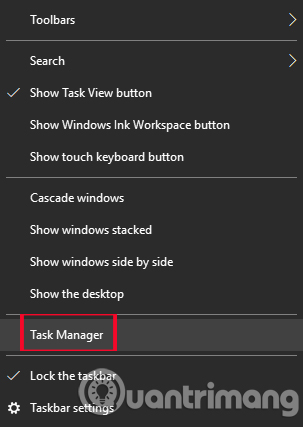
Bước 2: Tại giao diện cửa sổ Task Manager, chúng ta tìm tới Windows Explorer. Click chuột phải rồi chọn Restart để khởi động lại. Như vậy hệ thống sẽ tiến hành làm mới và khởi động lại ứng dụng Windows Explorer trên máy tính, kèm theo đó là sửa lỗi tìm kiếm trên Search Windows.
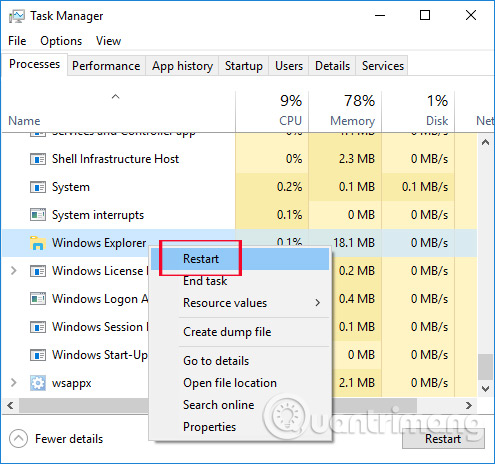
Cách 3: Tắt các tiến trình thông qua Task Manager
Không cần phải nói rằng điều đầu tiên bạn nên thử là khởi động lại PC của mình, nhưng nếu điều đó không thành công, thì bạn nên xem xét Task Manager để xem liệu bạn có thể khởi động lại tiến trình Search theo nhiều cách khác nhau hay không.
Bắt đầu bằng cách nhấn Ctrl + Shift + Esc để chuyển thẳng vào Task Manager, sau đó nhấp vào More details ở góc dưới cùng bên trái để xem toàn bộ.
Đầu tiên, hãy khởi động lại tiến trình Windows Explorer (như đã nêu ở trên). Nếu điều đó không hiệu quả, hãy nhắm mục tiêu cụ thể đến ứng dụng Search. Trong Task Manager, nhấp vào tab Details, sau đó cuộn xuống cho đến khi bạn tìm thấy SearchApp.exe và SearchUI.exe. Nhấp chuột phải vào chúng và chọn End task.
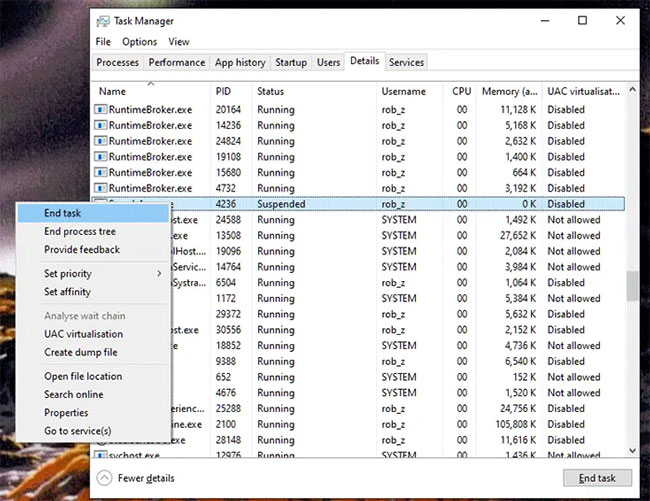
Cách 4: Cài đặt lại menu Start
Có một cách để cài đặt lại menu Start, mặc dù thao tác này cũng sẽ cài đặt lại các ứng dụng Windows khác mà bạn có thể đã gỡ cài đặt trước đây, vì vậy đừng ngạc nhiên nếu bạn thấy một vài ứng dụng bổ sung trên hệ điều hành của mình sau khi thực hiện quá trình này.
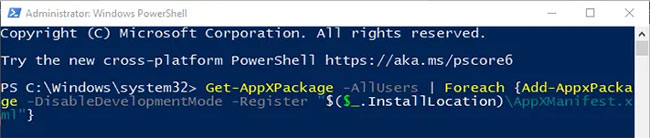
Để thực hiện việc này, hãy nhấn Win + R, sau đó nhập powershell rồi nhấn Ctrl + Shift + Enter để mở Powershell với quyền admin.
Khi ở trong Powershell, hãy nhập lệnh sau:
Get-AppXPackage -AllUsers | Foreach {Add-AppxPackage -DisableDevelopmentMode -Register "$($_.InstallLocation)\AppXManifest.xml"}Hãy để quá trình hoàn tất, sau đó chức năng tìm kiếm trong menu Start sẽ hoạt động trở lại.
Cách 5: Khởi động lại Cortana
Chức năng tìm kiếm trên Windows 10 được cung cấp bởi trợ lý ảo Cortana. Trong trường hợp công cụ Search Windows 10 gặp lỗi có thể do ứng dụng Cortana bị treo. Người dùng tiến hành dừng hoàn toàn quá trình hoạt động của ứng dụng rồi khởi động lại máy.
Bạn cũng nhấp chuột phải vào thanh Taskbar trên Windows 10, rồi nhấn chọn Task Manager. Trong danh sách trên cửa sổ Task Manager, người dùng tìm đến Cortana click chuột phải và chọn End Task.
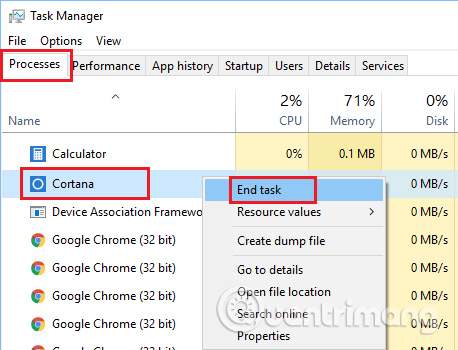
Cách 6: Dùng trình gỡ lỗi trên Windows
Bước 1: Chúng ta mở Control Panel. Trong giao diện này phần System and Security, nhấp chuột vào Find and fix problems.
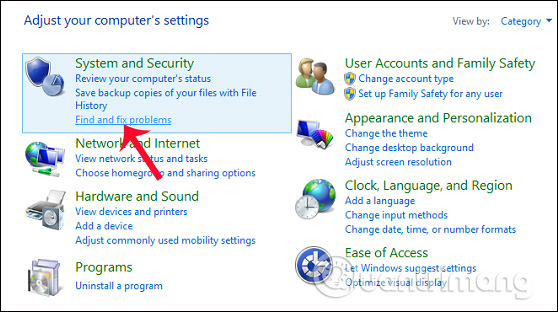
Bước 2: Trong giao diện cửa sổ Troubleshooting, chúng ta nhấn tiếp vào phần System and Security.
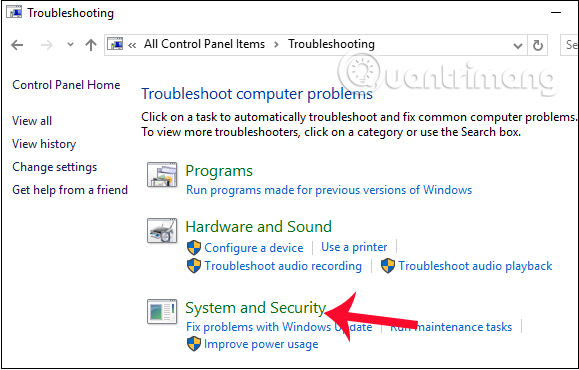
Bước 3: Chuyển sang giao diện tiếp theo, click chuột phải vào Search and Indexing và chọn Run as administartor.
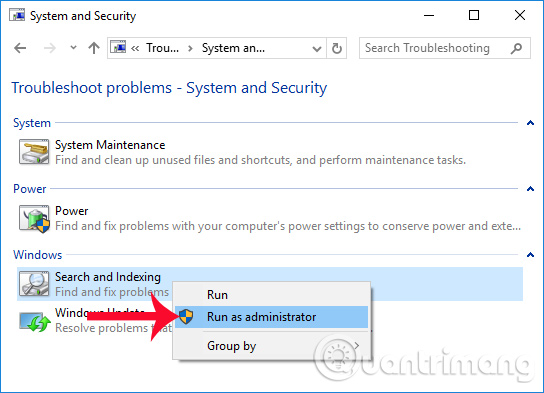
Bước 4: Trong giao diện Search and Indexing, bạn nhấn Next để hệ thống tiến hành quá trình phát hiện và xử lý sự cố trên máy.
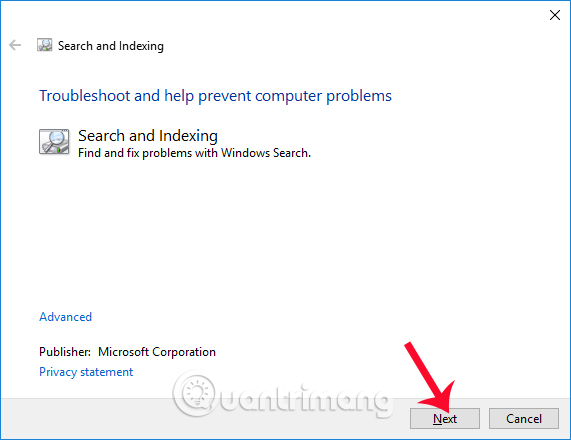
Bước 5: Ở giao diện hộp thoại tiếp theo, tích chọn vào mục Files don’t appear in search results, rồi nhấn tiếp vào Next để tiến hành kiểm tra lỗi.
Ngay sau đó, giao diện xử lý các sự cố, vấn đề trên máy tính sẽ xuất hiện. Nếu phát hiện ra vấn đề, chương trình sẽ áp dụng các bản sửa lỗi tự động và thông báo kết quả tới người dùng.
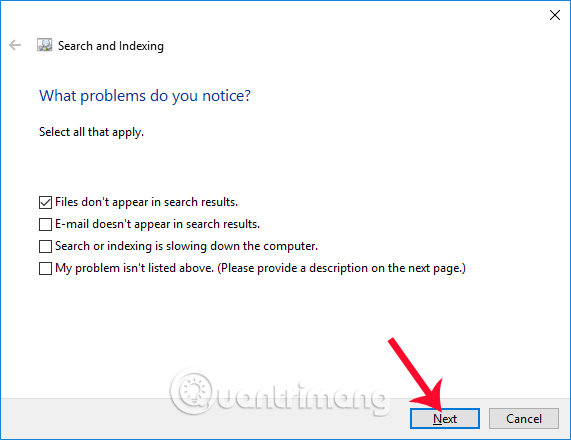
Cách 7: Kiểm tra hoạt động trên Windows Search Service
Bước 1: Nhấn tổ hợp phím Windows + R để xuất hiện hộp thoại Run sau đó gõ từ khóa services.msc rồi nhấn OK để mở.
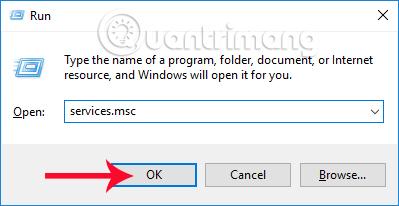
Bước 2: Trong giao diện cửa sổ tiếp theo, chúng ta tìm tới Windows Search trong danh sách rồi click chuột phải và chọn Properties.
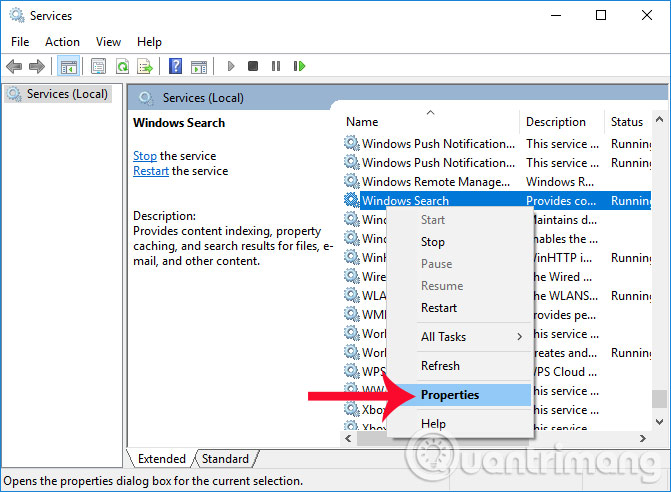
Bước 3: Ở hộp thoại tiếp theo, trong phần Startup type bạn chuyển sang tùy chọn Automatic (Delayed Start) rồi bấm OK để lưu lại.
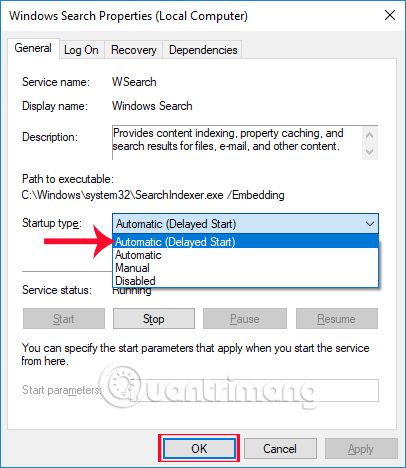
Bước 4: Quay trở lại giao diện Services, chúng ta cũng click chuột phải vào Windows Search rồi chọn Restart để khởi động lại.
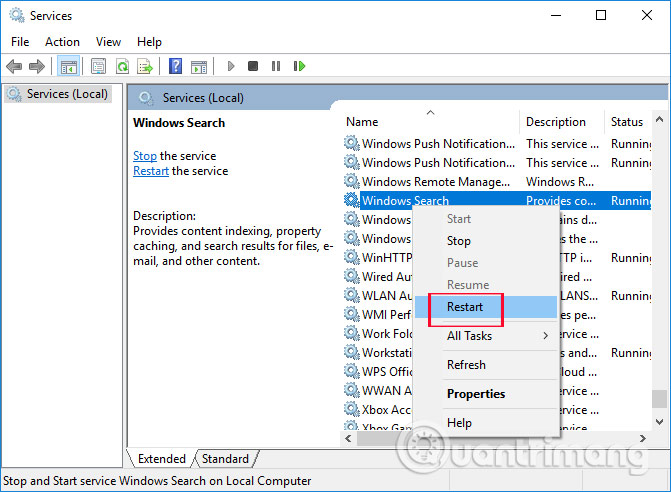
Cách 8: Kích hoạt các ứng dụng nền
Kể từ bản cập nhật Creator Update vào năm 2017, đã có một vài liên quan đến việc chạy ứng dụng Windows trong chế độ nền ảnh hưởng đến một số người dùng Windows 10. Cụ thể, việc vô hiệu hóa tùy chọn “Let apps run in the background” trong Windows 10 sẽ có tác dụng không mong muốn là làm cho chức năng tìm kiếm trong menu Start trở nên vô dụng.
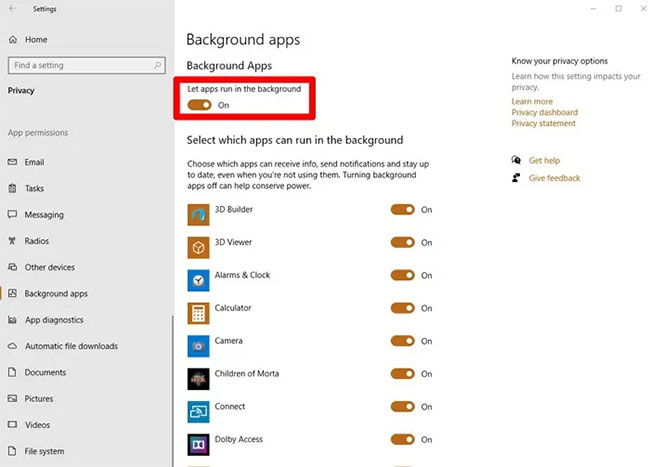
Lỗi này tồn tại cho đến ngày nay, vì vậy bạn cần đảm bảo rằng bạn đã bật tùy chọn “Let apps run in the background”.
Để thực hiện việc này, hãy chuyển đến Settings > Privacy > Background apps, sau đó đảm bảo nút chuyển đổi “Let apps run in the background” ở trạng thái On. Từ cùng một màn hình này, bạn có thể vô hiệu hóa riêng bất kỳ và tất cả các ứng dụng Windows chạy trong nền, nhưng điều quan trọng là phải giữ nguyên công tắc chuyển đổi chính đó.
Cách 9: Xây dựng lại chỉ mục
Có khả năng các file lập chỉ mục tìm kiếm trong Windows Search đã bị hỏng, do đó chức năng tìm kiếm sẽ bị vô hiệu hóa. Một số người đã báo cáo sự cố này xuất hiện kể từ bản cập nhật Windows 10 May Update (v1903) và sau đây là giải pháp khả thi.
Trước tiên, bạn có thể thử xây dựng lại chỉ mục để loại bỏ bất kỳ lỗi nào.
Để thực hiện việc này, hãy vào Control Panel, bật Large icons ở góc trên cùng bên phải, sau đó nhấp vào Indexing Options > Advanced.
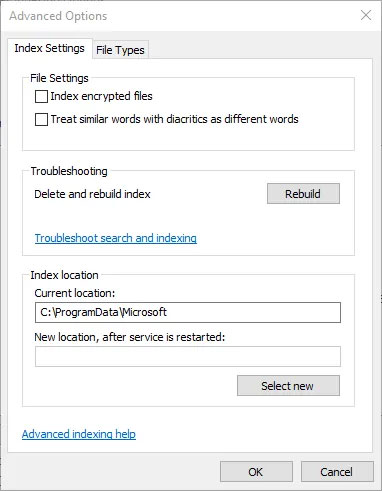
Cuối cùng, nhấp vào Rebuild trong cửa sổ Advanced Options. Nhấp vào OK trên cửa sổ pop-up cho bạn biết điều này có thể mất một chút thời gian và hãy kiên nhẫn đợi quá trình hoàn tất.
Cách 10: Sử dụng System File Checker
Đây là một trong những điều đơn giản nhất bạn có thể làm để sửa chữa lỗi tìm kiếm trong menu Start. Mở Command Prompt với quyền admin (nhấp chuột phải vào Command Prompt rồi chọn Run as administrator), sau đó nhập lệnh sau:
sfc /scannowThao tác này sẽ quét các file hệ thống để tìm bất kỳ lỗi và hư hỏng nào, sau đó tự động tìm cách sửa chúng. Việc tìm kiếm trong menu Start là một tiến trình hệ thống, bất kỳ lỗi nào trong đó sẽ được phát hiện bằng cách sử dụng tiện ích SFC.
Ngoài ra, một số người dùng đã gợi ý rằng việc chạy tiện ích SFC trong Safe Mode của Windows 10 đã giải quyết được vấn đề, vì vậy rất đáng để thử nếu việc thực hiện trong Windows 10 thông thường không thành công.
Cách 11: Vô hiệu hóa/khởi động lại phần mềm diệt virus của bên thứ ba, kích hoạt tường lửa của Windows
Bài viết không đề xuất rằng bạn nên vô hiệu hóa và xóa hoàn toàn tất cả phần mềm diệt virus của bên thứ ba khỏi thiết bị của mình. Tuy nhiên trên thực tế, một số chương trình nhất định khiến Windows Search hoạt động không đúng cách.
Avast là một thủ phạm, vì vậy hãy thử gỡ cài đặt nếu bạn đang dùng công cụ này, sau đó tìm một giải pháp thay thế nếu cần (bản thân Windows Defender đã trở thành một lựa chọn khả thi và bảo mật trong những năm gần đây). Hoặc bạn có thể thử tắt tạm thời các Avast shield (chức năng bảo vệ), thao tác này sẽ khôi phục việc tìm kiếm trong menu Start.
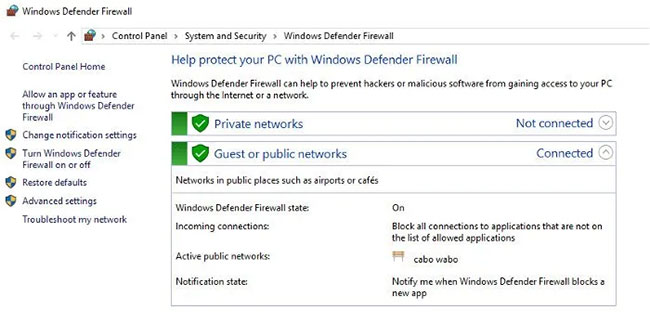
Mặt khác, việc kích hoạt Windows Firewall cũng đã giúp ích cho một số người dùng. Có vẻ như Search and indexing nhạy cảm một cách kỳ lạ đối với cài đặt bảo mật, vì vậy việc kích hoạt hay vô hiệu hóa một số tùy chọn diệt virus, tường lửa có thể mang lại kết quả.
Cách 12: Di chuyển hoặc build lại Swapfile.sys
Pagefile và Swapfile là hai chức năng quan trọng và được liên kết chặt chẽ với nhau trong Windows 10. Pagefile giúp giảm bớt sức nặng cho RAM PC, bằng cách phân bổ một lượng không gian ổ cứng nhất định để hoạt động như RAM, nếu bạn sắp hết bộ nhớ. Swapfile thực hiện chức năng tương tự, nhưng đặc biệt dành cho các ứng dụng Modern Windows, vì vậy nó được nhắm mục tiêu nhiều hơn.
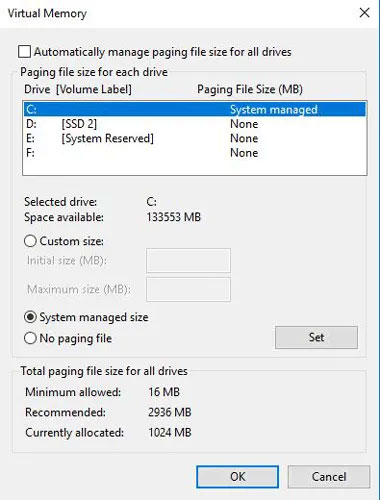
Vì Cortana là một ứng dụng Modern Windows, bạn có thể thử build lại Swapfile và chức năng tìm kiếm trong menu Start của bạn sẽ hoạt động trở lại. Điều này cũng sẽ liên quan đến việc build lại Pagefile, vì Swapfile phụ thuộc trực tiếp vào Pagefile.
Nếu bạn muốn thử điều này, hãy đọc: Hướng dẫn thay đổi kích thước và vị trí Pagefile.sys trên Windows. Mặc dù bài viết không khuyên bạn nên vô hiệu hóa hoàn toàn Pagefile, nhưng bạn có thể chuyển file sang ổ đĩa khác để “khởi động lại” một cách hiệu quả. Hoặc, nếu bạn muốn nó ở trên ổ gốc, bạn có thể vô hiệu hóa nó, khởi động lại PC, sau đó bật lên sau khi khởi động lại.
Cách 13: Sửa chữa cài đặt Windows
Trước khi bạn bắt đầu lo lắng rằng điều này sẽ xóa tất cả dữ liệu và file cá nhân của mình, tin vui là có một cách để làm mới cài đặt Windows trong khi vẫn giữ nguyên dữ liệu quan trọng của bạn. Rõ ràng đây vẫn là một biện pháp “mạnh tay” hơn khác trong danh sách này, vì vậy hãy thử một số giải pháp khác trước khi áp dụng cách này.
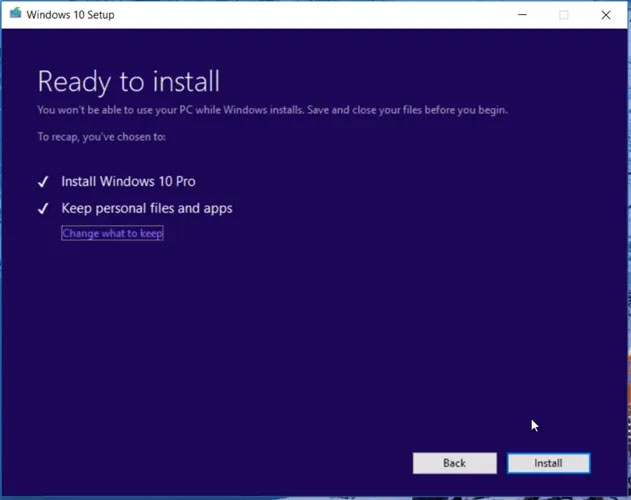
Đầu tiên, tạo một đĩa hoặc USB cài đặt Windows 10 có khả năng boot, sau đó khởi chạy nó. Làm theo hướng dẫn để nâng cấp cài đặt Windows 10 và đảm bảo rằng trên màn hình “Ready to install”, bạn đã chọn tùy chọn “Keep personal files and apps”. Nếu nó không được chọn theo mặc định, hãy nhấp vào “Change what to keep”, sau đó chọn "Keep personal files and Window settings". Nhấp vào Install và phiên bản Windows 10 mới nhất sẽ được cài đặt trong khi vẫn giữ nguyên tất cả dữ liệu của bạn.
Thao tác này cũng sẽ cài đặt lại các file cốt lõi chịu trách nhiệm cho việc tìm kiếm trong menu Start và do đó khắc phục được lỗi với chức năng tìm kiếm.
Cách 14: Quay lại bản cập nhật Windows 10 trước đó
Trường hợp thanh tìm kiếm trong menu Start ngừng hoạt động sau khi cập nhật Windows 10 cũng có thể xảy ra. Đôi khi, nếu muốn mọi thứ diễn ra an toàn, bạn phải thực hiện quá trình hoàn tác bản cập nhật Windows 10, đưa hệ thống trở lại phiên bản cập nhật trước đó của Windows. Cách thực hiện chi tiết có trong bài viết: Cách gỡ bản cập nhật Windows 10 để quay về phiên bản Windows cũ. Nếu quyết định làm theo cách này, bạn có thể tham khảo bài viết để biết thêm chi tiết.
Cách 15: Sử dụng ứng dụng “Everything” thay thế
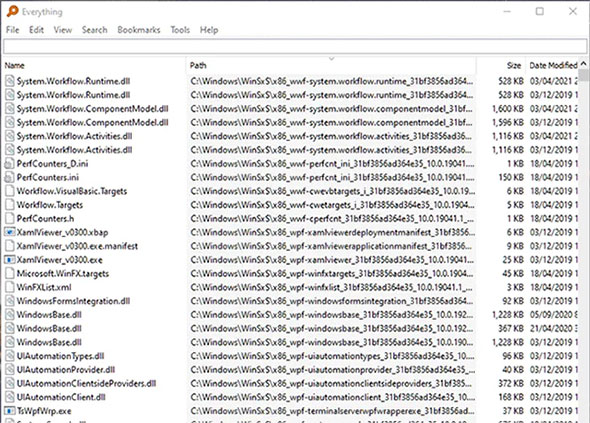
Ứng dụng Everything thực sự là một tùy chọn tìm kiếm chuyên sâu hơn nhiều so với tùy chọn tích hợp sẵn của Windows. Everything lập chỉ mục ổ của bạn nhanh hơn, phương pháp tìm kiếm của nó hoạt động bằng cách loại bỏ và lọc các cụm từ tìm kiếm khi bạn nhập, vì vậy bạn thực sự đang “thu hẹp” tìm kiếm của mình một cách hiệu quả. Thêm vào đó, ứng dụng cũng siêu nhẹ, chỉ 0,5MB, với giao diện tối giản nhưng vẫn hiển thị cho bạn mọi thứ bạn cần.
Một số người dùng từ lâu đã thay thế biểu tượng/thanh tìm kiếm của Windows bằng ứng dụng Everything trên thanh tác vụ và thậm chí đã tạo một script Autohotkey để nó mở ứng dụng khi nhấn Win + S.
Trên đây là một số cách khắc phục lỗi Search Windows 10, không thể khởi động cũng như không tìm kiếm được dữ liệu. Hy vọng với bài viết này, lỗi không tìm kiếm trên Windows 10 sẽ được giải quyết triệt để.
Chúc các bạn thực hiện thành công!
 Công nghệ
Công nghệ  Windows
Windows  iPhone
iPhone  Android
Android  Học CNTT
Học CNTT  Download
Download  Tiện ích
Tiện ích  Khoa học
Khoa học  Game
Game  Làng CN
Làng CN  Ứng dụng
Ứng dụng 








 Windows 11
Windows 11  Windows 10
Windows 10  Windows 7
Windows 7  Windows 8
Windows 8  Cấu hình Router/Switch
Cấu hình Router/Switch 









 Linux
Linux  Đồng hồ thông minh
Đồng hồ thông minh  macOS
macOS  Chụp ảnh - Quay phim
Chụp ảnh - Quay phim  Phần cứng
Phần cứng  Thủ thuật SEO
Thủ thuật SEO  Kiến thức cơ bản
Kiến thức cơ bản  Dịch vụ ngân hàng
Dịch vụ ngân hàng  Lập trình
Lập trình  Dịch vụ công trực tuyến
Dịch vụ công trực tuyến  Dịch vụ nhà mạng
Dịch vụ nhà mạng  Quiz công nghệ
Quiz công nghệ  Microsoft Word 2016
Microsoft Word 2016  Microsoft Word 2013
Microsoft Word 2013  Microsoft Word 2007
Microsoft Word 2007  Microsoft Excel 2019
Microsoft Excel 2019  Microsoft Excel 2016
Microsoft Excel 2016  Microsoft PowerPoint 2019
Microsoft PowerPoint 2019  Google Sheets
Google Sheets  Học Photoshop
Học Photoshop  Lập trình Scratch
Lập trình Scratch  Bootstrap
Bootstrap  Ứng dụng văn phòng
Ứng dụng văn phòng  Tải game
Tải game  Tiện ích hệ thống
Tiện ích hệ thống  Ảnh, đồ họa
Ảnh, đồ họa  Internet
Internet  Bảo mật, Antivirus
Bảo mật, Antivirus  Họp, học trực tuyến
Họp, học trực tuyến  Video, phim, nhạc
Video, phim, nhạc  Giao tiếp, liên lạc, hẹn hò
Giao tiếp, liên lạc, hẹn hò  Hỗ trợ học tập
Hỗ trợ học tập  Máy ảo
Máy ảo  Điện máy
Điện máy  Tủ lạnh
Tủ lạnh  Tivi
Tivi  Điều hòa
Điều hòa  Máy giặt
Máy giặt  Quạt các loại
Quạt các loại  Cuộc sống
Cuộc sống  Kỹ năng
Kỹ năng  Món ngon mỗi ngày
Món ngon mỗi ngày  Làm đẹp
Làm đẹp  Nuôi dạy con
Nuôi dạy con  Chăm sóc Nhà cửa
Chăm sóc Nhà cửa  Du lịch
Du lịch  DIY - Handmade
DIY - Handmade  Mẹo vặt
Mẹo vặt  Giáng sinh - Noel
Giáng sinh - Noel  Quà tặng
Quà tặng  Giải trí
Giải trí  Là gì?
Là gì?  Nhà đẹp
Nhà đẹp  TOP
TOP  Ô tô, Xe máy
Ô tô, Xe máy  Giấy phép lái xe
Giấy phép lái xe  Tấn công mạng
Tấn công mạng  Chuyện công nghệ
Chuyện công nghệ  Công nghệ mới
Công nghệ mới  Trí tuệ nhân tạo (AI)
Trí tuệ nhân tạo (AI)  Trí tuệ Thiên tài
Trí tuệ Thiên tài  Bình luận công nghệ
Bình luận công nghệ