"Màn hình xanh chết chóc" đáng sợ, được biết đến là BSOD có hơn 500 mã lỗi nhưng lỗi dừng Critical Process Died gần đây người dùng gặp nhiều nhất. Mặc dù người dùng Windows 10 ít gặp lỗi màn hình xanh chết chóc hơn so với các phiên bản trước của hệ điều hành nhưng chúng vấn xảy ra và gây không ít phiền toái.
Trong bài viết này, Quantrimang.com sẽ hướng dẫn các bạn một số cách khắc phục lỗi dừng “Critical Process Died”, một trong những nguyên nhân gây ra lỗi màn hình xanh đáng ghét trên Windows.
Cách khắc phục lỗi màn hình xanh "Critical Process Died" trong Windows 10
Lỗi dừng "Critical Process Died" là gì?
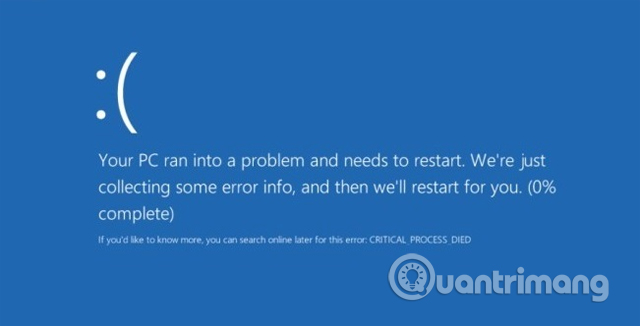
Một quá trình quan trọng bất ngờ dừng lại phần lớn là do lỗi màn hình xanh chết chóc bởi vì bạn sẽ thấy mã lỗi 0x000000EF trên màn hình báo lỗi màu xanh. Về cơ bản, nguyên nhân dẫn đến sự cố này là một quá trình nền mà Windows sử dụng đã bị hỏng. Nó có thể bị dừng hoàn toàn hoặc dữ liệu đã bị sửa đổi không chính xác.
Để tìm hiểu sâu hơn thì khó có thể xác định chính xác vấn đề gây ra sự cố. Tất cả mọi thứ từ driver cho đến lỗi bộ nhớ đều có thể là thủ phạm. Lỗi màn hình xanh này có thể chỉ xảy ra khi chơi game, đăng nhập vào máy tính, mở một ứng dụng nhất định hoặc khi “đánh thức” máy tính khỏi chế độ ngủ. Có nhiều nguyên nhân dẫn đến sự cố có nghĩa là bạn cần thực hiện nhiều bước khắc phục, hãy xem xét kỹ hơn các bước sửa lỗi sau đây nhé.
Nguyên nhân phổ biến nhất gây ra lỗi Critical Process Died
Khi lỗi này xảy ra, rất nhiều nguyên nhân tiềm ẩn đáng được xem xét. Như với hầu hết các lỗi BSOD, hãy xem xét những gì đã thay đổi trên PC của bạn gần đây. Theo thống kê, nguyên nhân thường xuyên nhất của stop code cụ thể này là bản cập nhật lỗi, tiếp theo là lỗi file hệ thống khiến file thực thi cho một số tiến trình hệ thống quan trọng (trong đó svchost.exe là một ví dụ tuyệt vời) bị hỏng. Danh sách các nguyên nhân tiềm ẩn bao gồm:
Cập nhật lỗi
Đây là thuật ngữ mô tả bản cập nhật Windows (thường là gần đây), chẳng hạn như bản cập nhật tích lũy, bản cập nhật bảo mật hoặc một số bản cập nhật khác, gây ra các tác dụng phụ không mong muốn trên một số PC. Nếu bạn có thể xác định bản cập nhật liên quan - thường sẽ có ghi chú hữu ích trong ghi chú phát hành bản cập nhật từ Microsoft. Để đạt được điều đó, vui lòng kiểm tra số Knowledge Base của bản cập nhật và đọc những gì bạn có thể tìm thấy từ Microsoft về chuỗi đó.
Vì vậy, ví dụ, bạn có thể sử dụng Google để tìm thông tin hữu ích cho lỗi KB5003173 với chuỗi: “site:Microsoft.com KB5003173” trong đó ghi chú hỗ trợ của Microsoft này là trọng tâm chính cần theo dõi. Nó bao gồm một tiêu đề phần có nội dung “Known issues in this update” (Các vấn đề đã biết trong bản cập nhật này), nơi bạn sẽ tìm thấy thông tin về những vấn đề đã biết và các giải pháp hoặc cách giải quyết tiềm năng hoặc thực tế. Các nguồn của bên thứ ba đôi khi cũng được quan tâm, vì chúng có thể ghi lại các bản sửa lỗi hoặc giải pháp thay thế mà Microsoft chưa kiểm tra và xuất bản.
Để xem những bản cập nhật nào bạn đã cài đặt gần đây, hãy chuyển đến Windows Control Panel, khởi chạy Programs and Features và nhấp vào View installed updates, danh sách tất cả các bản cập nhật theo thứ tự cài đặt sẽ được hiển thị. Nếu bạn cần gỡ cài đặt, hãy nhấp chuột phải vào nó và chọn Uninstall.
Nếu cách đó không hiệu quả, bạn có thể khởi động từ Windows Recovery Environment và sử dụng lệnh DISM để gỡ cài đặt image ngoại tuyến tại dòng lệnh. Đó là một thao tác khá phức tạp, nhưng cũng là phương pháp được biết đến nhiều nhất để xóa bản cập nhật Windows 10 lỗi.

Các file hệ thống bị hỏng
Các file này được giải quyết tốt nhất bằng lệnh DISM /Online /Cleanup-Image /CheckHealth (chạy lệnh trong Command Prompt hoặc PowerShell với quyền admin). Nếu lệnh này tìm thấy bất kỳ điều gì cần báo cáo, hãy chạy lệnh DISM /Online /Cleanup-Image /RestoreHealth để dọn dẹp mọi thứ. Tiếp theo, chạy trình kiểm tra file hệ thống cho đến khi nó báo cáo không tìm thấy hoặc không sửa chữa được gì nữa (điều này đôi khi mất 2 hoặc 3 lần lặp lại):
SFC /SCANNOWĐiều này thường cũng sẽ sửa lỗi IRQL.
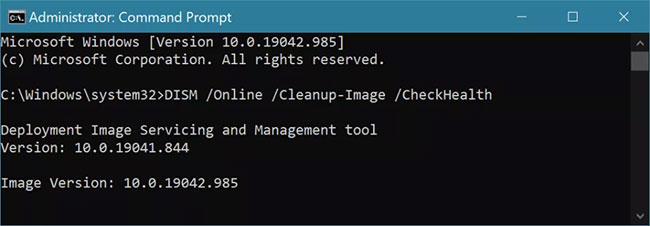
Driver thiết bị không tương thích
Nếu gần đây bạn đã cập nhật driver, bạn có thể nên sử dụng tùy chọn “Roll Back Driver” trên tab Driver của thiết bị đó trong Device Manager. Nếu tab chuyển sang màu xám, bạn có thể phải gỡ cài đặt driver hiện tại và cài đặt phiên bản trước đó theo cách thủ công.
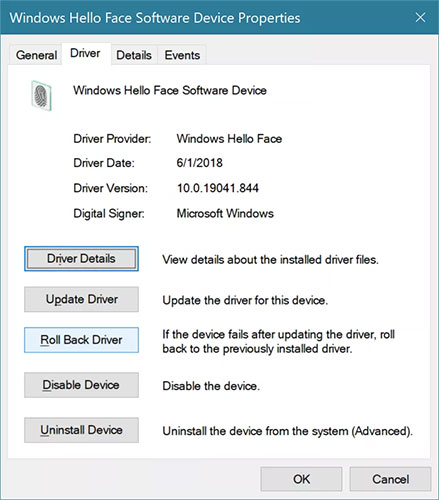
Cách khắc phục lỗi dừng "Critical Process Died"
1. Chạy công cụ khắc phục sự cố phần cứng và thiết bị
Trước khi thực hiện các giải pháp phức tạp hơn, hãy bắt đầu với cách đơn giản nhất. Windows hiện giờ cung cấp nhiều công cụ khắc phục sự cố chuyên nghiệp, một trong số chúng được thiết kế đặc biệt để giải quyết các vấn đề phần cứng và thiết bị.
Để chạy công cụ này, mở ứng dụng Settings và truy cập vào Update and Security > Troubleshoot, cuộn xuống dưới và chọn Hardware and Devices, sau đó click vào Run the troubleshooter. Hệ thống của bạn sẽ mất vài phút để quét và tìm vấn đề, sau đó báo cáo lại những phát hiện của nó.
2. Chạy công cụ System File Checker
Bước tiếp theo là chạy công cụ System File Checker. Đây là một tiện ích nổi tiếng có thể xử lý nhiều loại vấn đề của Windows bằng cách sửa chữa các file hệ thống bị hỏng hoặc được sửa đổi không chính xác. Thực tế mà nói, công cụ này không phải lúc nào cũng hữu ích nhưng nhiều người chạy nó theo thói quen hơn là sự cần thiết. Tuy nhiên trong trường hợp mã lỗi 0x000000EF, đây là một bước khắc phục sự cố quan trọng.
Để chạy công cụ System File Checker, khởi động Command Prompt bằng quyền admin. Cách dễ dàng nhất để chạy cửa sổ dòng lệnh này là tìm kiếm cmd, click phải vào kết quả tìm thấy và chọn Run as administrator.
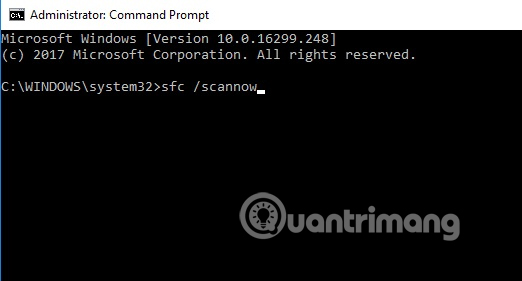
Khi mở Command Prompt, gõ sfc/scannow và nhấn Enter. Quá trình này có thể mất một lúc để hoàn thành. Sau khi kết thúc, bạn sẽ thấy một danh sách các vấn đề trên màn hình và các bước để khắc phục chúng. Đảm bảo khởi động lại máy tính của mình trước khi tiếp tục công việc.
3. Chạy phần mềm diệt virus
Lỗi dừng có thể gây ra do phần mềm độc hại trên hệ thống. Phần mềm độc hại có thể thay đổi các file hệ thống và tiến trình, khiến chúng không sử dụng được. Bạn có thể sử dụng Windows Defender hoặc phần mềm diệt virus bên thứ ba và thực hiện quét hệ thống đầy đủ.
4. Chạy công cụ Deployment Imaging and Servicing Management
Nếu những cách trên không khắc phục được vấn đề, bạn có thể chuyển sang sử dụng công cụ Deployment Imaging and Servicing Management (DISM), nó sẽ sửa chữa image hệ thống bị hỏng.
Công cụ có tính năng:
- /ScanHealth,
- /CheckHealth
- /RestoreHealth
Ở đây, chúng ta chỉ quan tâm đến tính năng cuối. Để sử dụng công cụ DISM, mở Command Prompt với tư cách admin sử dụng cách thức như trên. Sau khi mở cửa sổ dòng lệnh, gõ DISM /Online /Cleanup-Image /RestoreHealth và nhấn Enter.

Quá trình này thường mất từ 10 phút đến nửa giờ. Bạn không nên lo lắng khi thanh tiến trình dừng lại ở 20% sau vài phút, đây là hành vi bình thường. Sau khi hoàn tất scan, khởi động lại máy tính.
5. Cập nhật driver
Driver không được cập nhật là một trong những nguyên nhân phổ gây ra lỗi dừng. Do đó, bạn nên kiểm tra để đảm bảo các driver được cập nhật.
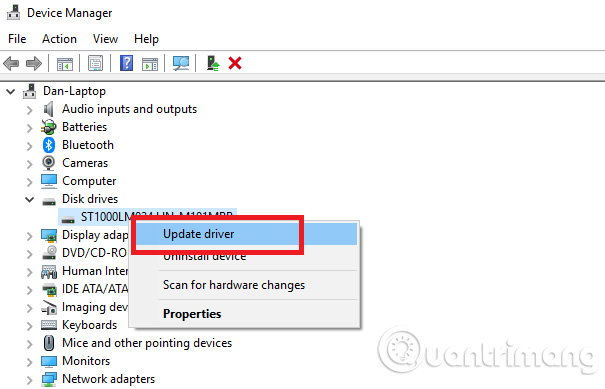
Để kiểm tra tình trạng của driver, click chuột phải vào ô Start và chọn Device Manager và tìm trong danh sách các thiết bị có dấu chấm than màu vàng bên cạnh. Nếu thấy thiết bị nào có dấu hiệu như vậy, click vào thiết bị và chọn Update Driver Software từ menu ngữ cảnh.
6. Gỡ cài đặt bản cập nhật Windows gần đây
Nếu vấn đề của bạn chỉ mới bắt đầu, bản cập nhật Windows gần đây có thể là nguyên nhân. Cách khắc phục là gỡ bản cập nhật và cách thực hiện tương đối dễ dàng.
Để gỡ cài đặt bản cập nhật, mở ứng dụng Settings, truy cập vào Update and Security > Windows Update > Update History > Uninstall Updates. Chọn bản cập nhật muốn xóa bỏ khỏi hệ thống và sau đó nhấn nút Uninstall trên cùng cửa sổ.
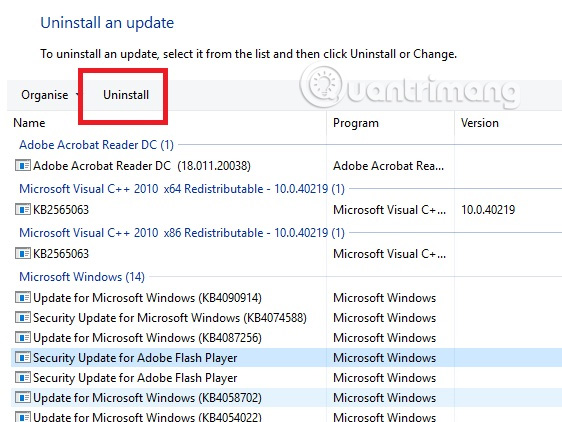
7. Thực hiện Clean Boot
Clean boot là chế độ khởi động sử dụng số lượng driver, tiến trình và chương trình tốt thiểu. Để thực hiện clean boot, tham khảo các hướng dẫn trong bài viết Cách thực hiện Clean Boot trên Windows 10 / 8 / 7.
8. Khôi phục hệ thống
Bạn có thể thử khôi phục máy tính về trạng thái trước đó bằng công cụ System Restore. Tùy chọn này chỉ khả thi khi bạn đã tạo các điểm khôi phục trước khi xảy ra vấn đề lỗi dừng.
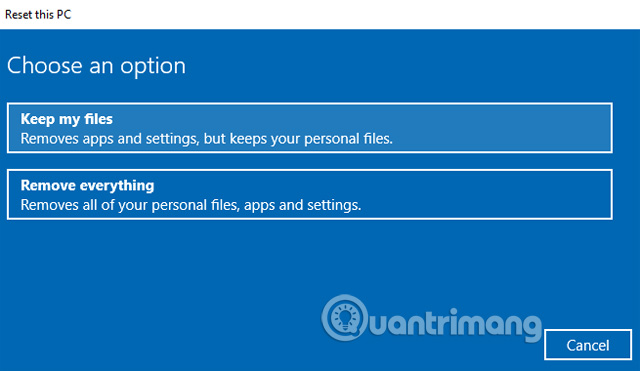
Để sử dụng công cụ System Restore, hãy đi tới Settings > Update & Security > Recovery > Reset this PC > Get Started > Keep Files và làm theo hướng dẫn trên màn hình.
9. Cập nhật BIOS
Phương pháp khác bạn có thể thử là cập nhật BIOS của máy tính. Tham khảo bài viết Hướng dẫn nâng cấp BIOS để biết cách thực hiện. Thực tế vẫn còn một biện pháp cuối cùng là reset hoặc cài đặt lại Windows và nếu cách này cũng thất bại thì có thể bạn đang gặp sự cố về phần cứng.
Nếu không có mẹo nào ở trên khắc phục được sự cố lỗi dừng bạn nên đem nó ra cửa hàng sửa chữa để các chuyên gia làm việc của họ.
Xem thêm:
 Công nghệ
Công nghệ  Windows
Windows  iPhone
iPhone  Android
Android  Học CNTT
Học CNTT  Download
Download  Tiện ích
Tiện ích  Khoa học
Khoa học  Game
Game  Làng CN
Làng CN  Ứng dụng
Ứng dụng 











 Windows 11
Windows 11  Windows 10
Windows 10  Windows 7
Windows 7  Windows 8
Windows 8  Cấu hình Router/Switch
Cấu hình Router/Switch  Linux
Linux  Đồng hồ thông minh
Đồng hồ thông minh  Chụp ảnh - Quay phim
Chụp ảnh - Quay phim  macOS
macOS  Phần cứng
Phần cứng  Thủ thuật SEO
Thủ thuật SEO  Kiến thức cơ bản
Kiến thức cơ bản  Dịch vụ ngân hàng
Dịch vụ ngân hàng  Lập trình
Lập trình  Dịch vụ nhà mạng
Dịch vụ nhà mạng  Dịch vụ công trực tuyến
Dịch vụ công trực tuyến  Nhà thông minh
Nhà thông minh  Quiz công nghệ
Quiz công nghệ  Microsoft Word 2016
Microsoft Word 2016  Microsoft Word 2013
Microsoft Word 2013  Microsoft Word 2007
Microsoft Word 2007  Microsoft Excel 2019
Microsoft Excel 2019  Microsoft Excel 2016
Microsoft Excel 2016  Microsoft PowerPoint 2019
Microsoft PowerPoint 2019  Google Sheets - Trang tính
Google Sheets - Trang tính  Code mẫu
Code mẫu  Photoshop CS6
Photoshop CS6  Photoshop CS5
Photoshop CS5  Lập trình Scratch
Lập trình Scratch  Bootstrap
Bootstrap  Ứng dụng văn phòng
Ứng dụng văn phòng  Tải game
Tải game  Tiện ích hệ thống
Tiện ích hệ thống  Ảnh, đồ họa
Ảnh, đồ họa  Internet
Internet  Bảo mật, Antivirus
Bảo mật, Antivirus  Họp, học trực tuyến
Họp, học trực tuyến  Video, phim, nhạc
Video, phim, nhạc  Giao tiếp, liên lạc, hẹn hò
Giao tiếp, liên lạc, hẹn hò  Hỗ trợ học tập
Hỗ trợ học tập  Máy ảo
Máy ảo  Điện máy
Điện máy  Tủ lạnh
Tủ lạnh  Tivi
Tivi  Điều hòa
Điều hòa  Máy giặt
Máy giặt  Quạt các loại
Quạt các loại  Cuộc sống
Cuộc sống  Kỹ năng
Kỹ năng  Món ngon mỗi ngày
Món ngon mỗi ngày  Làm đẹp
Làm đẹp  Nuôi dạy con
Nuôi dạy con  Chăm sóc Nhà cửa
Chăm sóc Nhà cửa  Du lịch
Du lịch  Halloween
Halloween  Mẹo vặt
Mẹo vặt  Giáng sinh - Noel
Giáng sinh - Noel  Quà tặng
Quà tặng  Giải trí
Giải trí  Là gì?
Là gì?  Nhà đẹp
Nhà đẹp  TOP
TOP  Ô tô, Xe máy
Ô tô, Xe máy  Giấy phép lái xe
Giấy phép lái xe  Tấn công mạng
Tấn công mạng  Chuyện công nghệ
Chuyện công nghệ  Công nghệ mới
Công nghệ mới  Trí tuệ nhân tạo (AI)
Trí tuệ nhân tạo (AI)  Anh tài công nghệ
Anh tài công nghệ  Bình luận công nghệ
Bình luận công nghệ