Trên Windows 10 có nhiều kiểu mã hóa khác nhau, mã hóa hệ thống File - Encrypting File System (EFS) hoặc sử dụng BitLocker để mã hóa dữ liệu (BitLocker Drive Encryption)....Trong bài viết dưới đây Quản trị mạng sẽ hướng dẫn bạn cách mã hóa dữ liệu trên Windows 10 bằng cách sử dụng BitLocker.
Sử dụng BitLocker để mã hóa dữ liệu trên Windows 10
Lưu ý quan trọng:
- Mật khẩu/khóa khôi phục là yếu tố cần thiết để mở khóa ổ được mã hóa. Hãy đảm bảo bạn lưu trữ mật khẩu và khóa khôi phục ở nơi an toàn và riêng biệt ngoài máy tính.
- Để tránh làm hỏng/mất dữ liệu trong quá trình mã hóa, nên sử dụng một thiết bị mới hoặc gần như mới để mã hóa và không làm gián đoạn quá trình mã hóa.
Bật BitLocker để đi tới file mã hóa
1. Kết nối thiết bị lưu trữ di động của bạn với máy tính.
2. Truy cập vào Control Panel và chọn BitLocker Drive Encryption.
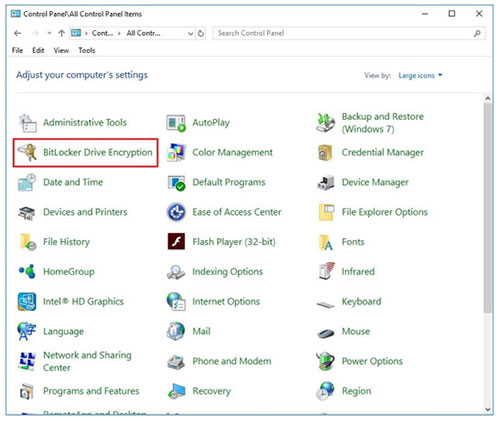
3. Chọn ổ lưu trữ di động mà bạn muốn mã hóa và sau đó nhấp vào Turn on BitLocker.
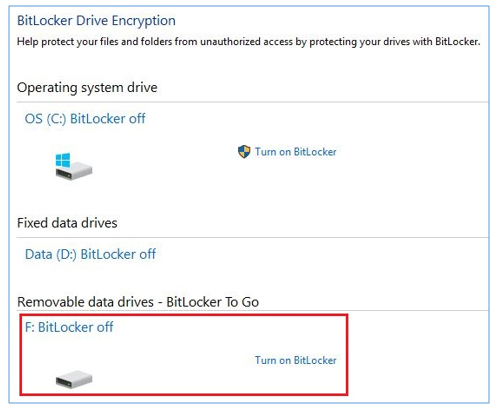
4. Đợi một lúc để việc khởi tạo BitLocker hoàn tất.
5. Chọn Use a password to unlock the drive và xác định mật khẩu của bạn. Nhập lại mật khẩu để xác nhận và sau đó nhấp vào Next.
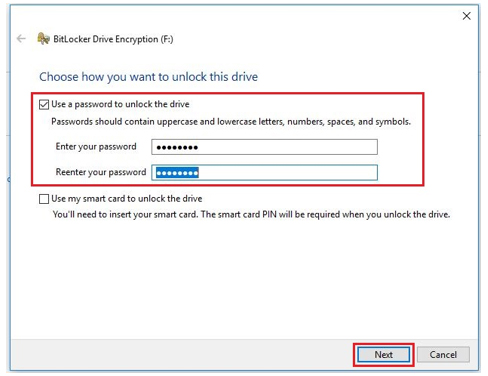
6. Chọn nơi bạn muốn lưu khóa khôi phục cần thiết để truy cập ổ đĩa trong trường hợp bạn quên mật khẩu. Không nên sử dụng tùy chọn Save to your cloud domain account, vì nó yêu cầu máy tính của bạn tham gia Microsoft Azure Active Directory hiện không được cung cấp. Thay vào đó, bạn nên sử dụng tùy chọn Save to a file và lưu trữ khóa khôi phục ở nơi an toàn. Sau khi lưu khóa khôi phục, nhấp vào Next.
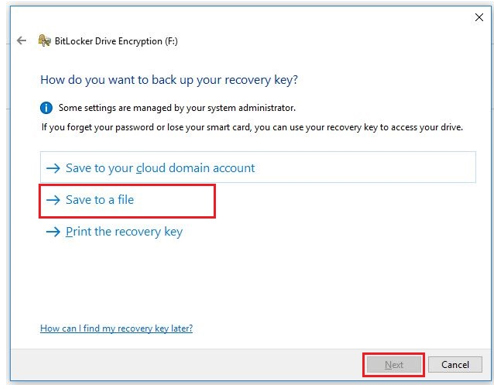
7. Chọn cách bạn muốn mã hóa ổ. Nếu bạn đang sử dụng một ổ mới, hãy chọn Encrypt used disk space only. Nếu bạn đang sử dụng một ổ có dữ liệu, hãy chọn Encrypt entire drive. Sau đó nhấp vào Next.
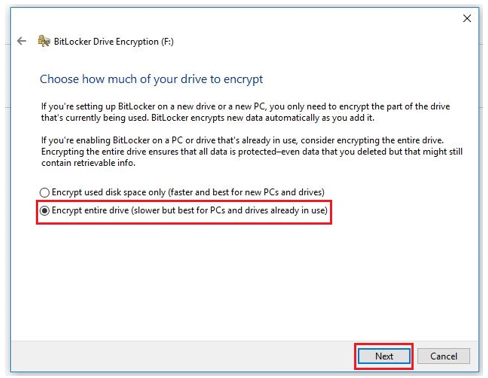
8. Chọn chế độ mã hóa. Nếu dự định sử dụng ổ được mã hóa trên các phiên bản Windows cũ, hãy chọn Compatible mode. Nếu bạn sẽ chỉ sử dụng ổ trên máy Windows 10, hãy chọn New encryption mode, chế độ mã hóa tốt hơn. Sau đó nhấp vào Next.
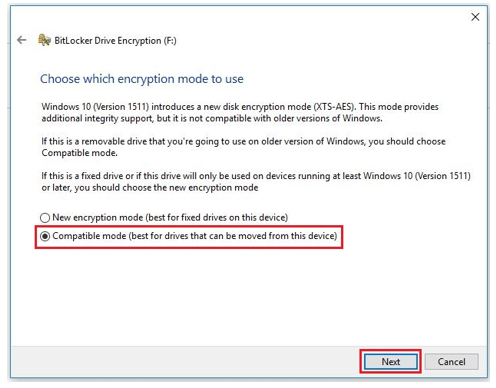
9. Nhấp vào Start encrypting khi đã sẵn sàng.
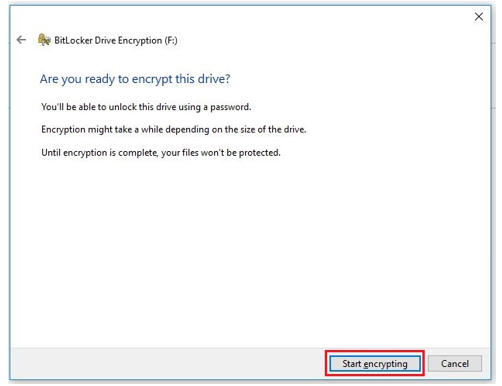
10. Quá trình mã hóa có thể mất một chút thời gian, tùy thuộc vào các yếu tố khác nhau, bao gồm tốc độ của thiết bị lưu trữ, hiệu suất của PC, v.v... (Microsoft ước tính tốc độ mã hóa là khoảng 500MB/phút). Làm gián đoạn quá trình có thể dẫn đến hỏng/mất dữ liệu.
11. Nhấp vào Close khi việc mã hóa hoàn tất.
Lần tới khi bạn kết nối ổ được mã hóa với máy tính, hãy nhập mật khẩu để mở khóa ổ.
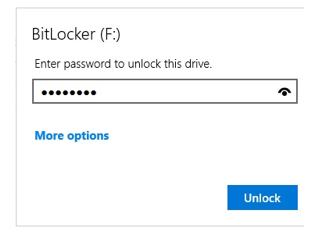
Sử dụng khóa khôi phục để mở khóa ổ
Trong trường hợp bạn quên mật khẩu mở khóa hoặc vì bất kỳ lý do gì bạn không thể truy cập vào ổ được mã hóa, bạn có thể mở khóa ổ bằng khóa khôi phục.
1. Nhấp chuột phải vào ổ được mã hóa từ File Explorer, sau đó nhấp vào Unlock Drive.
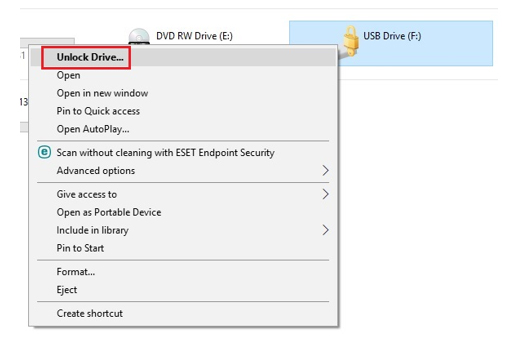
2. Nhấp vào More options trong cửa sổ pop-up.
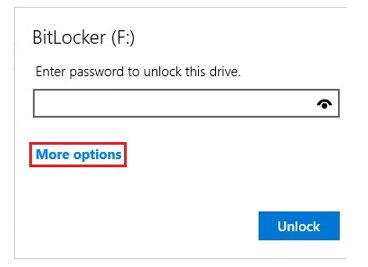
3. Hãy chắc chắn rằng “Automatically unlock on this PC” đã được chọn và nhấp vào Enter recovery key.
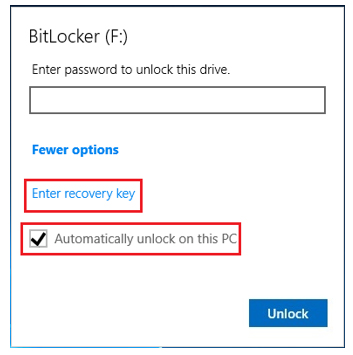
4. Nhập khóa khôi phục và nhấp vào Unlock.
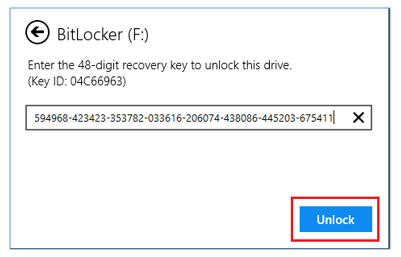
5. Ổ sẽ được mở khóa.
Thay đổi mật khẩu mở khóa
1. Mở khóa ổ được mã hóa với mật khẩu hiện có.
2. Chuyển đến Control Panel và sau đó chọn BitLocker Drive Encryption.
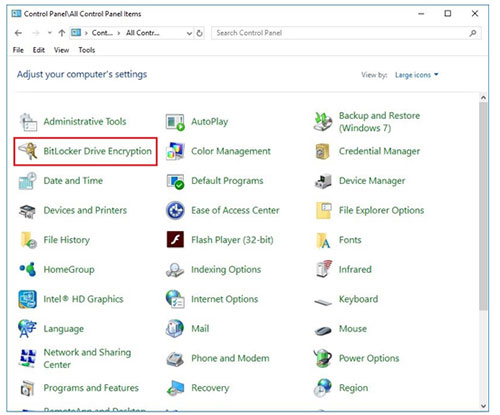
3. Xác định vị trí ổ được mã hóa và nhấp vào Change password.
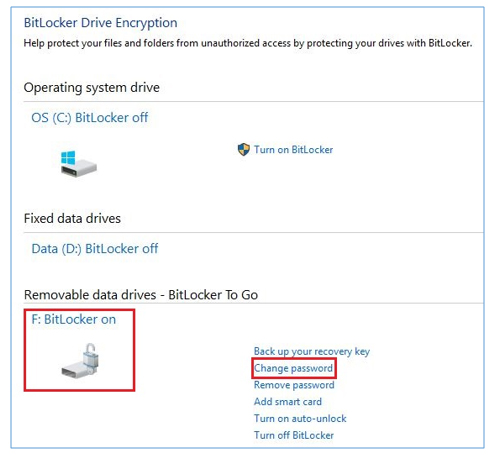
4. Nhập mật khẩu cũ. Xác định mật khẩu mới và nhập lại để xác nhận. Sau đó bấm vào Change password.
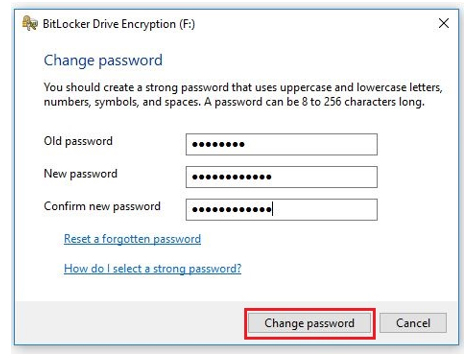
5. Mật khẩu được thay đổi. Nhấp vào Close.
Mã hóa là gì?
Mã hóa là một phương pháp bảo mật thông tin không cho phép người khác sử dụng trái phép. Khi mã hóa thông tin của bạn, bạn vẫn có thể sử dụng thông tin này thậm chí là có thể chia sẻ nó với những người dùng khác.
Nếu bạn gửi một tài liệu Word đã được mã hóa cho một người nào đó thì người đó sẽ phải giải mã nó. Trên Windows 10 có nhiều kiểu mã hóa khác nhau, mã hóa hệ thống File - Encrypting File System (EFS) hoặc sử dụng BitLocker để mã hóa dữ liệu (BitLocker Drive Encryption)....
Một số lưu ý
- Mã hóa toàn bộ ổ đĩa cứng là một quá trình lâu dài. Trước khi kích hoạt BitLocker, bạn nên sao lưu toàn bộ dữ liệu trên máy tính của bạn để tránh trong trường hợp nếu quá trình mã hóa đang diễn ra mà vô tình bị mất điện, bạn không có UPS (bộ lưu điện).
- Phiên bản Windows 10 November Update có một chế độ mã hóa an toàn hơn, bạn có thể tận dụng lợi thế này. Lưu ý, tiêu chuẩn các mã hóa mới chỉ tương thích với hệ thống Windows 10 November Update khác.
- Nếu bạn đang sử dụng Windows 10 trên dòng máy tính cũ mà không có chip Trusted Platform Module (TPM 1.2), bạn không thể thiết lập BitLocker.
Tham khảo thêm:
- Hướng dẫn sửa lỗi Windows 10 không tắt được trên máy tính, laptop
- 4 cách để làm Windows 10 khởi động nhanh hơn
- Những cách tắt máy tính trên Windows 10
Chúc các bạn thành công!
 Công nghệ
Công nghệ  AI
AI  Windows
Windows  iPhone
iPhone  Android
Android  Học IT
Học IT  Download
Download  Tiện ích
Tiện ích  Khoa học
Khoa học  Game
Game  Làng CN
Làng CN  Ứng dụng
Ứng dụng 








 Windows 11
Windows 11  Windows 10
Windows 10  Windows 7
Windows 7  Windows 8
Windows 8  Cấu hình Router/Switch
Cấu hình Router/Switch 



















 Linux
Linux  Đồng hồ thông minh
Đồng hồ thông minh  macOS
macOS  Chụp ảnh - Quay phim
Chụp ảnh - Quay phim  Thủ thuật SEO
Thủ thuật SEO  Phần cứng
Phần cứng  Kiến thức cơ bản
Kiến thức cơ bản  Dịch vụ ngân hàng
Dịch vụ ngân hàng  Lập trình
Lập trình  Dịch vụ công trực tuyến
Dịch vụ công trực tuyến  Dịch vụ nhà mạng
Dịch vụ nhà mạng  Quiz công nghệ
Quiz công nghệ  Microsoft Word 2016
Microsoft Word 2016  Microsoft Word 2013
Microsoft Word 2013  Microsoft Word 2007
Microsoft Word 2007  Microsoft Excel 2019
Microsoft Excel 2019  Microsoft Excel 2016
Microsoft Excel 2016  Microsoft PowerPoint 2019
Microsoft PowerPoint 2019  Google Sheets
Google Sheets  Học Photoshop
Học Photoshop  Lập trình Scratch
Lập trình Scratch  Bootstrap
Bootstrap  Văn phòng
Văn phòng  Tải game
Tải game  Tiện ích hệ thống
Tiện ích hệ thống  Ảnh, đồ họa
Ảnh, đồ họa  Internet
Internet  Bảo mật, Antivirus
Bảo mật, Antivirus  Doanh nghiệp
Doanh nghiệp  Video, phim, nhạc
Video, phim, nhạc  Mạng xã hội
Mạng xã hội  Học tập - Giáo dục
Học tập - Giáo dục  Máy ảo
Máy ảo  AI Trí tuệ nhân tạo
AI Trí tuệ nhân tạo  ChatGPT
ChatGPT  Gemini
Gemini  Điện máy
Điện máy  Tivi
Tivi  Tủ lạnh
Tủ lạnh  Điều hòa
Điều hòa  Máy giặt
Máy giặt  Cuộc sống
Cuộc sống  TOP
TOP  Kỹ năng
Kỹ năng  Món ngon mỗi ngày
Món ngon mỗi ngày  Nuôi dạy con
Nuôi dạy con  Mẹo vặt
Mẹo vặt  Phim ảnh, Truyện
Phim ảnh, Truyện  Làm đẹp
Làm đẹp  DIY - Handmade
DIY - Handmade  Du lịch
Du lịch  Quà tặng
Quà tặng  Giải trí
Giải trí  Là gì?
Là gì?  Nhà đẹp
Nhà đẹp  Giáng sinh - Noel
Giáng sinh - Noel  Hướng dẫn
Hướng dẫn  Ô tô, Xe máy
Ô tô, Xe máy  Tấn công mạng
Tấn công mạng  Chuyện công nghệ
Chuyện công nghệ  Công nghệ mới
Công nghệ mới  Trí tuệ Thiên tài
Trí tuệ Thiên tài  Bình luận công nghệ
Bình luận công nghệ