VirtualBox cho phép bạn chọn một ổ cứng được phân bổ tự động hoặc cố định khi tạo một tập tin đĩa cứng ảo mới. Ổ cứng di động nhanh hơn trong việc tạo và có thể tăng kích thước lưu trữ. Các ổ cứng có kích thước cố định cũng nhanh hơn khi sử dụng nhưng không thể tăng kích thước khi chúng được lấp đầy. Tuy nhiên, bạn có thể chuyển đổi giữa hai định dạng và kích cỡ ổ cứng nếu muốn.
- Cách lấy lại quyền truy cập ổ cứng, sửa lỗi không mở được ổ cứng
- Hướng dẫn cách cài đặt Windows 7 từ ổ cứng HDD
- Cách thiết lập BIOS để boot từ USB/CD/DVD, ổ cứng ngoài
- 8 ý tưởng từ ổ cứng cũ
Bước 1 - Định vị lệnh VBoxManage và mở Command Prompt
VirtualBox cho phép bạn chuyển đổi ổ cứng cố định sang một ổ cứng di động và ngược lại, nhưng tùy chọn này không được hiển thị trong giao diện đồ họa của nó. Thay vào đó, bạn phải sử dụng lệnh VBoxManage.exe.
Xác định lệnh này để tiếp tục. Trên Windows, bạn sẽ thấy nó trong thư mục chương trình VirtualBox, theo mặc định là C:\Program Files\Oracle\VirtualBox. Nếu bạn đã cài đặt VirtualBox vào thư mục khác, hãy tìm trong đó.
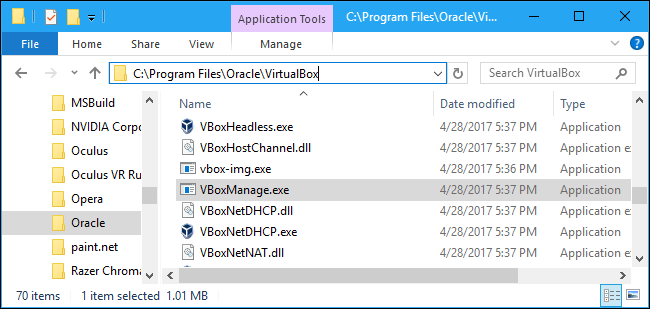
Mở cửa sổ Command Prompt. Để làm điều này, mở menu Start, gõ "cmd" và nhấn Enter.
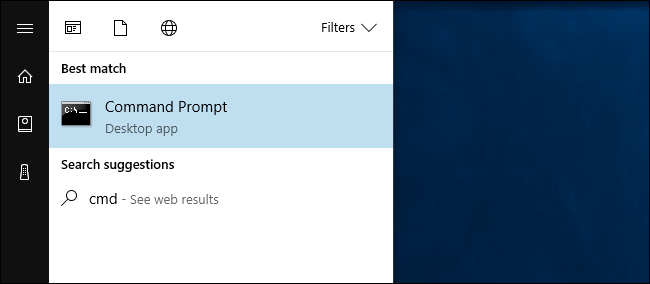
Gõ "cd" vào Command Prompt, theo đường dẫn của thư mục chứa lệnh VBoxManage (để lệnh trong dấu ngoặc kép)
Bạn có thể nhanh chóng thực hiện việc này bằng cách nhập cd vào cửa sổ Command Prompt, sau đó kéo và thả biểu tượng thư mục từ thanh địa chỉ của trình quản lý tệp vào Command Prompt.
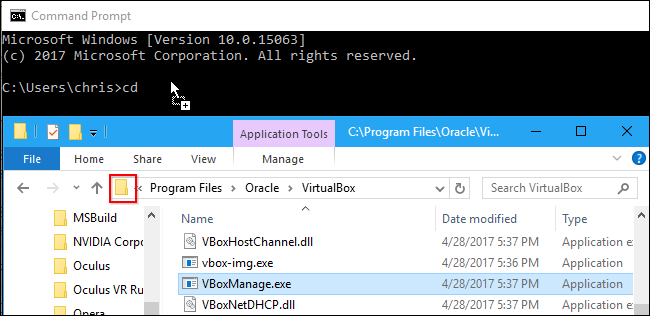
Nếu bạn đang sử dụng đường dẫn mặc định, nó sẽ có dạng:
cd "C:\Program Files\Oracle\VirtualBox"
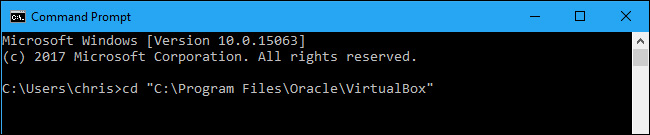
Lưu ý: Các hướng dẫn này là giả sử bạn đang sử dụng VirtualBox trên Windows. Nếu bạn đang sử dụng VirtualBox trên macOS hoặc Linux, bạn chỉ có thể mở cửa sổ Terminal và chạy lệnh vboxmanage bình thường như bạn làm với các lệnh khác.
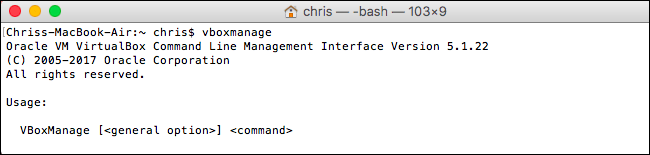
Bước 2 - Định vị đường dẫn tới ổ đĩa bạn muốn chuyển
Chạy lệnh sau trong cửa sổ Command Prompt để xem danh sách các ổ cứng ảo trên máy tính:
VBoxManage.exe list hdds

Xem qua danh sách và xác định đường dẫn tệp vào đĩa ảo bạn muốn chuyển đổi. Giả sử chúng ta muốn chuyển đổi ổ đĩa ảo kết hợp với máy ảo có tên "Windows". Như chúng ta có thể thấy trong đầu ra dưới đây, đường dẫn đến đĩa ảo đó trong hệ thống là C:\Users\chris\VirtualBox VMs\Windows\Windows.vdi.
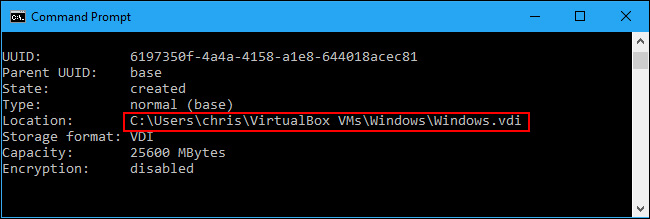
Bước 3 - Chuyển đổi ổ cứng ảo
Bây giờ, bạn có thể sử dụng lệnh VBoxManage để chuyển đổi ổ cứng ảo từ cố định sang di động hoặc ngược lại.
Để chuyển đổi từ một ổ cứng cố định sang di động, hãy chạy lệnh sau:
VBoxManage.exe clonemedium disk "C:\path\to\source.vdi" "C:\path\to\destination.vdi" –variant Standard
Ví dụ, nếu ổ cứng nguồn nằm ở C:\Users\chris\VirtualBox VMs\Windows\Windows.vdi và bạn muốn tạo một ổ cứng mới có tên "Windows-dynamic.vdi" trong cùng một thư mục, bạn sẽ chạy:
VBoxManage.exe clonemedium disk "C:\Users\chris\VirtualBox VMs\Windows\Windows.vdi" "C:\Users\chris\VirtualBox VMs\Windows\Windows-dynamic.vdi" –variant Standard
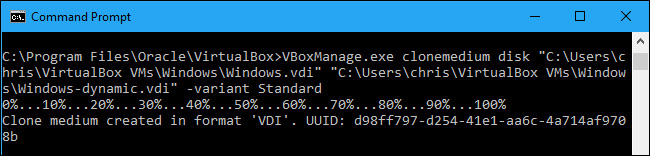
Để chuyển đổi một ổ cứng ảo từ di động sang cố định, hãy chạy lệnh sau:
VBoxManage.exe clonemedium disk "C:\path\to\source.vdi" "C:\path\to\destination.vdi" –variant Fixed
Ví dụ, nếu ổ cứng nguồn được đặt trong C:\Users\chris\VirtualBox VMs\Windows\Windows.vdi và bạn muốn tạo một đĩa mới có tên "Windows-fixed.vdi" trong cùng một thư mục, bạn sẽ chạy:
VBoxManage.exe clonemedium disk "C:\Users\chris\VirtualBox VMs\Windows\Windows.vdi" "C:\Users\chris\VirtualBox VMs\Windows\Windows-fixed.vdi" –variant Standard
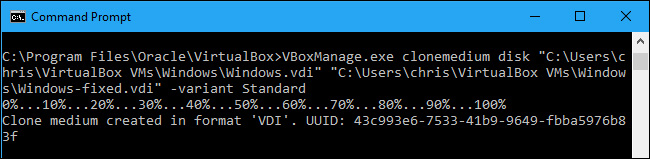
Bước 4 - Xóa ổ cứng ảo cũ
Lệnh trên chỉ sao chép ổ cứng hiện tại. Bạn sẽ kết thúc với cả tập tin ổ cứng gốc và tập tin ổ cứng mới.
Trước tiên, bạn cần phải loại bỏ ổ cứng ảo hiện có từ VirtualBox. Trong VirtualBox, nhấp chuột phải vào máy ảo sử dụng đĩa ảo và chọn Settings.
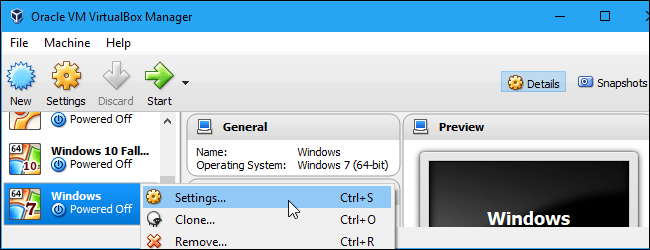
Chọn Storage để xem các thiết bị lưu trữ được kết nối. Nhấp chuột phải vào VDI gốc và chọn Remove Attachment. Sau đó nhấp chọn OK.
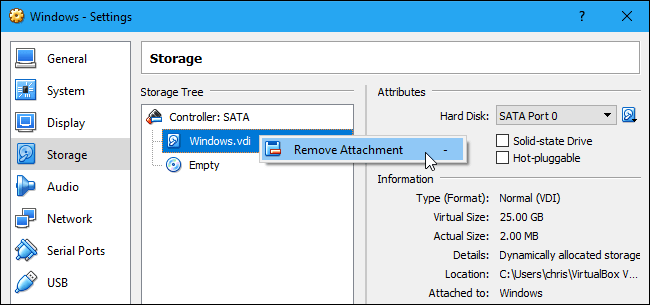
Quá trình dưới đây sẽ xóa tệp tin gốc khỏi ổ cứng. Lưu ý là bạn có thể sao lưu các tệp tin gốc của ổ ứng nếu bạn chưa có, phòng khi có bất cứ điều gì sai sót xảy ra với quá trình này.
Trong Command Prompt, chạy lệnh dưới đây để xem danh sách các ổ cứng ảo trên máy tính:
VBoxManage.exe list hdds
Xác định vị trí UUID của ổ cứng gốc mà bạn muốn xóa. Bạn có thể sao chép nó vào khay nhớ tạm thời bằng chuột trái sau đó nhấp chuột phải vào nó.
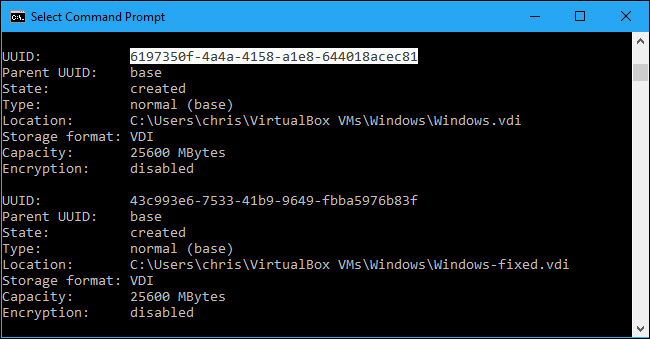
Chạy lệnh dưới đây để loại bỏ ổ cứng gốc khỏi registry của VirtualBox và xóa nó. Bạn có thể nhấp chuột phải vào cửa sổ Command Prompt để dán UUID.
VBoxManage.exe closemedium UUID --delete
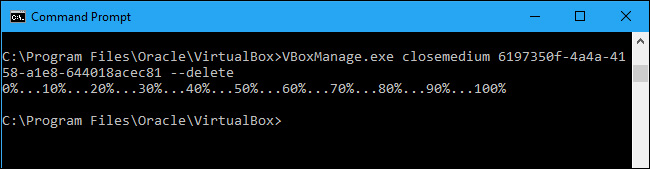
Bước 5 - Đổi tên ổ cứng mới
Bây giờ, bạn nên đổi tên tệp tin ổ cứng mới để nó có cùng tên với tệp tin gốc. Chỉ cần điều hướng đến nó trong cửa sổ File Explorer hoặc Windows Explorer.
Nhấp chuột phải vào file VDI, chọn Rename và thay đổi tên đó thành tên ban đầu. Ví dụ, ở đây chúng ta đổi tên tệp "Windows-fixed.vdi" mà chúng ta đã tạo ra thành "Windows.vdi".
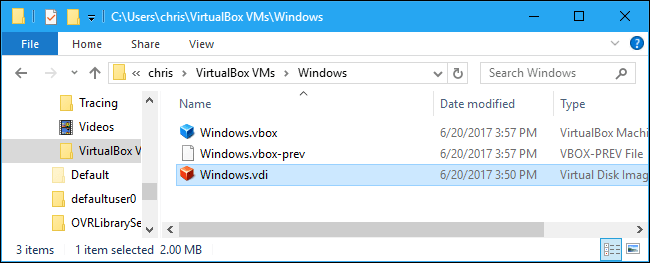
Khi bạn đã đổi tên ổ cứng, xóa bỏ tên ổ cứng cũ khỏi VirtualBox. Nhấp vào File > Virtual Media Manager trong VirtualBox và tìm tên gốc của ổ cứng được đổi tên. Nó sẽ có một biểu tượng cảnh báo màu vàng phía bên trái. Nhấp chuột phải vào đó và chọn Remove. Nhấp vào Remove một lần nữa để xác nhận và nhấn Close.
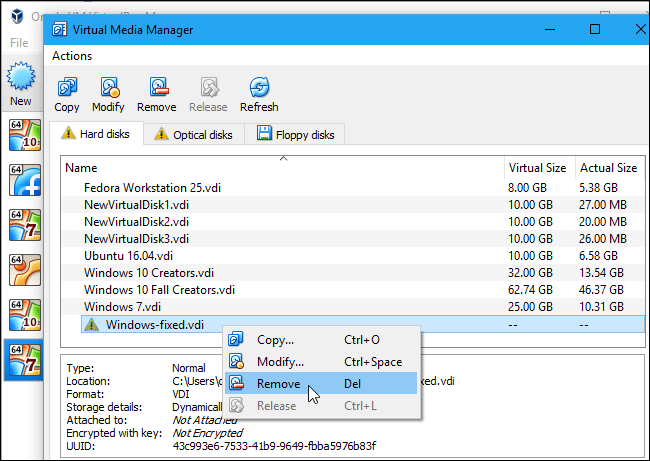
Bước 6 - Chèn ổ cứng vào VirtualBox
Trở lại VirtualBox, nhấp chuột phải vào máy ảo kết hợp với ổ cứng ảo và chọn Settings. Trong Storage, nhấp chuột phải vào controller: SATA và chọn Add Hard Disk.
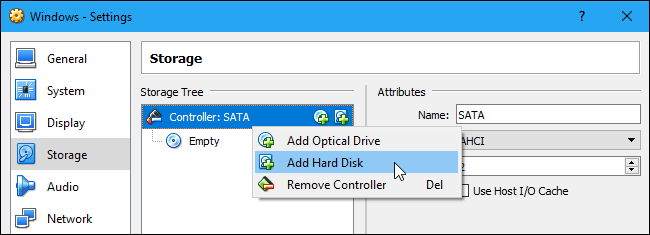
Chọn Choose Existing Disk và duyệt tệp mà bạn vừa đổi tên
Nhấn OK để đóng cửa sổ cài đặt máy ảo. Bây giờ, bạn có thể khởi động máy ảo bình thường rồi. Ổ cứng của nó sẽ là ổ cứng cố định hoặc di động bất kể bạn đã chuyển đổi nó thành gì.
Vậy là xong. Bạn đã chuyển đổi từ ổ đĩa cố định sang di động trong VirtualBox hoặc ngược lại rồi.
Chúc các bạn thành công!
 Công nghệ
Công nghệ  Windows
Windows  iPhone
iPhone  Android
Android  Học CNTT
Học CNTT  Download
Download  Tiện ích
Tiện ích  Khoa học
Khoa học  Game
Game  Làng CN
Làng CN  Ứng dụng
Ứng dụng 











 Windows 11
Windows 11  Windows 10
Windows 10  Windows 7
Windows 7  Windows 8
Windows 8  Cấu hình Router/Switch
Cấu hình Router/Switch  Linux
Linux  Đồng hồ thông minh
Đồng hồ thông minh  Chụp ảnh - Quay phim
Chụp ảnh - Quay phim  macOS
macOS  Phần cứng
Phần cứng  Thủ thuật SEO
Thủ thuật SEO  Kiến thức cơ bản
Kiến thức cơ bản  Dịch vụ ngân hàng
Dịch vụ ngân hàng  Lập trình
Lập trình  Dịch vụ nhà mạng
Dịch vụ nhà mạng  Dịch vụ công trực tuyến
Dịch vụ công trực tuyến  Nhà thông minh
Nhà thông minh  Quiz công nghệ
Quiz công nghệ  Microsoft Word 2016
Microsoft Word 2016  Microsoft Word 2013
Microsoft Word 2013  Microsoft Word 2007
Microsoft Word 2007  Microsoft Excel 2019
Microsoft Excel 2019  Microsoft Excel 2016
Microsoft Excel 2016  Microsoft PowerPoint 2019
Microsoft PowerPoint 2019  Google Sheets - Trang tính
Google Sheets - Trang tính  Code mẫu
Code mẫu  Photoshop CS6
Photoshop CS6  Photoshop CS5
Photoshop CS5  Lập trình Scratch
Lập trình Scratch  Bootstrap
Bootstrap  Ứng dụng văn phòng
Ứng dụng văn phòng  Tải game
Tải game  Tiện ích hệ thống
Tiện ích hệ thống  Ảnh, đồ họa
Ảnh, đồ họa  Internet
Internet  Bảo mật, Antivirus
Bảo mật, Antivirus  Họp, học trực tuyến
Họp, học trực tuyến  Video, phim, nhạc
Video, phim, nhạc  Giao tiếp, liên lạc, hẹn hò
Giao tiếp, liên lạc, hẹn hò  Hỗ trợ học tập
Hỗ trợ học tập  Máy ảo
Máy ảo  Điện máy
Điện máy  Tủ lạnh
Tủ lạnh  Tivi
Tivi  Điều hòa
Điều hòa  Máy giặt
Máy giặt  Quạt các loại
Quạt các loại  Cuộc sống
Cuộc sống  Kỹ năng
Kỹ năng  Món ngon mỗi ngày
Món ngon mỗi ngày  Làm đẹp
Làm đẹp  Nuôi dạy con
Nuôi dạy con  Chăm sóc Nhà cửa
Chăm sóc Nhà cửa  Du lịch
Du lịch  Halloween
Halloween  Mẹo vặt
Mẹo vặt  Giáng sinh - Noel
Giáng sinh - Noel  Quà tặng
Quà tặng  Giải trí
Giải trí  Là gì?
Là gì?  Nhà đẹp
Nhà đẹp  TOP
TOP  Ô tô, Xe máy
Ô tô, Xe máy  Giấy phép lái xe
Giấy phép lái xe  Tấn công mạng
Tấn công mạng  Chuyện công nghệ
Chuyện công nghệ  Công nghệ mới
Công nghệ mới  Trí tuệ nhân tạo (AI)
Trí tuệ nhân tạo (AI)  Anh tài công nghệ
Anh tài công nghệ  Bình luận công nghệ
Bình luận công nghệ