Bạn không thể lắp thêm một ổ cứng thứ hai cho máy tính xách tay hoặc netbook bởi vì chúng quá nhỏ. Nhưng đối với máy tính để bàn, bạn hoàn toàn có thể gắn ổ cứng thứ hai. Một số máy tính còn có thể lắp thêm ba, thậm chí là bốn ổ cứng. Hãy cùng thực hiện các bước sau đây nhé!
1. Tắt máy, rút nguồn máy tính và tháo vỏ
Nếu bạn sống trong một môi trường dễ bị tĩnh điện, hãy mua một dây tiếp đất, quấn quanh cổ tay của bạn. Ngay cả khi khu vực xung quanh bạn không có nhiều điện tĩnh, hãy nhớ chạm vào vỏ máy tính và để tay xuống đất trước khi chạm vào các bộ phận bên trong nó.
2. Sau khi có một ổ đĩa tương thích cho máy tính, ấn nó vào một vị trí trống trong giá lắp (mounting bay) bên trong máy tính.
Một giá lắp gồm các khe trượt bên trong máy tính. Ví dụ ổ cứng hiện tại của bạn chiếm một vị trí trong giá lắp. Hãy nhìn vào cách nó được gắn chặt bên trong giá lắp. Sau đó gắn ổ của bạn tương tự như vậy.

3. Tìm cáp được đánh dấu SATA của ổ cứng cũ trên bo mạch chủ và cắm cáp SATA của ổ cứng mới ngay bên cạnh đó.
Đầu cắm chỉ phù hợp với một đầu nối và ở bên phải.

4. Gắn dây cáp điện vào ổ cứng
Một cáp điện SATA trông giống như một cáp dữ liệu SATA nhưng rộng hơn và dẫn từ nguồn điện của máy tính.

5. Lắp ổ cứng và vặn vào đúng vị trí
Nếu hai ổ cứng của bạn nằm trong cùng một vị trí trên giá lắp, thỉnh thoảng bạn nên nới lỏng các ốc vít của ổ cứng hiện tại sẽ giúp bạn trượt ổ cứng mới vào vị trí. Đôi khi, việc lắp cáp sẽ dễ dàng hơn sau khi ổ đĩa được đặt đúng vị trí.
Lắp lại vỏ máy tính, cắm nguồn điện và bật nó lên. Windows “thức dậy” với ổ cứng mới đã được cài đặt.
6. Nhấp vào nút Start, kích chuột phải vào Computer và chọn Manage từ menu cửa sổ xuất hiện.
Cửa sổ Computer Management mở ra.

7. Nhấp vào Disk Management trong khung bên trái của cửa sổ Computer Management.
Cửa sổ Initialize Disk xuất hiện, liệt kê ổ đĩa mới cài đặt của bạn và yêu cầu bạn cho phép khởi tạo nó - có nghĩa là chuẩn bị để Windows bắt đầu “nhồi” thông tin vào đó.

8. Nếu không thay đổi bất kỳ cài đặt nào khác, nhấn OK để bắt đầu quá trình.
Khi kết thúc, ổ đĩa được ghi nhận nhưng vẫn chưa được phân vùng, có nghĩa là nó cần phải phải thêm chữ ổ đĩa (drive letter) và chấp nhận lưu trữ các các tập tin.

9. Trở lại cửa sổ Computer Management, nhấp chuột phải vào ổ đĩa đã được cài đặt nhưng chưa được phân vùng và chọn New Simple Volume từ trình đơn bật lên. Nếu thấy cửa sổ New Simple Volume Wizard xuất hiện thì có nghĩa là ổ đĩa của bạn đã được phân vùng.

10. Chọn Next ở tất cả màn hình trong wizard.
Windows chỉ định chữ ổ đĩa tiếp theo cho ổ đĩa của bạn và định dạng nó. Bây giờ, ổ đĩa thứ hai vừa được cài đặt của bạn đã có chữ cái và xuất hiện trong chương trình Computer khi bạn nhấp vào Start và chọn Computer.
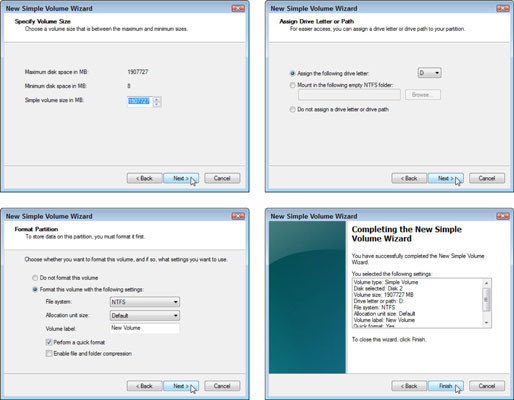
 Công nghệ
Công nghệ  AI
AI  Windows
Windows  iPhone
iPhone  Android
Android  Học IT
Học IT  Download
Download  Tiện ích
Tiện ích  Khoa học
Khoa học  Game
Game  Làng CN
Làng CN  Ứng dụng
Ứng dụng 








 Windows 11
Windows 11  Windows 10
Windows 10  Windows 7
Windows 7  Windows 8
Windows 8  Cấu hình Router/Switch
Cấu hình Router/Switch 









 Linux
Linux  Đồng hồ thông minh
Đồng hồ thông minh  macOS
macOS  Chụp ảnh - Quay phim
Chụp ảnh - Quay phim  Thủ thuật SEO
Thủ thuật SEO  Phần cứng
Phần cứng  Kiến thức cơ bản
Kiến thức cơ bản  Lập trình
Lập trình  Dịch vụ ngân hàng
Dịch vụ ngân hàng  Dịch vụ nhà mạng
Dịch vụ nhà mạng  Dịch vụ công trực tuyến
Dịch vụ công trực tuyến  Quiz công nghệ
Quiz công nghệ  Microsoft Word 2016
Microsoft Word 2016  Microsoft Word 2013
Microsoft Word 2013  Microsoft Word 2007
Microsoft Word 2007  Microsoft Excel 2019
Microsoft Excel 2019  Microsoft Excel 2016
Microsoft Excel 2016  Microsoft PowerPoint 2019
Microsoft PowerPoint 2019  Google Sheets
Google Sheets  Học Photoshop
Học Photoshop  Lập trình Scratch
Lập trình Scratch  Bootstrap
Bootstrap  Văn phòng
Văn phòng  Tải game
Tải game  Tiện ích hệ thống
Tiện ích hệ thống  Ảnh, đồ họa
Ảnh, đồ họa  Internet
Internet  Bảo mật, Antivirus
Bảo mật, Antivirus  Doanh nghiệp
Doanh nghiệp  Video, phim, nhạc
Video, phim, nhạc  Mạng xã hội
Mạng xã hội  Học tập - Giáo dục
Học tập - Giáo dục  Máy ảo
Máy ảo  AI Trí tuệ nhân tạo
AI Trí tuệ nhân tạo  ChatGPT
ChatGPT  Gemini
Gemini  Điện máy
Điện máy  Tivi
Tivi  Tủ lạnh
Tủ lạnh  Điều hòa
Điều hòa  Máy giặt
Máy giặt  Cuộc sống
Cuộc sống  TOP
TOP  Kỹ năng
Kỹ năng  Món ngon mỗi ngày
Món ngon mỗi ngày  Nuôi dạy con
Nuôi dạy con  Mẹo vặt
Mẹo vặt  Phim ảnh, Truyện
Phim ảnh, Truyện  Làm đẹp
Làm đẹp  DIY - Handmade
DIY - Handmade  Du lịch
Du lịch  Quà tặng
Quà tặng  Giải trí
Giải trí  Là gì?
Là gì?  Nhà đẹp
Nhà đẹp  Giáng sinh - Noel
Giáng sinh - Noel  Hướng dẫn
Hướng dẫn  Ô tô, Xe máy
Ô tô, Xe máy  Tấn công mạng
Tấn công mạng  Chuyện công nghệ
Chuyện công nghệ  Công nghệ mới
Công nghệ mới  Trí tuệ Thiên tài
Trí tuệ Thiên tài